目次
このチュートリアルでは、Windows 10、8、または7ベースのPCを復元しようとしたときに、次のエラーを修正する手順を説明します。 Windows 10、8、または7 OSで「システムの復元が正常に完了しませんでした。 コンピュータのファイルと設定は変更されませんでした。 システムの復元中に不明なエラーが発生しました。(0x800700b7)」。

システム復元エラー0x800700b7は、一般的にウイルス対策プログラムやセキュリティプログラムがシステム復元を正しく実行できないために発生します。 その他のケースでは、システム復元のエラー0x800700b7は、Windowsファイルシステムが破損している、停電後またはWindows更新プログラムのインストールに失敗した後などに発生します。
System Restore Unspecified Error 0x800700b7 を解決する方法。
注意:システムの復元でエラーが発生した場合、システムを再起動すると解決することがあります。 そのため、システムの復元でエラーが発生した場合、システムの電源を切り、Windowsを通常通り起動し、エラーが解決するかどうか確認してください。
ケースA.Windowsにサインインできる(Windowsが正常に起動する)場合。
- 方法1.セーフモードでシステムの復元を実行する方法2.アンチウイルス/セキュリティプログラムを無効化またはアンインストールする方法3.Windowsシステムファイルを修復する方法4.Windowsレジストリを変更する方法WinREから「WindowsApps」フォルダの名前を変更する(方法-7)......。
ケースB Windowsにサインインできない場合(Windowsが起動できない)。
- 方法5.WinREからシステムの復元を実行する方法6.Windows REからWindowsシステムファイルを修復する方法7.WindowsApps」フォルダの名前を変更する(Windows 10)
ケースA.Windowsにサインインできる(Windowsが正常に起動する)場合。
方法1.セーフモードでシステムの復元を実行する。
システムの復元の問題を解決する最初の方法は、Windowsセーフモードでシステムの復元を実行することです。
1. プレス ウィンドウズ  + R キーを使って読み込むことができます。 実行 のダイアログボックスが表示されます。
+ R キーを使って読み込むことができます。 実行 のダイアログボックスが表示されます。
2. タイプ エムエスコンフィグ を押してください。 入力 .
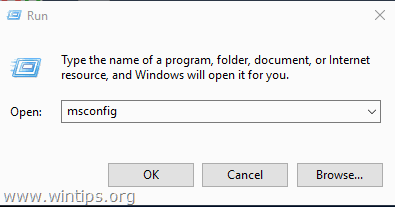
3. をクリックします。 ブーツ タブをクリックし セーフブート オプションを使用します。
4. クリック OK と 再起動 をコンピュータに接続してください。
注 作業が終了したら、再度システム構成ユーティリティを開き、""のチェックを外してください。 セーフブート 「を選択すると、Windowsが正常に起動します。
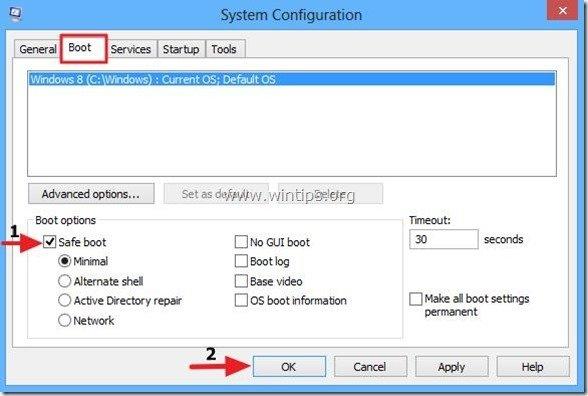
5. 同時にWindows  + R キーを押して、「ファイル名を指定して実行」ボックスを表示します。
+ R キーを押して、「ファイル名を指定して実行」ボックスを表示します。
6. タイプ 羅漢 を打つと よっしゃー をクリックして、「システムの復元」を開きます。
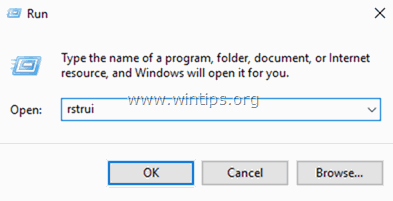
7. プレス 次のページ をクリックし、古い復元ポイントを選択してコンピュータを復元してください。
方法2.アンチウイルス/セキュリティプログラムを無効化またはアンインストールする。
次に、システムの復元でエラー0x800700b7を回避する方法ですが、システムの復元の復元を実行する前に、アンチウイルス/セキュリティ保護をオフにするか、完全にアンインストールすることです。
方法3.システムファイルを修復する。
システム復元エラー0x800700b7は、Windowsのシステムファイルが破損しているために発生する場合があります。 システムファイルを修復するには、以下の手順に従ってください。
1. コマンドプロンプトを管理者権限で開く。 そのためには
1.検索ボックスに「Search」と入力します。 コマンド or コマンドプロンプト
2.右クリックで コマンドプロンプト (結果)を選択し 管理者として実行 .
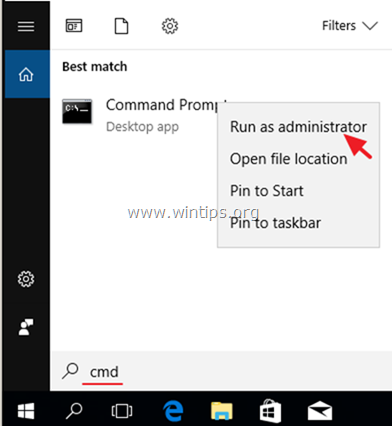
2. コマンドプロンプトウィンドウで、次のコマンドを入力し、押してください。 入る。
- SFC /SCANNOW
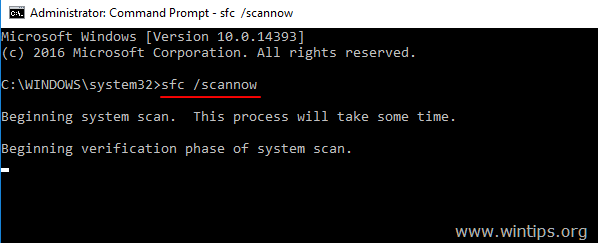
3. SFCスキャンが完了したとき。 再起動 をコンピュータに接続してください。
4. もう一度、システムの復元を試してみてください。
方法4.Windowsレジストリを修正する。
1. を同時に押してください。 ウィンドウズ  + R キーを押すと、実行コマンドボックスが表示されます。
+ R キーを押すと、実行コマンドボックスが表示されます。
2. タイプ レジディット を押してください。 入力 .
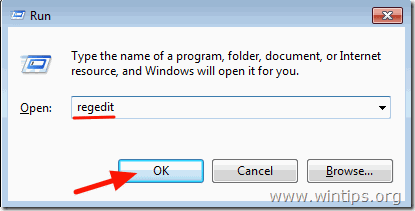
3. 左ペインで、このキーに移動します。
- HKEY_LOCAL_MACHINE/SOFTWARE
4. で右クリック ウィンドウズ 'キーを押して選択します。 輸出 万が一に備え、キーの内容をバックアップするためです。

5. エクスポートしたレジストリの名前(例:"RegistryBackup")キーを入力し 保存 をデスクトップに保存してください。 
6. 次に、「Windows」キーを右クリックして、「Windows」を選択します。 削除 .

7. レジストリエディタを終了し 再スタート をコンピュータに接続してください。
8. 再起動後、システムの復元を実行し、エラーが続く場合は、レジストリのバックアップファイルをダブルクリックして、削除したレジストリキーを復元し、以下の方法-7に進んでください。
ケースB Windowsにサインインできない場合(Windowsが起動できない)。
Windowsが起動できない場合は、Windowsのインストールメディア*からPCを起動し、Windowsの回復環境(WinRE)からシステムの復元エラーのトラブルシューティングを行う必要があります。
注:Windowsのインストールメディアをお持ちでない場合は、メディア作成ツールを使って(別のPCから)Windowsのバージョンに応じたメディアを作成することができます。
方法5.WinREからシステムの復元を実行する。
1. Windowsのインストールメディアからコンピュータを起動します。
2. Windowsの言語設定画面で SHIFT + F10 をクリックしてコマンドプロンプトにアクセスするか 次のページ –> コンピュータを修理する -> トラブルシューティング -> 詳細オプション -> コマンドプロンプト .
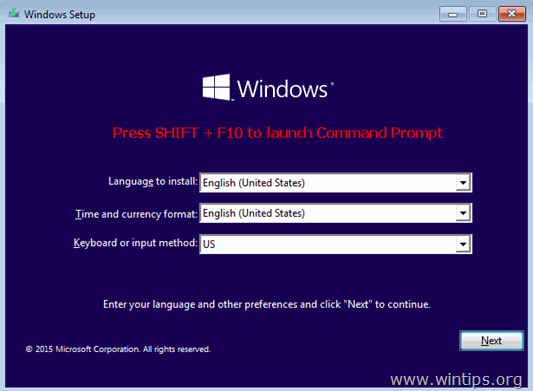
3. コマンドプロンプトで次のコマンドを入力し、システムの復元を起動します。
- 羅漢

4. システムの復元を試してみてください。
方法6.Windows REからWindowsシステムファイルを修復する。
1. Windowsのインストールメディアからコンピュータを起動します。
2. Windowsの言語設定画面で SHIFT + F10 をクリックして、コマンドプロンプトにアクセスします。
3. コマンドプロンプトで以下のコマンドを実行し、Windowsのドライブレターを探します。
- ディスクパートリストボリューム
4. Windowsボリュームのドライブレターにご注目ください。
Windowsボリュームは、Windowsがインストールされているパーティションで、一般的にサイズ(GB)が最も大きいボリュームです。
たとえば この例では、Windowsボリュームのドライブレターが「"」となっています。 D “.

5. タイプ 出口 をクリックしてDiskPartユーティリティを終了します。
6. コマンドプロンプトで次のコマンドを入力し、Windowsのファイルシステムを修復します。
- sfc /SCANNOW /OFFBOOTDIR=D:\ /OFFWINDIR=D:⇄windows
注)「」の文字は、「」に置き換えてください。 D " を上記のコマンドのところで、あなたの場合に従ってください。

7. SFCスキャンが完了したとき。 再起動 をコンピュータに接続してください。
8. もう一度、システムの復元を試してみてください。
方法7.WindowsAppsフォルダの名前を変更する *.
* 注 この方法は、Windows 10 OSにのみ適用されます。
1. 上記方法-6の1~5の手順で、WinREでコマンドプロンプトを起動し、Windowsのドライブレターを探します。
2. 次に、Windowsのドライブに移動し、ドライブ文字(例:"D")を入力して、次のように押します。 入力 .
3. 次に、以下のコマンドを実行します。 入力 ) をクリックし、「Program Files」フォルダに移動します。
- cd プログラムファイル
4. 以下のコマンドを実行して、非表示を解除します。 WindowsApps フォルダーに格納されます。
- attrib -h WindowsApps
5. 次に、次のコマンドを入力して、名前を変更します。 WindowsApps フォルダーに格納されます。
- ren WindowsApps WindowsApps.BAK

6. タイプ 羅漢 をクリックしてシステムの復元を起動し、再度システムの復元を試みてください。
以上です!このガイドが役に立ったかどうか、どの方法があなたにとって有効か、コメントを残して教えてください。 他の人を助けるために、このガイドを「いいね!」と「シェア」してください。

アンディ・デイビス
Windows に関するシステム管理者のブログ





