Πίνακας περιεχομένων
Αυτό το σεμινάριο περιέχει οδηγίες για να διορθώσετε το ακόλουθο σφάλμα όταν προσπαθείτε να επαναφέρετε έναν υπολογιστή με Windows 10, 8 ή 7: "Η επαναφορά συστήματος δεν ολοκληρώθηκε με επιτυχία. Τα αρχεία και οι ρυθμίσεις του υπολογιστή σας δεν άλλαξαν. Εμφανίστηκε ένα απροσδιόριστο σφάλμα κατά την επαναφορά συστήματος (0x800700b7)" σε λειτουργικό σύστημα Windows 10, 8 ή 7.

Το σφάλμα επαναφοράς συστήματος 0x800700b7, συνήθως προκαλείται επειδή ένα πρόγραμμα προστασίας από ιούς ή ασφάλειας εμποδίζει την ορθή εκτέλεση της επαναφοράς συστήματος. Σε άλλες περιπτώσεις το σφάλμα 0x800700b7 στην επαναφορά συστήματος προκαλείται επειδή το σύστημα αρχείων των Windows έχει καταστραφεί, μετά από διακοπή ρεύματος ή μετά από ανεπιτυχή εγκατάσταση μιας ενημέρωσης των Windows.
Πώς να επιλύσετε το μη καθορισμένο σφάλμα επαναφοράς συστήματος 0x800700b7.
Σημείωση: Σε ορισμένες περιπτώσεις, τα σφάλματα Επαναφοράς συστήματος μπορούν να επιλυθούν μετά από επανεκκίνηση του συστήματος. Έτσι, όταν αντιμετωπίζετε το σφάλμα στην Επαναφορά συστήματος, απενεργοποιήστε το σύστημά σας και στη συνέχεια προσπαθήστε να εκκινήσετε τα Windows κανονικά και δείτε αν το σφάλμα επιλύεται.
Περίπτωση Α. Εάν μπορείτε να συνδεθείτε στα Windows (τα Windows ξεκινούν κανονικά).
- Μέθοδος 1. Εκτελέστε την Επαναφορά συστήματος σε ασφαλή λειτουργία.Μέθοδος 2. Απενεργοποιήστε ή απεγκαταστήστε το πρόγραμμα Antivirus/Ασφάλειας.Μέθοδος 3. Επισκευάστε τα αρχεία συστήματος των Windows.Μέθοδος 4. Τροποποιήστε το μητρώο των Windows.Μετονομάστε το φάκελο 'WindowsApps' από το WinRE (Μέθοδος-7)
Περίπτωση Β. Εάν δεν μπορείτε να συνδεθείτε στα Windows (τα Windows δεν μπορούν να ξεκινήσουν).
- Μέθοδος 5. Εκτελέστε την Επαναφορά συστήματος από το WinRE.Μέθοδος 6. Επισκευάστε τα αρχεία συστήματος των Windows από το Windows RE.Μέθοδος 7. Μετονομάστε το φάκελο 'WindowsApps' (Windows 10)
Περίπτωση Α. Εάν μπορείτε να συνδεθείτε στα Windows (τα Windows ξεκινούν κανονικά).
Μέθοδος 1. Εκτελέστε την Επαναφορά συστήματος σε ασφαλή λειτουργία.
Η πρώτη μέθοδος για την επίλυση των προβλημάτων Επαναφοράς συστήματος, είναι να εκτελέσετε την Επαναφορά συστήματος σε Ασφαλή λειτουργία των Windows.
1. Τύπος Windows  + R για να φορτώσετε το Εκτέλεση παράθυρο διαλόγου.
+ R για να φορτώσετε το Εκτέλεση παράθυρο διαλόγου.
2. Τύπος msconfig και πατήστε Εισάγετε το .
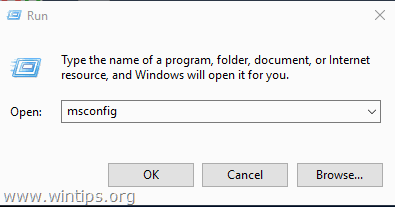
3. Κάντε κλικ στο Μπότα και στη συνέχεια τσεκάρετε το Ασφαλής εκκίνηση επιλογή.
4. Κάντε κλικ στο OK και επανεκκίνηση τον υπολογιστή σας.
Σημείωση: Όταν ολοκληρώσετε την εργασία σας, ανοίξτε ξανά το βοηθητικό πρόγραμμα System Configuration και καταργήστε την επιλογή " Ασφαλής εκκίνηση " για να εκκινήσετε τα Windows κανονικά.
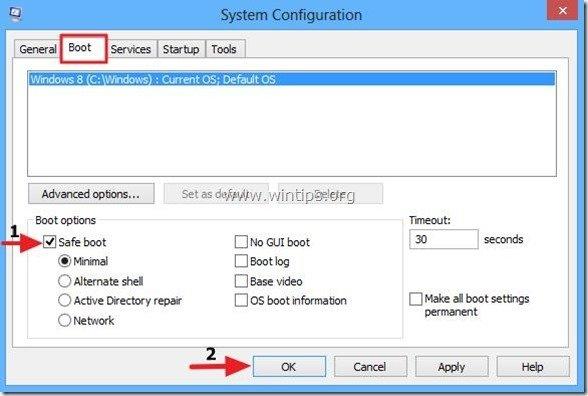
5. Πατήστε ταυτόχρονα το πλήκτρο Windows  + R για να ανοίξετε το πλαίσιο εκτέλεσης.
+ R για να ανοίξετε το πλαίσιο εκτέλεσης.
6. Τύπος rstrui και πατήστε OK για να ανοίξετε την Επαναφορά συστήματος..
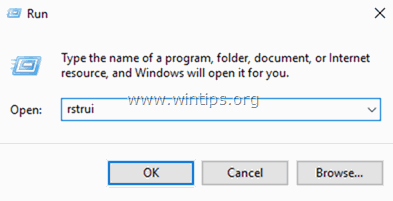
7. Τύπος Επόμενο στην πρώτη οθόνη και, στη συνέχεια, επιλέξτε ένα παλαιότερο σημείο επαναφοράς για να επαναφέρετε τον υπολογιστή σας.
Μέθοδος 2. Απενεργοποιήστε ή απεγκαταστήστε το πρόγραμμα προστασίας από ιούς/ασφάλεια.
Η επόμενη μέθοδος για να παρακάμψετε το σφάλμα 0x800700b7 στην Επαναφορά συστήματος, είναι να απενεργοποιήσετε ή να απεγκαταστήσετε εντελώς την προστασία Antivirus/Ασφάλειας πριν εκτελέσετε την Επαναφορά συστήματος Επαναφορά.
Μέθοδος 3. Επισκευή αρχείων συστήματος.
Σε ορισμένες περιπτώσεις το σφάλμα επαναφοράς συστήματος 0x800700b7, προκαλείται επειδή τα αρχεία συστήματος των Windows έχουν καταστραφεί. Για να επιδιορθώσετε τα αρχεία συστήματος:
1. Ανοίξτε τη γραμμή εντολών ως διαχειριστής. Για να το κάνετε αυτό:
1. Στο πλαίσιο αναζήτησης πληκτρολογήστε: cmd or γραμμή εντολών
2. Κάντε δεξί κλικ στο γραμμή εντολών (αποτέλεσμα) και επιλέξτε Εκτέλεση ως Διαχειριστής .
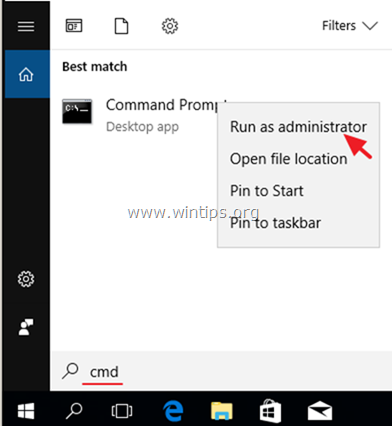
2. Στο παράθυρο της γραμμής εντολών, πληκτρολογήστε την ακόλουθη εντολή και πατήστε Μπείτε μέσα:
- SFC /SCANNOW
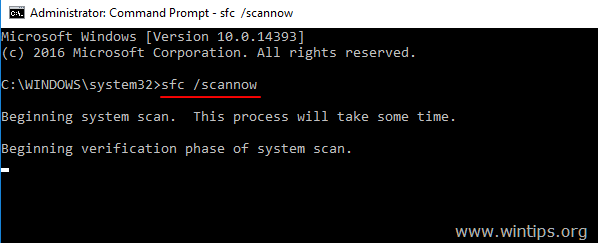
3. Όταν ολοκληρωθεί η σάρωση SFC, επανεκκίνηση τον υπολογιστή σας.
4. Δοκιμάστε ξανά την Επαναφορά συστήματος.
Μέθοδος 4. Τροποποίηση του μητρώου των Windows.
1. Πατήστε ταυτόχρονα το πλήκτρο Windows  + R για να ανοίξετε το πλαίσιο εντολών εκτέλεσης.
+ R για να ανοίξετε το πλαίσιο εντολών εκτέλεσης.
2. Τύπος regedit και πατήστε Εισάγετε το .
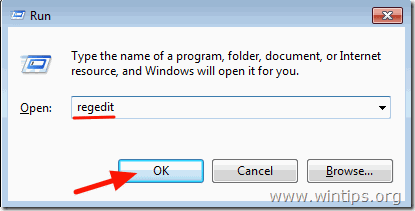
3. Στο αριστερό παράθυρο, μεταβείτε σε αυτό το κλειδί:
- HKEY_LOCAL_MACHINE\SOFTWARE\Microsoft\Windows NT\CurrentVersion\Schedule\TaskCache\Tree\Microsoft
4. Κάντε δεξί κλικ στο ' Windows ' και επιλέξτε Εξαγωγή , για να δημιουργήσετε αντίγραφα ασφαλείας των περιεχομένων του κλειδιού σε περίπτωση που κάτι πάει στραβά.

5. Πληκτρολογήστε ένα όνομα για το εξαγόμενο κλειδί μητρώου (π.χ. "RegistryBackup") και Αποθήκευση το αρχείο στην επιφάνεια εργασίας σας. 
6. Στη συνέχεια, κάντε δεξί κλικ στο πλήκτρο "Windows" και επιλέξτε Διαγραφή .

7. Κλείστε το Registry Editor και Επανεκκίνηση τον υπολογιστή σας.
8. Μετά την επανεκκίνηση, εκτελέστε την Επαναφορά συστήματος. Εάν το σφάλμα παραμένει, κάντε διπλό κλικ στο αρχείο αντιγράφου ασφαλείας μητρώου, για να επαναφέρετε το κλειδί μητρώου που διαγράφηκε και συνεχίστε με τη Μέθοδο-7 παρακάτω.
Περίπτωση Β. Εάν δεν μπορείτε να συνδεθείτε στα Windows (τα Windows δεν μπορούν να ξεκινήσουν).
Εάν τα Windows δεν μπορούν να εκκινήσουν, τότε πρέπει να εκκινήσετε τον υπολογιστή σας από ένα μέσο εγκατάστασης των Windows*, προκειμένου να αντιμετωπίσετε τα σφάλματα επαναφοράς συστήματος από το περιβάλλον αποκατάστασης των Windows (WinRE).
Σημείωση: Αν δεν έχετε μέσο εγκατάστασης των Windows, τότε (από άλλο υπολογιστή που λειτουργεί) μπορείτε να δημιουργήσετε ένα (σύμφωνα με την έκδοση των Windows σας) χρησιμοποιώντας το εργαλείο δημιουργίας μέσων.
Μέθοδος 5. Εκτελέστε επαναφορά συστήματος από το WinRE.
1. Εκκινήστε τον υπολογιστή σας από το μέσο εγκατάστασης των Windows.
2. Στην οθόνη Ρύθμιση γλώσσας των Windows πατήστε SHIFT + F10 για να αποκτήσετε πρόσβαση στη γραμμή εντολών, ή κάντε κλικ στο Επόμενο –> Επισκευή του υπολογιστή σας -> Αντιμετώπιση προβλημάτων -> Προηγμένες επιλογές -> Γραμμή εντολών .
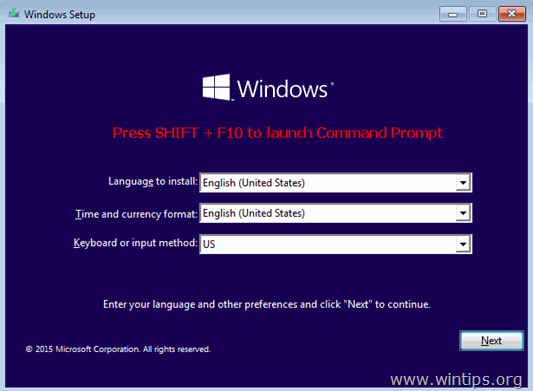
3. Στη γραμμή εντολών πληκτρολογήστε την ακόλουθη εντολή για να εκκινήσετε την Επαναφορά συστήματος.
- rstrui

4. Προσπαθήστε να επαναφέρετε το σύστημά σας.
Μέθοδος 6. Επισκευή αρχείων συστήματος των Windows από τα Windows RE.
1. Εκκινήστε τον υπολογιστή σας από το μέσο εγκατάστασης των Windows.
2. Στην οθόνη Ρύθμιση γλώσσας των Windows πατήστε SHIFT + F10 για να αποκτήσετε πρόσβαση στη γραμμή εντολών.
3. Στη γραμμή εντολών δώστε τις ακόλουθες εντολές για να εντοπίσετε το γράμμα της μονάδας δίσκου των Windows.
- diskpart list volume
4. Παρατηρήστε το γράμμα μονάδας δίσκου του τόμου των Windows. *
Ο τόμος των Windows είναι το διαμέρισμα όπου είναι εγκατεστημένα τα Windows και συνήθως είναι ο μεγαλύτερος τόμος σε μέγεθος (GB).
π.χ. Σε αυτό το παράδειγμα, το γράμμα μονάδας δίσκου του τόμου των Windows είναι " D “.

5. Τύπος έξοδος για να κλείσετε το βοηθητικό πρόγραμμα DiskPart.
6. Στη γραμμή εντολών πληκτρολογήστε την ακόλουθη εντολή για να επιδιορθώσετε το σύστημα αρχείων των Windows:
- sfc /SCANNOW /OFFBOOTDIR=D:\ /OFFWINDIR=D:\windows
Σημείωση: Αντικαταστήστε το γράμμα " D " στην παραπάνω εντολή, ανάλογα με την περίπτωσή σας.

7. Όταν ολοκληρωθεί η σάρωση SFC, επανεκκίνηση τον υπολογιστή σας.
8. Δοκιμάστε ξανά την Επαναφορά συστήματος.
Μέθοδος 7. Μετονομάστε το φάκελο WindowsApps. *
* Σημείωση: Αυτή η μέθοδος εφαρμόζεται μόνο στο λειτουργικό σύστημα Windows 10.
1. Ακολουθήστε τα βήματα 1-5 από τη μέθοδο-6 παραπάνω, για να εκκινήσετε τη Γραμμή εντολών στο WinRE και να εντοπίσετε το γράμμα μονάδας δίσκου των Windows.
2. Στη συνέχεια, πλοηγηθείτε στη μονάδα δίσκου των Windows, πληκτρολογώντας το γράμμα της μονάδας δίσκου (π.χ. "D") και πατήστε Εισάγετε το .
3. Στη συνέχεια, δώστε την παρακάτω εντολή (και πατήστε Εισάγετε το ) για να πλοηγηθείτε στο φάκελο "Program Files":
- cd Αρχεία προγράμματος
4. Δώστε την ακόλουθη εντολή για να ξεκρύψετε το WindowsApps φάκελος.
- attrib -h WindowsApps
5. Στη συνέχεια, πληκτρολογήστε την ακόλουθη εντολή για να μετονομάσετε το WindowsApps φάκελος.
- ren WindowsApps WindowsApps.BAK

6. Τύπος rstrui για να εκκινήσετε την Επαναφορά συστήματος και να προσπαθήσετε να επαναφέρετε το σύστημά σας ξανά.
Αυτό είναι όλο! Πείτε μου αν αυτός ο οδηγός σας βοήθησε αφήνοντας το σχόλιό σας σχετικά με το ποια μέθοδος δούλεψε για εσάς. Παρακαλώ κάντε like και μοιραστείτε αυτόν τον οδηγό για να βοηθήσετε και άλλους.

Άντι Ντέιβις
Ιστολόγιο διαχειριστή συστήματος σχετικά με τα Windows





