Satura rādītājs
Šajā pamācībā ir sniegti norādījumi, kā novērst šādu kļūdu, mēģinot atjaunot datoru ar operētājsistēmu Windows 10, 8 vai 7: "Sistēmas atjaunošana netika sekmīgi pabeigta. Jūsu datora faili un iestatījumi netika mainīti. Sistēmas atjaunošanas laikā notika neprecizēta kļūda. (0x800700b7)" operētājsistēmā Windows 10, 8 vai 7.

Sistēmas atjaunošanas kļūda 0x800700b7 parasti rodas tāpēc, ka pretvīrusu vai drošības programma neļauj pareizi palaist sistēmas atjaunošanu. Citos gadījumos sistēmas atjaunošanas kļūda 0x800700b7 rodas tāpēc, ka ir bojāta Windows failu sistēma, pēc strāvas padeves pārtraukuma vai pēc neveiksmīgas Windows atjauninājuma instalēšanas.
Kā atrisināt sistēmas atjaunošanas neprecizētu kļūdu 0x800700b7.
Paziņojums: Dažos gadījumos sistēmas atjaunošanas kļūdas var atrisināt pēc sistēmas restartēšanas. Tāpēc, kad saskaraties ar sistēmas atjaunošanas kļūdu, izslēdziet sistēmu un pēc tam mēģiniet normāli ielādēt Windows, lai redzētu, vai kļūda ir novērsta.
A. gadījums Ja varat pierakstīties operētājsistēmā Windows (operētājsistēma Windows startē normāli).
- 1. metode. Palaist sistēmas atjaunošanu drošā režīmā.2. metode. Antivīrusa/aizsardzības programmas atspējošana vai atinstalēšana.3. metode. salabot Windows sistēmas failus.4. metode. mainīt Windows reģistru.Pārdēvēt mapi "WindowsApps" no WinRE (7. metode).
B gadījums. Ja nevarat pierakstīties operētājsistēmā Windows (operētājsistēmu Windows nevar palaist).
- Metode 5. Palaist sistēmas atjaunošanu no WinRE.6. metode. salabot Windows sistēmas failus no Windows RE.7. metode. pārdēvēt mapi "WindowsApps" (Windows 10).
A. gadījums Ja varat pierakstīties operētājsistēmā Windows (operētājsistēma Windows startē normāli).
Metode 1. Palaist sistēmas atjaunošanu drošajā režīmā.
Pirmā metode, kā atrisināt sistēmas darbības atjaunošanas problēmas, ir sistēmas darbības atjaunošana operētājsistēmas Windows drošajā režīmā.
1. Preses Windows  + R taustiņus, lai ielādētu Palaist dialoglodziņš.
+ R taustiņus, lai ielādētu Palaist dialoglodziņš.
2. Tips msconfig un nospiediet Ievadiet .
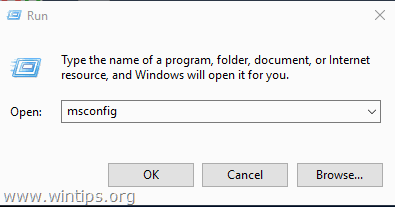
3. Noklikšķiniet uz Boot cilni un pēc tam atzīmējiet Droša sāknēšana iespēja.
4. Noklikšķiniet uz OK un restartēt datoru.
Piezīme: Kad esat pabeidzis darbu, vēlreiz atveriet sistēmas konfigurācijas utilītu un noņemiet atzīmi no " Droša sāknēšana " opcija, lai normāli palaistu operētājsistēmu Windows.
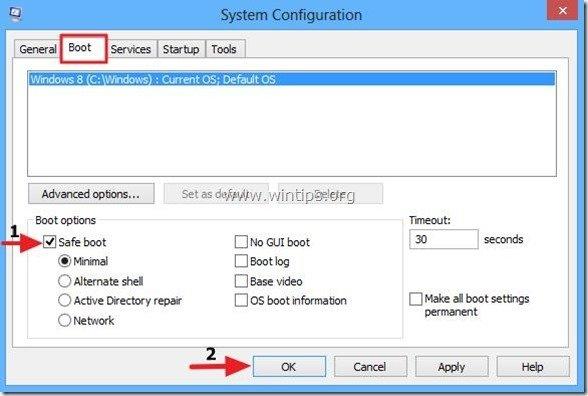
5. Vienlaikus nospiediet taustiņu Windows  + R taustiņus, lai atvērtu logu Palaist.
+ R taustiņus, lai atvērtu logu Palaist.
6. Tips rstrui un nospiediet LABI lai atvērtu sistēmas atjaunošanu..
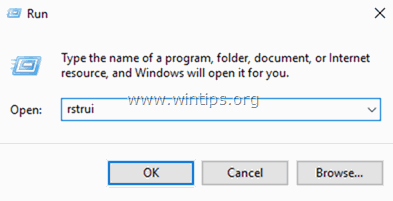
7. Preses Nākamais pirmajā ekrānā un pēc tam izvēlieties vecāku atjaunošanas punktu, lai atjaunotu datoru.
2. metode. Antivīrusa/aizsardzības programmas atspējošana vai atinstalēšana.
Nākamā metode, kā apiet kļūdu 0x800700b7 sistēmas atjaunošanā, ir izslēgt vai pilnībā atinstalēt pretvīrusu/aizsardzības aizsardzību pirms sistēmas atjaunošanas atjaunošanas.
3. metode: salabojiet sistēmas failus.
Dažos gadījumos sistēmas atjaunošanas kļūda 0x800700b7 rodas tāpēc, ka ir bojāti Windows sistēmas faili. Lai salabotu sistēmas failus:
1. Atveriet komandu uzvedni kā administrators. Lai to izdarītu:
1. Meklēšanas lodziņā ierakstiet: cmd or komandu uzvedne
2. Ar peles labo pogu noklikšķiniet uz komandu uzvedne (rezultāts) un izvēlieties Palaist kā administrators .
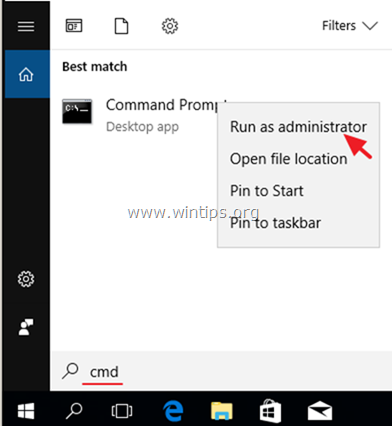
2. Komandu uzvednes logā ievadiet šādu komandu un nospiediet Ievadiet:
- SFC /SCANNOW
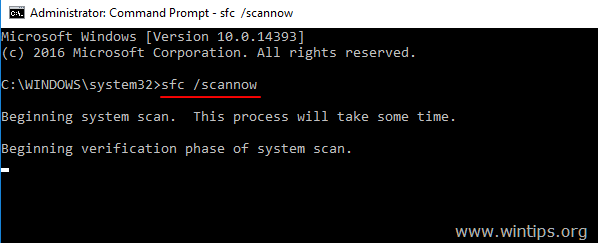
3. Kad SFC skenēšana ir pabeigta, restartēt datoru.
4. Vēlreiz mēģiniet atjaunot sistēmu.
4. metode: Mainiet Windows reģistru.
1. Vienlaikus nospiediet Windows  + R taustiņus, lai atvērtu palaides komandu logu.
+ R taustiņus, lai atvērtu palaides komandu logu.
2. Tips regedit un nospiediet Ievadiet .
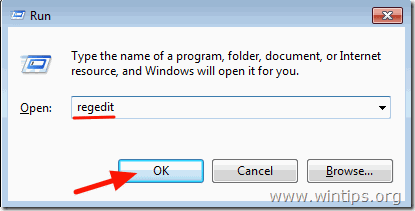
3. Kreisajā logā pārejiet uz šo atslēgu:
- HKEY_LOCAL_MACHINE\SOFTWARE\Microsoft\Windows NT\CurrentVersion\Schedule\TaskCache\Tree\Microsoft
4. Ar peles labo pogu noklikšķiniet uz Windows ' un izvēlieties Eksportēt , lai dublētu atslēgas saturu gadījumā, ja kaut kas notiktu nepareizi.

5. Ievadiet eksportētā reģistra nosaukumu (piemēram, "RegistryBackup") atslēgu un Saglabāt failu uz darbvirsmas. 
6. Pēc tam ar peles labo pogu noklikšķiniet uz taustiņa "Windows" un izvēlieties Dzēst .

7. Aizveriet reģistra redaktoru un Restartējiet datoru.
8. Pēc restartēšanas palaidiet System Restore (Sistēmas atjaunošana). Ja kļūda saglabājas, divreiz noklikšķiniet uz reģistra dublējuma faila, lai atjaunotu dzēsto reģistra atslēgu, un turpiniet tālāk 7. metodi.
B gadījums. Ja nevarat pierakstīties operētājsistēmā Windows (operētājsistēmu Windows nevar palaist).
Ja sistēma Windows nevar sākties, ir jāstartē dators no Windows instalācijas multivides*, lai novērstu sistēmas atjaunošanas kļūdas, izmantojot Windows Recovery Environment (WinRE).
Piezīme: Ja jums nav Windows instalācijas multivides, varat to izveidot (no cita darba datora), izmantojot multivides izveides rīku (atbilstoši Windows versijai).
5. metode. Palaist sistēmas atjaunošanu no WinRE.
1. Palaidiet datoru no Windows instalācijas multivides.
2. Windows valodas iestatīšanas ekrānā nospiediet SHIFT + F10 lai piekļūtu komandu uzvednei, vai noklikšķiniet uz Nākamais –> Datora remonts -> Problēmu novēršana -> Paplašinātās opcijas -> Komandu uzvedne .
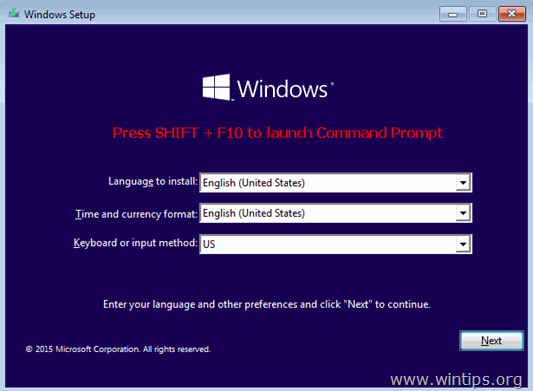
3. Komandu uzvednē ievadiet šādu komandu, lai uzsāktu sistēmas atjaunošanu.
- rstrui

4. Mēģiniet atjaunot sistēmu.
Metode 6. Windows sistēmas failu labošana no Windows RE.
1. Palaidiet datoru no Windows instalācijas multivides.
2. Windows valodas iestatīšanas ekrānā nospiediet SHIFT + F10 lai piekļūtu komandu uzvednei.
3. Komandu uzvednē ievadiet šādas komandas, lai atrastu Windows diska burtu.
- diskpart list volume
4. Ievērojiet Windows sējuma diska burtu. *
Windows sējums ir nodalījums, kurā ir instalēta operētājsistēma Windows, un parasti tas ir lielākais sējums pēc lieluma (GB).
piem. Šajā piemērā Windows sējuma diska burts ir " D “.

5. Tips izeja lai aizvērtu DiskPart utilītu.
6. Komandu uzvednē ievadiet šādu komandu, lai salabotu Windows failu sistēmu:
- sfc /SCANNOW /OFFBOOTDIR=D:\ /OFFWINDIR=D:\windows
Piezīme: aizstāt burtu " D " iepriekšminētajā komandā atbilstoši jūsu gadījumam.

7. Kad SFC skenēšana ir pabeigta, restartēt datoru.
8. Vēlreiz mēģiniet atjaunot sistēmu.
7. metode. Pārdēvējiet mapi WindowsApps. *
* Piezīme: Šī metode attiecas tikai uz operētājsistēmu Windows 10.
1. Veiciet 1.-5. darbību no iepriekš minētās 6. metodes, lai palaistu komandu uzvedni programmā WinRE un atrastu Windows diska burtu.
2. Pēc tam pārejiet uz Windows disku, ierakstot tā diska burtu (piem., "D") un nospiediet Ievadiet .
3. Pēc tam ievadiet komandu bellow (un nospiediet Ievadiet ), lai pārietu uz mapi "Program Files":
- cd Programmu faili
4. Sniedziet šādu komandu, lai atslēptu WindowsApps mape.
- attrib -h WindowsApps
5. Pēc tam ievadiet šādu komandu, lai pārdēvētu WindowsApps mape.
- ren WindowsApps WindowsApps.BAK

6. Tips rstrui lai palaistu sistēmas atjaunošanu un vēlreiz mēģinātu atjaunot sistēmu.
Tas ir viss! Ļaujiet man zināt, vai šī rokasgrāmata ir palīdzējusi jums, atstājot savu komentāru par to, kura metode ir strādāja jums. Lūdzu, patīk un dalīties ar šo rokasgrāmatu, lai palīdzētu citiem.

Endijs Deiviss
Sistēmas administratora emuārs par Windows





