Indholdsfortegnelse
Denne vejledning indeholder instruktioner til at rette følgende fejl, når du forsøger at gendanne en Windows 10-, 8- eller 7-baseret pc: "Systemgendannelse blev ikke fuldført. Computerens filer og indstillinger blev ikke ændret. Der opstod en uspecificeret fejl under Systemgendannelse (0x800700b7)" i Windows 10-, 8- eller 7-systemet.

Fejlen Systemgendannelse 0x800700b7 skyldes almindeligvis, at et antivirus- eller sikkerhedsprogram forhindrer systemgendannelse i at køre korrekt. I andre tilfælde skyldes fejlen 0x800700b7 i systemgendannelse, at Windows-filsystemet er beskadiget, efter en strømafbrydelse eller efter en mislykket installation af en Windows-opdatering.
Sådan løser du Systemgendannelse uspecificeret fejl 0x800700b7.
Bemærk: I nogle tilfælde kan fejl i Systemgendannelse løses efter en genstart af systemet. Så når du oplever en fejl i Systemgendannelse, skal du slukke for systemet og derefter prøve at starte Windows normalt og se, om fejlen er løst.
Tilfælde A. Hvis du kan logge ind på Windows (Windows starter normalt).
- Metode 1. Kør Systemgendannelse i fejlsikret tilstand.Metode 2. Deaktiver eller afinstaller antivirus/sikkerhedsprogram.Metode 3. Reparer Windows-systemfiler.Metode 4. Ændr Windows-registreringsdatabasen.Omdøb mappen 'WindowsApps' fra WinRE (Metode-7)
Tilfælde B. Hvis du ikke kan logge på Windows (Windows kan ikke starte).
- Metode 5. Kør Systemgendannelse fra WinRE.Metode 6. Reparation af Windows-systemfiler fra Windows RE.Metode 7. Omdøb mappen "WindowsApps" (Windows 10)
Tilfælde A. Hvis du kan logge ind på Windows (Windows starter normalt).
Metode 1. Kør Systemgendannelse i fejlsikret tilstand.
Den første metode til at løse problemer med systemgendannelse er at køre systemgendannelse i Windows Safe Mode.
1. Tryk på Windows  + R tasterne for at indlæse Kør dialogboksen.
+ R tasterne for at indlæse Kør dialogboksen.
2. Type msconfig og tryk på Indtast .
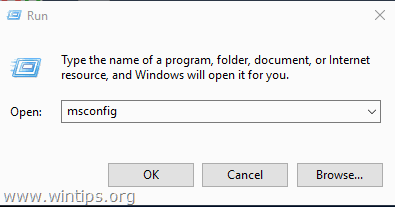
3. Klik på den Støvle og derefter kontrollere Sikker opstart mulighed.
4. Klik på OK og genstart din computer.
Bemærk: Når du er færdig med dit arbejde, skal du åbne værktøjet Systemkonfiguration igen og fjerne markeringen af " Sikker opstart " for at starte Windows normalt.
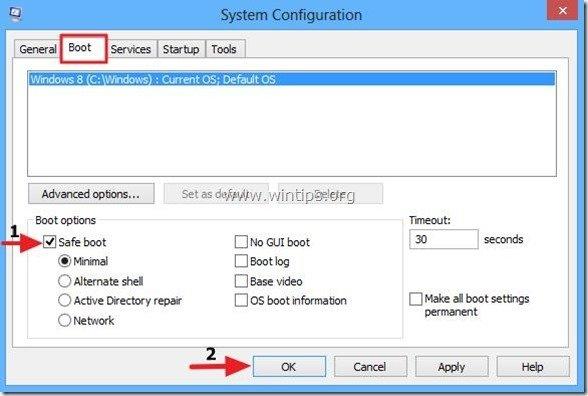
5. Tryk samtidig på Windows  + R for at åbne boksen Kør.
+ R for at åbne boksen Kør.
6. Type rstrui og tryk på OK for at åbne Systemgendannelse...
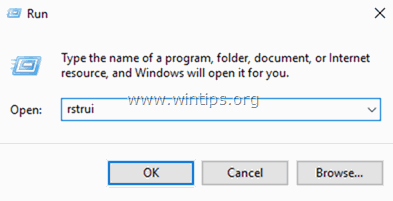
7. Tryk på Næste på det første skærmbillede, og vælg derefter et ældre gendannelsespunkt for at gendanne din computer.
Metode 2. Deaktiver eller afinstaller antivirus-/sikkerhedsprogrammet.
Den næste metode til at omgå Fejl 0x800700b7 i Systemgendannelse er at slukke for eller helt afinstallere Antivirus/Sikkerhedsbeskyttelse, før du kører Systemgendannelse Genoprette.
Metode 3. Reparation af systemfiler.
I nogle tilfælde skyldes systemgendannelsesfejlen 0x800700b7, at Windows-systemfilerne er beskadigede. Sådan repareres systemfilerne:
1. Åbn kommandoprompten som administrator. Det gør du:
1. Skriv i feltet Søg i feltet Søg: cmd or kommandoprompt
2. Højreklik på den kommandoprompt (resultat), og vælg Kør som administrator .
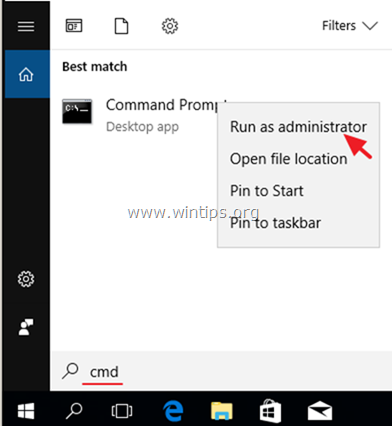
2. Skriv følgende kommando i kommandopromptvinduet, og tryk på Indtast:
- SFC /SCANNOW
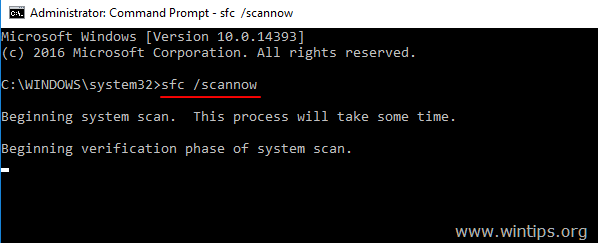
3. Når SFC-scanningen er afsluttet, genstart din computer.
4. Prøv Systemgendannelse igen.
Metode 4. Ændre Windows-registreringsdatabasen.
1. Tryk samtidig på Windows  + R for at åbne kommandoboksen Kør.
+ R for at åbne kommandoboksen Kør.
2. Type regedit og tryk på Gå ind på .
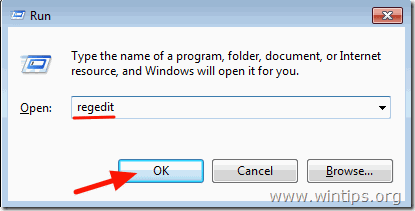
3. Naviger til denne nøgle i venstre rude:
- HKEY_LOCAL_MACHINE\SOFTWARE\Microsoft\Windows NT\CurrentVersion\Schedule\TaskCache\Tree\Microsoft
4. Højreklik på ' Windows ' og vælg Eksport , for at tage backup af nøgleindholdet, hvis noget går galt.

5. Indtast et navn til den eksporterede nøgle i registreringsdatabasen (f.eks. "RegistryBackup") og Gem filen til dit skrivebord. 
6. Højreklik derefter på "Windows"-tasten, og vælg Slet .

7. Luk Registreringseditor og Genstart din computer.
8. Efter genstart skal du køre Systemgendannelse. Hvis fejlen fortsætter, skal du dobbeltklikke på sikkerhedskopien af registreringsdatabasen for at gendanne den slettede registreringsdatabasenøgle og fortsætte til metode 7 nedenfor.
Tilfælde B. Hvis du ikke kan logge på Windows (Windows kan ikke starte).
Hvis Windows ikke kan starte, skal du starte din pc op fra et Windows-installationsmedie* for at løse fejlene i forbindelse med systemgendannelse fra Windows Recovery Environment (WinRE).
Bemærk: Hvis du ikke har et Windows-installationsmedie, kan du oprette et (fra en anden arbejdscomputer) ved hjælp af Media Creation-værktøjet (i overensstemmelse med din Windows-version).
Metode 5. Kør Systemgendannelse fra WinRE.
1. Start computeren fra Windows-installationsmediet.
2. På skærmen Windows Sprogopsætning skal du trykke på SKIFT + F10 for at få adgang til kommandoprompten, eller klik på Næste –> Reparation af din computer -> Fejlfinding -> Avancerede indstillinger -> Kommandoprompt .
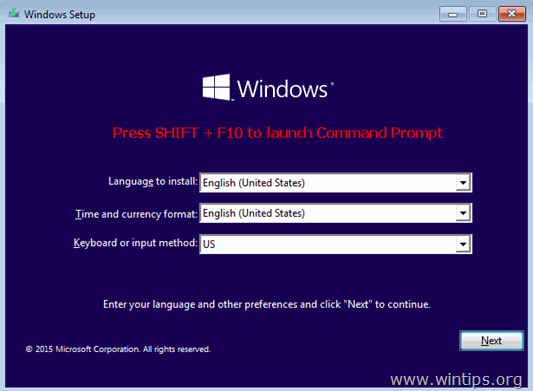
3. Indtast følgende kommando i kommandoprompten for at starte Systemgendannelse.
- rstrui

4. Prøv at gendanne dit system.
Metode 6. Reparation af Windows-systemfiler fra Windows RE.
1. Start computeren fra Windows-installationsmediet.
2. På skærmen Windows Sprogopsætning skal du trykke på SKIFT + F10 for at få adgang til kommandoprompten.
3. I kommandoprompten skal du indtaste følgende kommandoer for at finde Windows-drevbogstavet.
- diskpart list volume
4. Bemærk drevbogstavet for Windows-volummet. *
Windows-volumen er den partition, hvor Windows er installeret, og er normalt det største volumen i størrelse (GB).
f.eks. I dette eksempel er drevbogstavet for Windows-volummet " D “.

5. Type afslutning for at lukke DiskPart utility.
6. Indtast følgende kommando i kommandoprompten for at reparere Windows-filsystemet:
- sfc /SCANNOW /OFFBOOTDIR=D:\ /OFFWINDIR=D:\windows
Bemærk: Udskift bogstavet " D " i ovenstående kommando, i overensstemmelse med dit tilfælde.

7. Når SFC-scanningen er afsluttet, genstart din computer.
8. Prøv Systemgendannelse igen.
Metode 7. Omdøb mappen WindowsApps. *
* Bemærk: Denne metode gælder kun i Windows 10 OS.
1. Følg trin 1-5 fra metode-6 ovenfor for at starte kommandoprompt i WinRE og finde Windows-drevbogstavet.
2. Naviger derefter til Windows-drevet ved at skrive dets drevbogstav (f.eks. "D") og tryk på Indtast .
3. Giv derefter nedenstående kommando (og tryk på Indtast ) for at navigere til mappen "Program Files":
- cd Program Files
4. Giv følgende kommando for at fjerne skjul på WindowsApps mappe.
- attrib -h WindowsApps
5. Indtast derefter følgende kommando for at omdøbe WindowsApps mappe.
- ren WindowsApps WindowsApps.BAK

6. Type rstrui for at starte Systemgendannelse og forsøge at gendanne systemet igen.
Lad mig vide, om denne guide har hjulpet dig ved at skrive en kommentar om, hvilken metode der har virket for dig. Synes godt om og del denne guide for at hjælpe andre.

Andy Davis
En systemadministrators blog om Windows





