Съдържание
Съобщенията за грешка "Connection is not private" или "DNS PROBE FINISHED NO INTERNET" в Chrome може да се показват на уебсайтове, които използват удостоверяване на потребителя и криптиране в защитен канал, за да защитят обменяните данни, като например уебсайт за банкиране, Gmail, Hotmail и т.н. Тези уебсайтове се основават на протокола за комуникация HTTPS (напр. "HTTP през TLS ", " HTTP през SSL " или " HTTP Secure "), който предоставя възможности за сигурност на стандартната HTTP комуникация.
В повечето случаи съобщението за грешка "връзката ви не е частна" може да се покаже в Chrome, ако часовникът на компютъра показва грешни дата и час. Но в няколко случая съобщението "връзката ви не е частна" се показва, дори ако настройките за дата и час са правилни, затова написах това ръководство, за да помогна на хората, които се сблъскват с този проблем, да го разрешат лесно.

Как да разрешите проблема със съобщенията за грешка "Вашата връзка не е частна" или "Тази уеб страница не е достъпна" в Chrome (Windows 8, 7 и Vista).
Преди да продължите с решенията по-долу:
1. Уверете се, че настройките на датата и часа са правилни. За да направите това:
1. Щракнете върху Дата и час в долния десен ъгъл.
2. В отворения прозорец щракнете върху Промяна на настройките за дата и час .
3. Натиснете бутона Промяна на датата и часа връзка, за да се уверите, че сте настроили правилната дата/час/година в компютъра си.
4. След като приключите с въвеждането на дата/час, натиснете Промяна на часовата зона за да се уверите, че сте избрали правилната часова зона.
5. Рестартиране на компютъра си и след това опитайте да получите достъп до HTTPS страница в Chrome. Ако проблемът продължава, преминете към следващото предложение.
2. Уверете се, че сте инсталирали Сервизен пакет 3 ако използвате Windows XP, или Сервизен пакет 2 (32bit , 64bit ), ако използвате Windows 2003. За да се уверите в това:
1. Щракнете с десния бутон на мишката върху Компютър и изберете Имоти .
2. под Система текстовия етикет, трябва да видите кое издание (номер) на Service Pack е инсталирано на вашия компютър.
Решение 1: Деактивирайте всички разширения на Chrome.
Решение 2: Деактивирайте антивирусната си програма.
Решение 3. Промяна на разширените настройки за споделяне.
Решение 4. Промяна на настройките на DNS.
Решение 5: Въведете думата "опасност" или "badidea" навсякъде в прозореца на браузъра Chrome.
Решение 6: Използвайте друг браузър.
Решение 1: Деактивирайте всички разширения на Chrome.
Като първо действие за отстраняване на неизправности опитайте да деактивирате всички разширения на Chrome, тъй като някое разширение може да пречи на SSL връзката ви. За да деактивирате разширенията на Chrome.
1. От менюто на Chrome  , изберете Настройки.
, изберете Настройки.
2. Изберете Удължения в левия прозорец.
3. Свалете отметката на Активиране на квадратчето за отметка до всяко разширение.
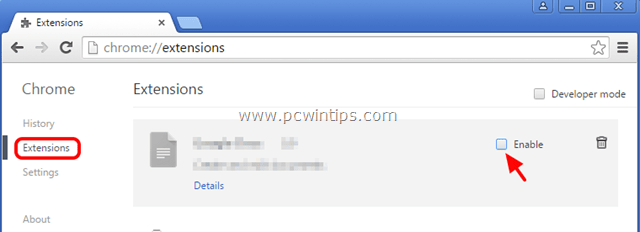
4. Рестартирайте Google Chrome и се опитайте да достигнете до поддържана HTTPS страница (напр. Google mail, Yahoo mail, Hotmail и др.)
Решение 2: Деактивирайте антивирусната си програма.
Ако използвате антивирусна програма или защитна стена, която ви предпазва от интернет трафик, опитайте се да деактивирате интернет (уеб) защитата или да я деинсталирате напълно.
Например: ако използвате антивирусна програма AVAST, отидете на Настройки > Активна защита > Уеб щит > Персонализиране на и Махнете отметката от на Активиране на сканирането на HTTPS кутия.
Решение 3. Променете разширените настройки за споделяне.
1. Навигирайте до Панел за управление.
2. Променете Преглед от (в горния десен ъгъл) от Категория към Малки икони.
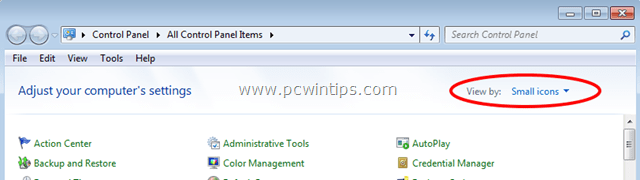
3. Отворете Център за мрежи и споделяне .
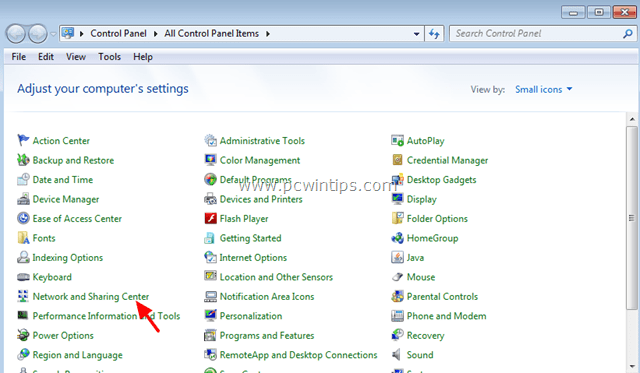
4. Отляво изберете Промяна на разширените настройки за споделяне .
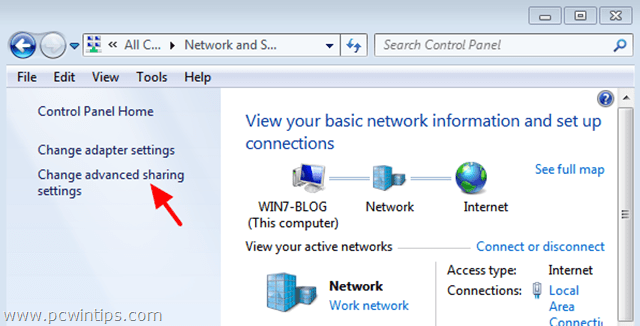
5. Щракнете върху падащата стрелка в Начало или работа или в Публичен профил на мрежата.
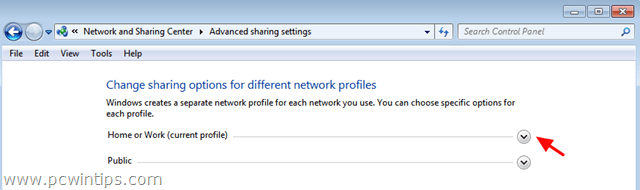
6. Изключете следните опции:
- Откриване на мрежата Споделяне на файлове и принтери Споделяне на обществени папки

5. Превъртете страницата надолу и Включване следната опция:
- Споделяне, защитено с парола.
6. Кликнете върху Запазване на промените .
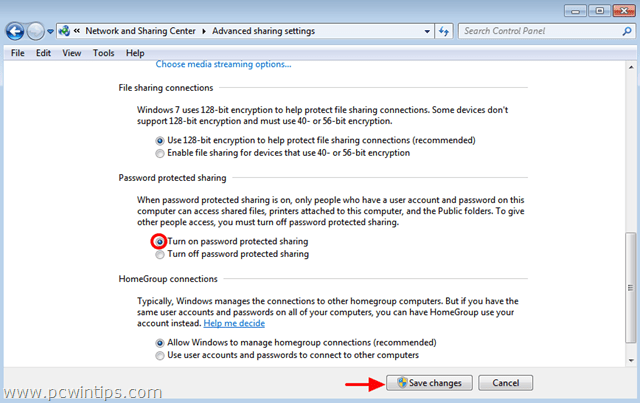
7. Рестартирайте компютъра си.
8. Отворете Chrome и проверете дали грешката при HTTPS връзката е отстранена.
Решение 4: Променете настройките на DNS.
1. Отидете в Контролен панел > Център за мрежи и споделяне .
2. Щракнете върху Настройки на адаптера вляво.
3. Щракнете два пъти, за да отворите активната мрежова връзка (напр. "Local Area Connection").
4. Изберете символа Интернет протокол версия 4 (TCP/IPv4) ' и щракнете върху Имоти .
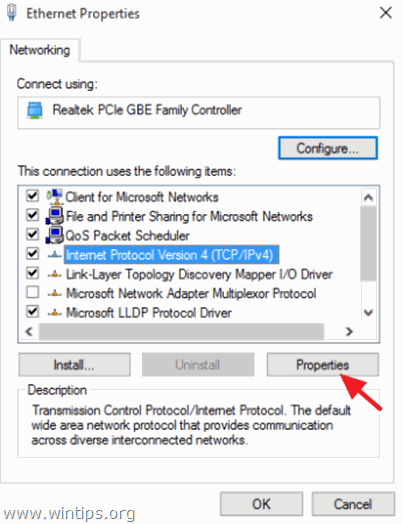
5. Изберете " Използвайте следните адреси на DNS сървъри " и въведете следните адреси на DNS сървъра на Google:
- 8.8.8.8 8.8.4.4
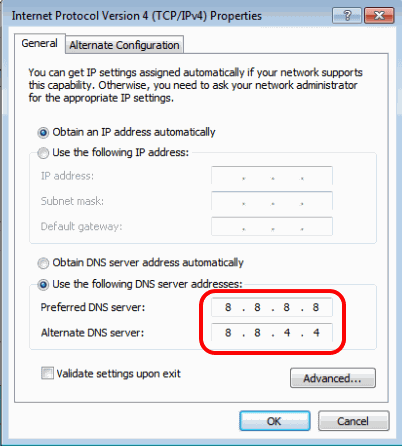
6. Натиснете OK (два пъти), за да затворите мрежовите свойства.
7. Рестартиране на компютъра ви.
8. Опитайте отново да се свържете с HTTPS уебсайт. Ако получите същата грешка, тогава:
9. Отворете Command Prompt като администратор. За да направите това:
В Windows 7 & Vista отидете на:
- Начало > Всички програми > Аксесоари Десен бутон на мишката към " Команден ред " и изберете " Стартирайте като администратор ”.
В Windows 10, 8 и 8.1 :
- Кликнете с десния бутон на мишката върху на екрана долен ляв ъгъл и от изскачащото меню изберете " Командна прозореца (администратор) ”.

10. В командния прозорец въведете последователно следните команди:
- ipconfig /release ipconfig /flushdns ipconfig /renew netsh winsock reset
11. Затворете командния ред и рестартирайте компютъра.
12. Отворете Chrome и се свържете с HTTPS уебсайт.
Решение 5: Въведете думата "опасност" или думата "badidea" навсякъде в прозореца на браузъра Chrome.
Това е малко странно решение, но - вярвате или не - то работи:
1. Щракнете навсякъде в прозореца на браузъра Chrome (извън адресната лента) и въведете думата опасност (не е необходимо да натискате Enter). Вашият браузър трябва автоматично да отвори исканата страница. (Това е лудост, знам!) *
- В последната версия на Chrome въведете думата badidea
Решение 6: Използвайте друг браузър.
Използвайте друг уеб браузър за достъп до HTTPS сайтове, например Mozilla Firefox или Internet Explorer, докато екипът на разработчиците на Chrome не отстрани този проблем в по-нова версия.
Това е!

Анди Дейвис
Блог на системен администратор за Windows





