Tabla de contenido
En este artículo aprenderás cómo puedes activar o desactivar el teclado en pantalla en Windows 10. El teclado en pantalla (también conocido como "teclado virtual" o "teclado táctil"), puede ser muy útil en ordenadores o tabletas sin teclado físico o en casos en los que el teclado físico está roto o algunas de sus teclas no funcionan correctamente.
A continuación encontrarás las instrucciones para abrir el teclado en pantalla en Windows 10 utilizando el ratón u otro dispositivo señalador,* y cómo habilitarlo o deshabilitarlo en el inicio de Windows o dentro del entorno de Windows.
Nota: Si tiene un teclado físico, la forma más rápida de abrir el teclado en pantalla es pulsando la tecla CTRL + Windows + O o escribiendo osk.exe en el cuadro de diálogo Ejecutar y haciendo clic en OK .

Cómo activar o desactivar el teclado en pantalla y el teclado táctil en Windows 10.
- Activar o desactivar el teclado en pantalla desde la configuración de Ease of Access.Activar o desactivar el icono del teclado táctil en la barra de tareas.Activar o desactivar el teclado en pantalla en el inicio de sesión (Startup) en Windows 10/11.Desactivar completamente el teclado en pantalla y el teclado táctil en Windows 10/11.
Método 1. Activar/desactivar el teclado en pantalla desde la configuración de la facilidad de acceso.
1. Ir a Inicie menú  > Ajustes
> Ajustes  o escribir "ajustes" en el área de búsqueda y abrirlos.
o escribir "ajustes" en el área de búsqueda y abrirlos.
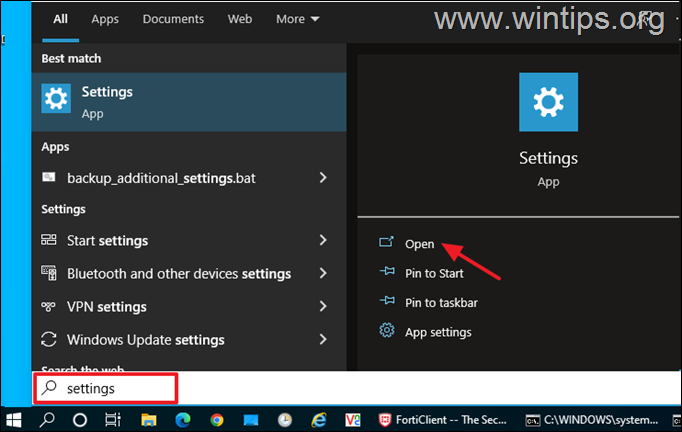
2. En la página principal de la aplicación Ajustes, abra Facilidad de acceso ajustes.
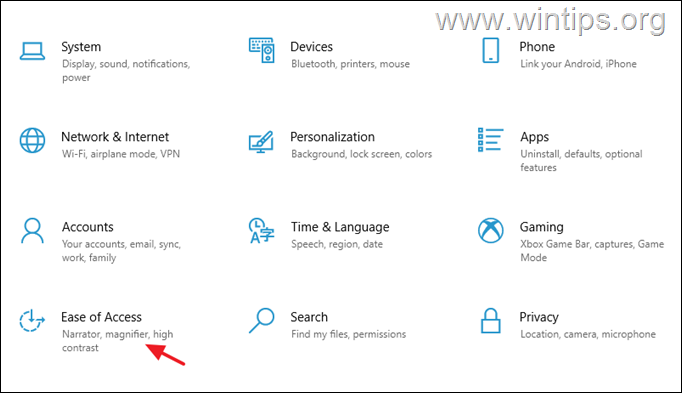
3. En las opciones de facilidad de acceso, seleccione Teclado a la izquierda y luego poner el Utilizar el dispositivo sin teclado físico cambiar a EN para abrir el teclado en pantalla en Windows 10. *
Nota: Para desactivar el teclado en pantalla en Windows 10, basta con poner el interruptor en OFF y siga las instrucciones en paso-1 en Método 4 si quiere evitar que los usuarios abran el teclado en pantalla de cualquier manera (por ejemplo, pulsando el atajo de teclado en pantalla: CTRL + Windows + O o escribiendo osk.exe en el cuadro de comandos Ejecutar).
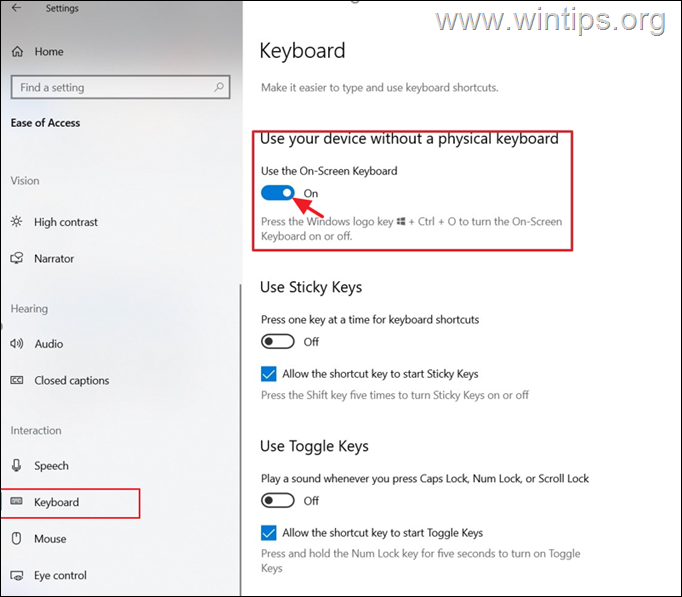
4. Espere unos segundos y el teclado en pantalla aparecerá en la pantalla.
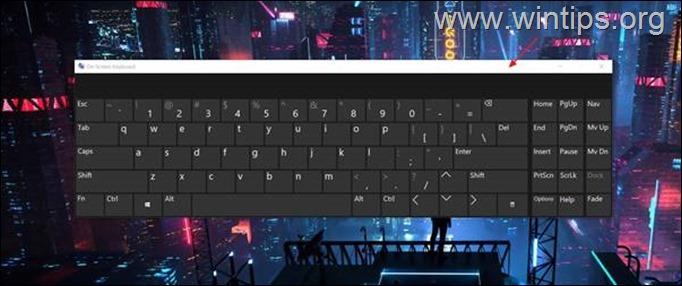
Método 2. Activar/desactivar el icono del teclado táctil en la barra de tareas.
El segundo método para abrir el teclado en pantalla en Windows 10, es activando y pulsando el icono de la barra de tareas "Teclado virtual". Para ello:
1. Haga clic con el botón derecho del ratón en la barra de tareas y abrir Configuración de la barra de tareas.
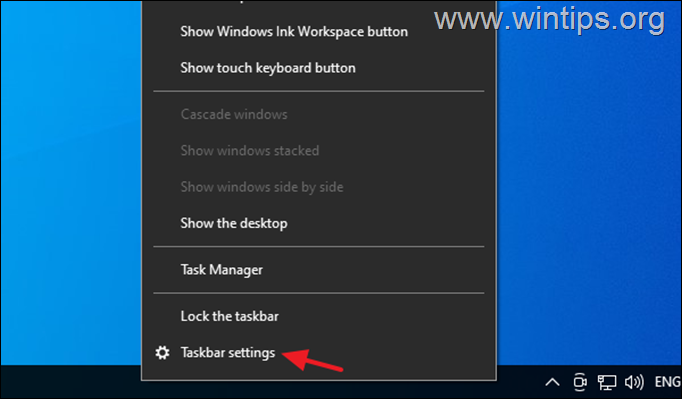
2. Desplácese hacia abajo y bajo el Área de notificación seleccione Activar o desactivar los iconos del sistema .
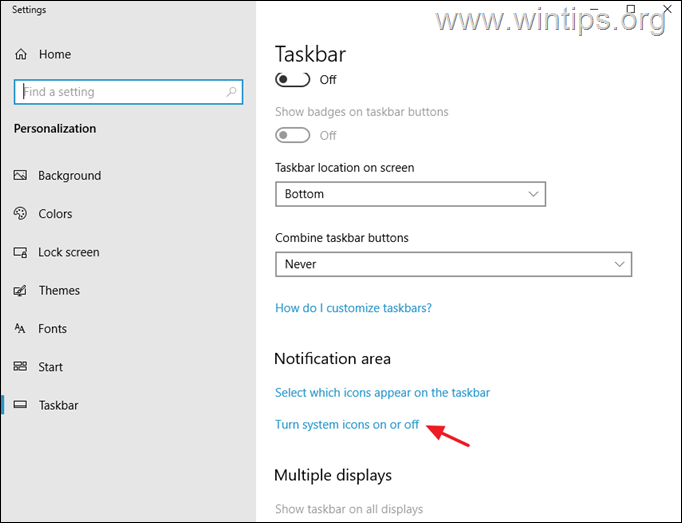
3. Arrastre el Teclado táctil cambiar a EN para mostrar el icono del teclado táctil en la barra de tareas, o ajústelo en OFF para eliminar el icono del teclado táctil de la barra de tareas. *
Nota: Si desea desactivar completamente el icono del teclado táctil para evitar que los usuarios abran el teclado virtual desde allí, lea las instrucciones en paso-2 en el método 4.
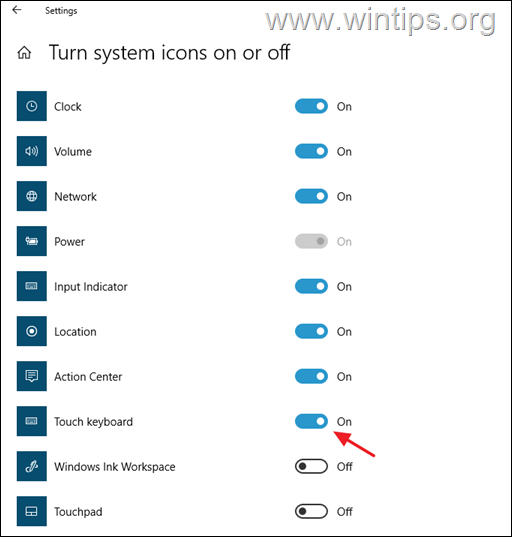
4. Ahora, siempre que quieras abrir el teclado en pantalla, sólo tienes que pulsar el icono del teclado virtual en la barra de tareas.
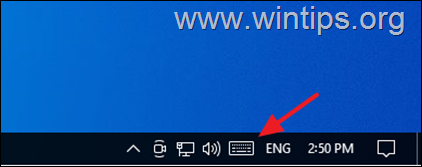
Método 3. Cómo activar o desactivar el teclado en pantalla al inicio.
Si desea iniciar o detener la carga del teclado en pantalla cada vez que inicie sesión: *
Nota: Las siguientes instrucciones se aplican tanto a Windows 10 como a Windows 11.
1. Navegue hasta Panel de control, establecer el Ver por a Iconos pequeños y abrir el Facilidad de acceso Centro .
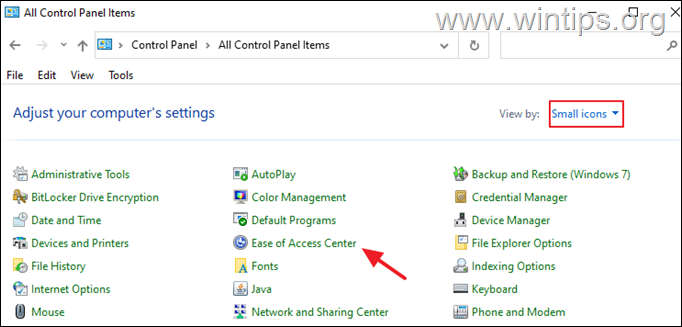
2. Haga clic en Utilizar el ordenador sin ratón ni teclado.
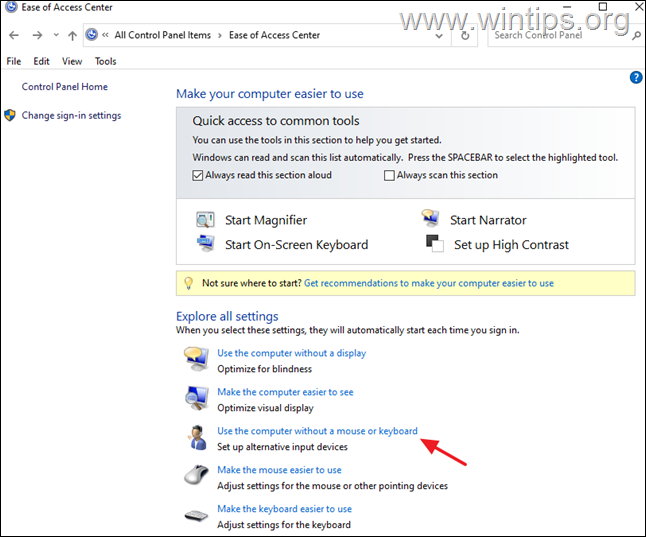
3. Comprobar el Utilizar el teclado en pantalla si quieres que el Teclado Virtual se inicie al arrancar tu PC, o desmarca la casilla si quieres desactivarlo.
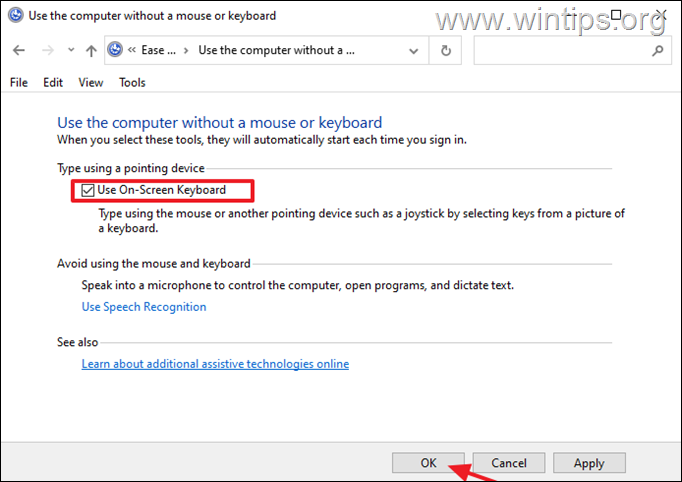
Método 4. Cómo evitar que cualquier usuario abra el teclado en pantalla.
Si quieres impedir completamente que los usuarios abran el teclado en pantalla (de cualquier manera) y desactivar el icono del teclado táctil en la barra de tareas de Windows 10/11, sigue estas instrucciones:
Paso 1. Cambie el nombre de la aplicación del teclado en pantalla (OSK.EXE).
1. Abra el Explorador y navegue hasta C:\NWindows\NSistema32
2. Haga clic con el botón derecho del ratón en osk.exe y elija Propiedades.
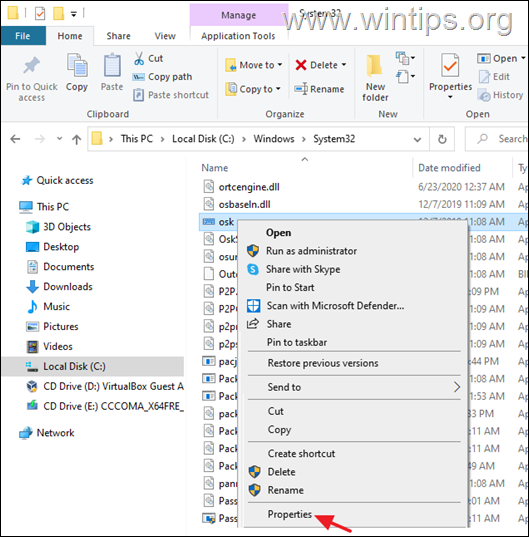
3. En Seguridad y haga clic en Avanzado .
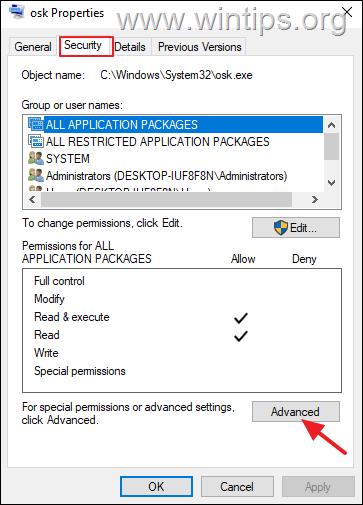
4. Haga clic en Cambiar El propietario.
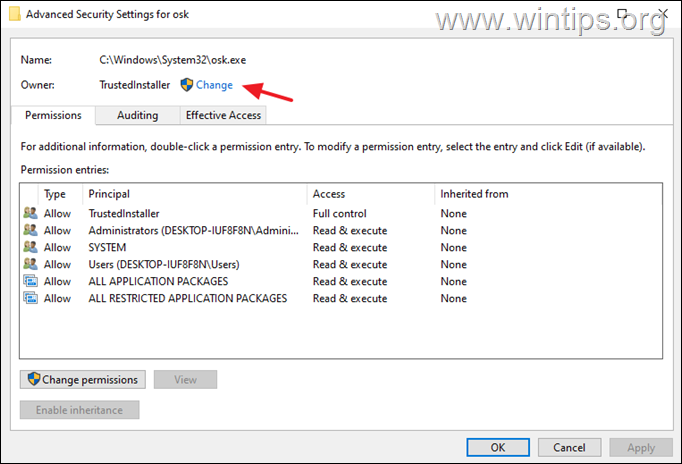
5. Escriba Administradores o el nombre de su cuenta de administrador y haga clic en DE ACUERDO.
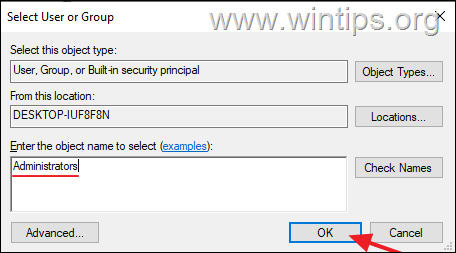
6. Hit Aplicar y OK > OK > DE ACUERDO.
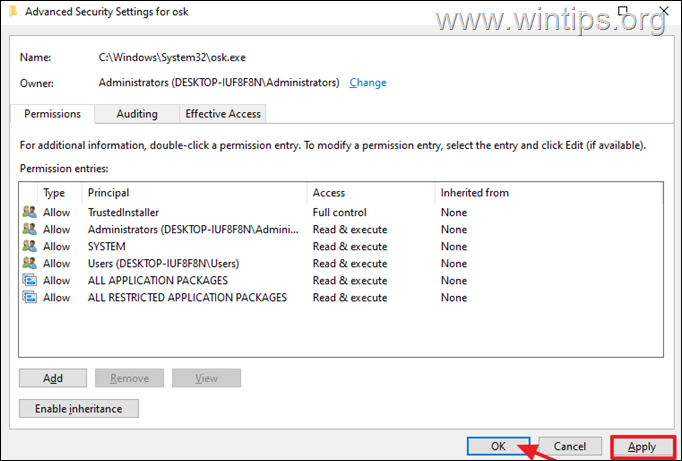
7. Cerrar y reabrir el " osk" archivo Propiedades .
8. En Seguridad seleccionar la pestaña Editar.
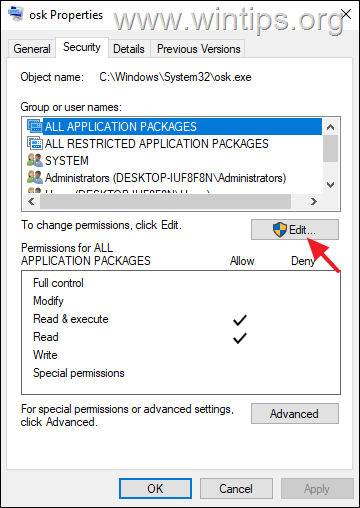
9. A continuación, haga clic en Añadir y añadir Todo el mundo en la lista de usuarios.
10. Por último, seleccione Todo el mundo y seleccione Denegar. Haga clic en OK tres (3) veces para aplicar el cambio y ya está.
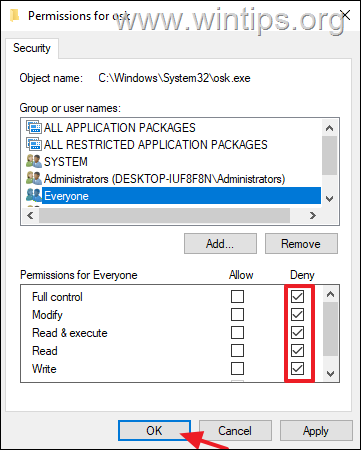
11. A partir de ahora, ningún usuario podrá abrir el teclado en pantalla de ninguna manera. *
Nota: Si desea eliminar la restricción, abra el Propertie s de la aplicación "osk" y eliminar Todo el mundo de la lista.
Paso 2. Desactivar el icono del teclado táctil en la barra de tareas en Servicios.
Para evitar que cualquier usuario abra el Teclado Virtual desde el icono del Teclado Táctil en la barra de tareas, proceda a desactivar el servicio "Teclado Táctil" relacionado en los Servicios de Windows:
1. Pulse simultáneamente las teclas Windows  + R para abrir el cuadro de comandos Ejecutar.
+ R para abrir el cuadro de comandos Ejecutar.
2 En el cuadro de comandos de ejecución, escriba: servicios.msc y pulse Entra.
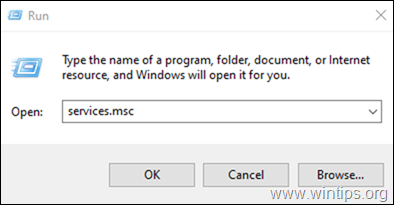
3. Localizar y Haga clic con el botón derecho del ratón en en Servicio de teclado táctil y panel de escritura y seleccione Propiedades.
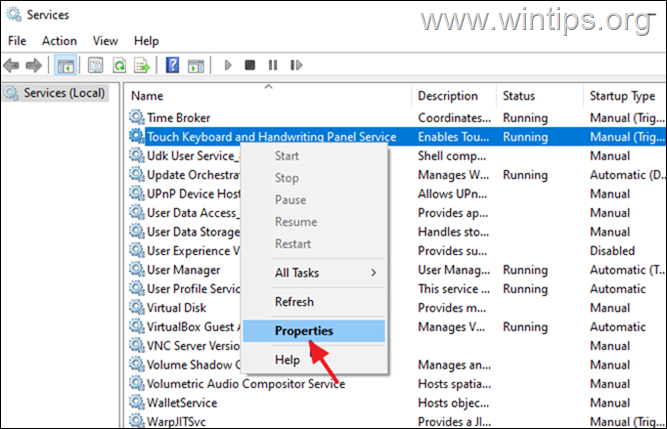
4. Cambia el Inicio tipo de Manual a Discapacitados y haga clic en DE ACUERDO.
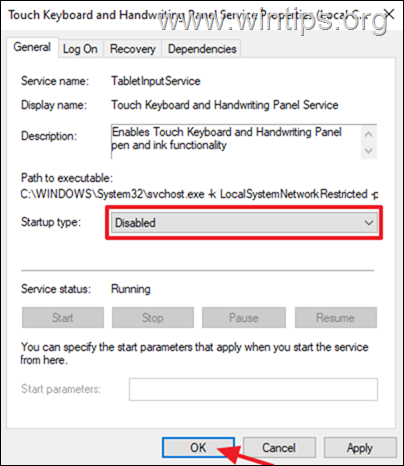
5. Reiniciar su PC para aplicar el cambio y ya está.
¡Eso es! ¿Qué método te ha funcionado?
Hazme saber si esta guía te ha ayudado dejando tu comentario sobre tu experiencia. Por favor, dale a me gusta y comparte esta guía para ayudar a otros.

andy dawis
El blog de un administrador de sistemas sobre Windows





