Tabla de contenido
Cada vez que se intenta abrir un archivo en Windows, el sistema comprueba el tipo de archivo leyendo su extensión (conocida como " Extensión del nombre del archivo "Si Windows no reconoce la extensión del archivo, el usuario recibe un mensaje de " Abrir con " diálogo sobre " ¿Cómo quiere abrir este archivo?".

Muchas veces existe la necesidad de cambiar el programa o la aplicación ya asociada para un tipo específico de archivo(s), por lo que escribo este tutorial que contiene instrucciones detalladas sobre cómo se puede especificar un programa o aplicación diferente para manejar un tipo de archivo específico en un sistema operativo Windows 10, Windows 8 y 8.1 y Windows 7.
Cómo cambiar los programas predeterminados y las asociaciones de archivos en Windows 10, 8 y 7.
Método 1. Elija el Programa predeterminado para una(s) extensión(es) específica(s).Método 2. Asocie una extensión específica para abrir con un programa predeterminado.Extra: Cómo restaurar el diálogo predeterminado "Abrir con" para una(s) extensión(es) desconocida(s).Método 1. Elija un Programa predeterminado para tipos de archivo específicos (extensiones).
La forma de elegir un programa por defecto para un tipo específico de archivos, es desde el Panel de Control > Programas por defecto. Para ello:
En Windows 7 : haga clic en el botón Inicie y, a continuación, elija Panel de control Establecer el Ver por a Pequeño ico ns y luego elegir Programas por defecto.
En Windows 10 y Windows 8.1: Haga clic con el botón derecho del ratón en el Inicie y, a continuación, elija Panel de control Establecer el Ver por a Pequeño ico ns y luego elegir Programas por defecto .

En las opciones de programas por defecto, seleccione Establecer los programas por defecto .

En el panel de la izquierda, seleccione la aplicación que desee y haga clic:
a. Establezca este programa como predeterminado para hacer que la aplicación seleccionada sea la aplicación por defecto para abrir todos los tipos de archivos que pueda manejar, o
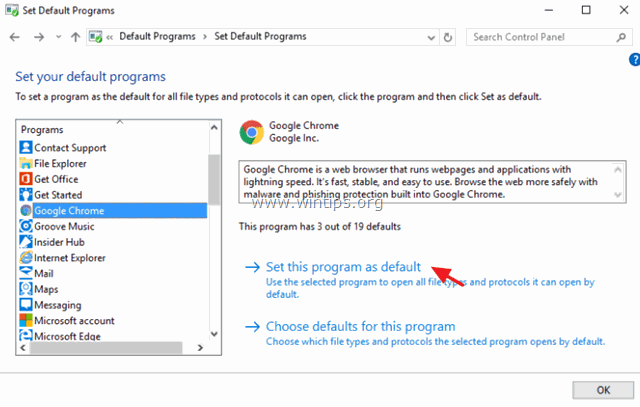
b. Elija los valores predeterminados para este programa para elegir qué tipos de archivos específicos puede abrir por defecto la aplicación seleccionada. *

* b1. Si selecciona el Elija los valores predeterminados para este programa se abrirá una nueva ventana con una lista de todas las extensiones (tipos de archivos) que el programa seleccionado puede manejar (abrir). Mire la lista de extensiones y seleccione cualquier otra extensión (tipo de archivo) que desee que abra el programa seleccionado. Después de hacer los cambios, haga clic en Guardar .
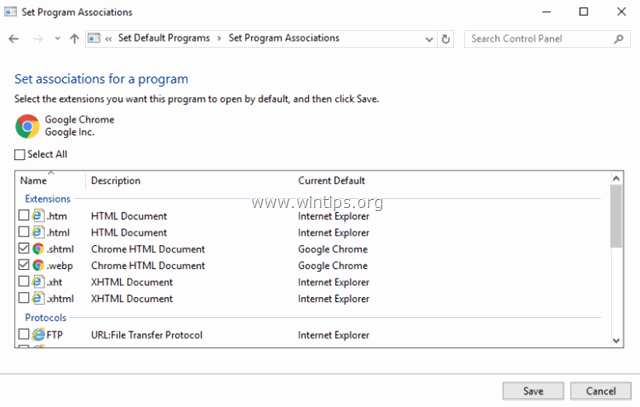
Método 2. Asociar un tipo de archivo específico (extensión) para abrir con un programa por defecto.
El segundo método consiste en elegir un programa por defecto por extensión.
1. Ir a Panel de control > Programas por defecto y seleccione Asociar un tipo de archivo o protocolo con un programa .

2. En la lista de extensiones de archivos, seleccione la extensión que desea cambiar el programa predeterminado para abrir y luego haga clic en Cambiar el programa .
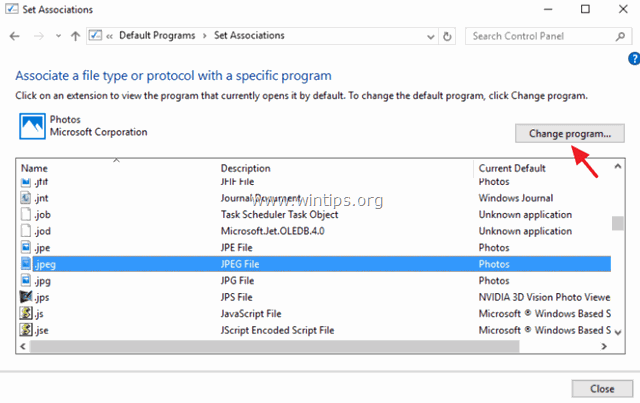
3. Por último, seleccione entre los programas sugeridos o seleccione Más aplicaciones para encontrar otro programa en su ordenador, para abrir archivos con la extensión de archivo seleccionada.
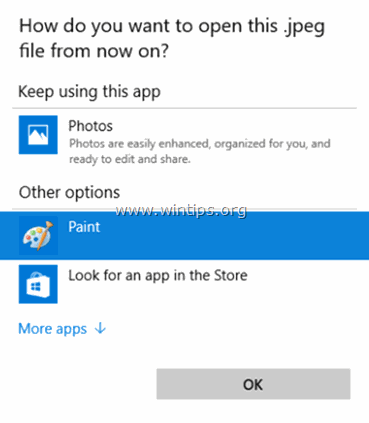
Extra: Cómo restaurar el diálogo predeterminado "Abrir con" ("Cómo quiere abrir este archivo") para un tipo de archivo desconocido (extensión).
Si Windows no tiene un programa asociado a un tipo de archivo, le pedirá al usuario que elija un programa para abrir el archivo desconocido. En esta pregunta, el usuario debe especificar un programa para abrir ese tipo de archivo y, opcionalmente, puede seleccionar la opción " Utilice siempre este programa ", para abrir siempre el mismo tipo de archivo(s) utilizando el mismo programa o aplicación en el futuro.

Si después de seleccionar la opción " Utilice siempre este programa " el usuario decide cambiar el programa asociado para el mismo tipo de archivo(s) entonces puede hacer clic con el botón derecho del ratón en el archivo desconocido y desde el menú del botón derecho seleccionar la opción " Abrir con " para asociar un programa diferente.

Pero, si el usuario cambia su decisión y no quiere que se asocie ningún programa con el tipo de archivo (extensión) seleccionado, no hay forma, utilizando la GUI de Windows, de romper la asociación de programas y restaurar el valor por defecto " Abrir con " con este tipo de letra (extensión).
Para restablecer el valor por defecto de " Abrir con " para un tipo (extensión) de archivo (previamente desconocido), tiene que utilizar el Editor del Registro de Windows. Para ello:
1. Pulse simultáneamente las teclas Tecla de Windows + R para abrir el ' Ejecutar '.
2 En el cuadro de comandos de ejecución, escriba: regedit y pulse Entra.
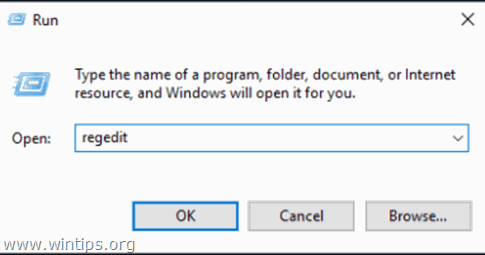
3. IMPORTANTE: Antes de continuar, primero haz una copia de seguridad de tu registro. Para ello:
1. Desde el menú principal, vaya a Archivo & seleccionar Exportar .

2. Especifique una ubicación de destino (por ejemplo, su Escritorio ), dar un nombre de archivo al archivo de registro exportado (por ejemplo, " RegistryUntouched "), seleccione en Gama de exportación: Todos y pulse Ahorra.

4. Una vez que haya hecho una copia de seguridad de su registro, elimine la clave de extensión correspondiente (por ejemplo, ".admx") de la extensión que desea desvincular (disociar), en las siguientes tres ubicaciones del registro:
- HKEY_CLASSES_ROOT\NHKEY_CURRENT_USER\NSOFTWARE\NMicrosoft\NWindows\NCurrentVersion\NExplorer\NFileExts HKEY_CURRENT_USER\NSOFTWARE\NMicrosoft\NWindows\NRoaming\NOpenWith\NFileExts

5. Cierre el Editor del Registro y reiniciar tu ordenador.
Tras el reinicio, cada vez que intente abrir un archivo que tenga la misma extensión que el eliminado del registro, Windows le preguntará con el diálogo predeterminado "Abrir con".
Hazme saber si esta guía te ha ayudado dejando un comentario sobre tu experiencia. Por favor, dale a me gusta y comparte esta guía para ayudar a otros.

andy dawis
El blog de un administrador de sistemas sobre Windows





