Obsah
Síťové sdílení souborů je velmi užitečné ve všech pracovních prostorech (ve firmách, organizacích, kancelářích nebo i v domácnostech), aby se zajistil nepřetržitý pracovní tok. Sdílení souborů a složek je nezbytné, protože umožňuje uživatelům snadno sdílet své soubory a pracovat s nimi, což vede k rychlejšímu provádění práce.

V systému Windows 10 je sdílení souborů a složek snadným úkolem i pro amatérského uživatele, ale je třeba pečlivě vybrat uživatele a jejich oprávnění ke sdílené složce (složkám), aby nedocházelo ke zbytečným konfliktům a problémům se sdílenými soubory.
V tomto průvodci vám ukážu správný způsob sdílení souborů s ostatními uživateli v síti v systému Windows 10.
Jak povolit sdílení souborů v systému Windows 10:
Krok 1. Vytvořte uživatele, kteří budou mít přístup ke sdílené složce.
Abyste mohli správně sdílet své soubory a složky s dalšími osobami a abyste se vyhnuli problémům se sdílenými soubory (např. náhodné změně nebo odstranění), doporučujeme přesně definovat, kteří uživatelé budou mít přístup ke sdílené složce (složkám) a s jakými oprávněními (pouze pro čtení, plné řízení atd.).
Prvním krokem pro sdílení složek je tedy vytvoření uživatelů (účtů), kteří budou mít přístup k počítači se sdílenou složkou. To provedete takto:
1. Současně stiskněte tlačítko Windows  + R otevřít okno Spustit.
+ R otevřít okno Spustit.
2. Typ ovládání uživatelských hesel2 a stiskněte Vstupte.
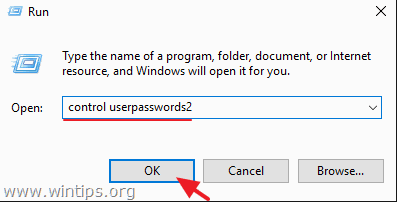
3. Na adrese Uživatelské účty klikněte na Přidat .
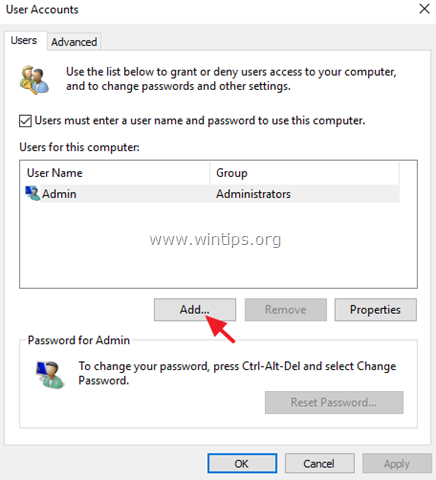
4. Vyberte Přihlášení bez účtu Microsoft .
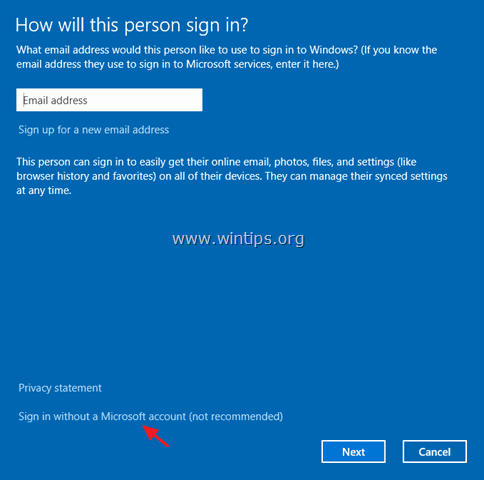
5. Vyberte si Místní účet na další obrazovce.
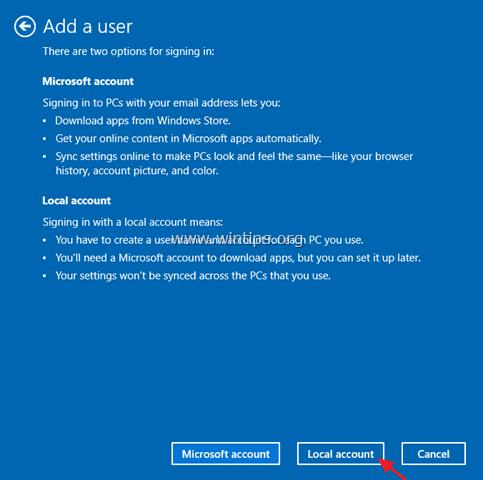
6. Zadejte název účtu (např. User1) a heslo (pokud chcete) a klikněte na tlačítko Další a Dokončení.
7. Poté vyberte nový účet a klikněte na tlačítko Obnovení hesla zadat heslo pro nový účet.
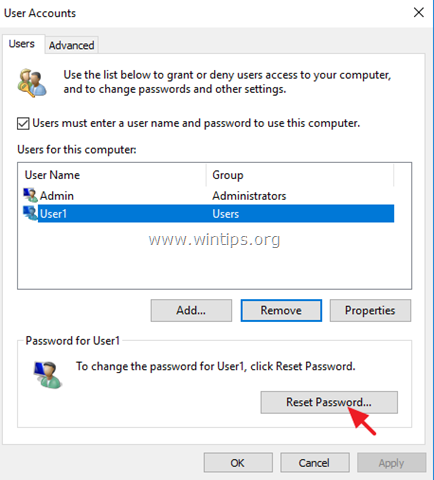
8. Zadejte heslo pro nový účet a klikněte na tlačítko OK .
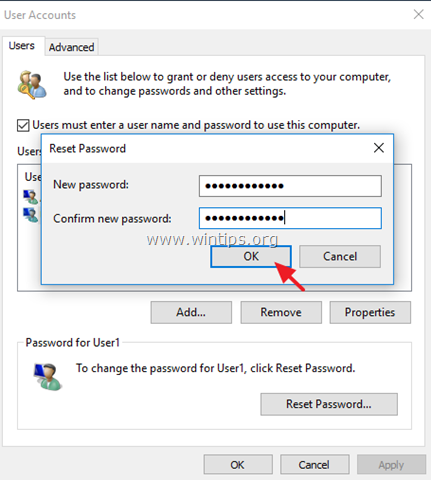
9. V případě potřeby zopakujte stejné kroky pro přidání dalších účtů na P,C, jinak zavřete vlastnosti "Uživatelské účty" a přejděte ke kroku 2, abyste mohli sdílet složky a soubory.
Krok 2. Zadejte sdílenou složku a sdílená oprávnění.
Předpokládejme, že chcete sdílet složku "C:\Shared" na kořenovém disku.
1. Otevřete průzkumníka souborů a klikněte pravým tlačítkem myši na složku, kterou chcete sdílet s ostatními. *
Např. v tomto příkladu budeme sdílet složku "C:\Shared" na kořenovém disku.
2. Vyberte si Poskytněte přístup k -> Konkrétní lidé .
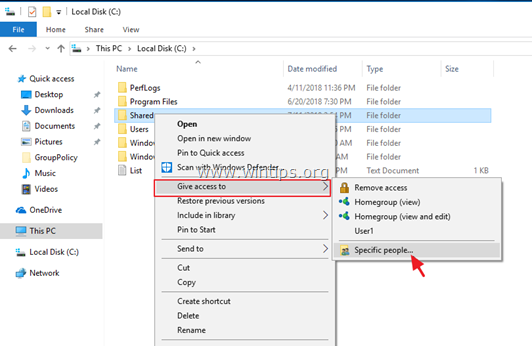
3. Klikněte na rozevírací šipka zobrazit všechny uživatele v počítači a vybrat, který uživatel bude mít přístup ke sdílené složce.
Poznámka: S možností "Everyone" pracujte velmi opatrně a používejte ji pouze v nezbytně nutných případech.
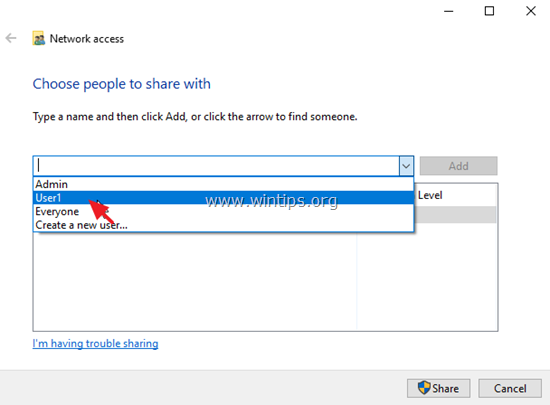
4. Po dokončení klikněte na tlačítko Přidat.
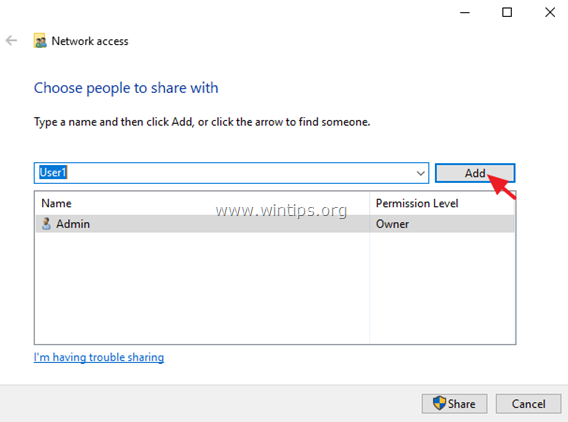
5. Poté kliknutím na rozevírací šipku vedle uživatele vyberte oprávnění uživatele ke sdílené složce (čtení nebo čtení/zápis).
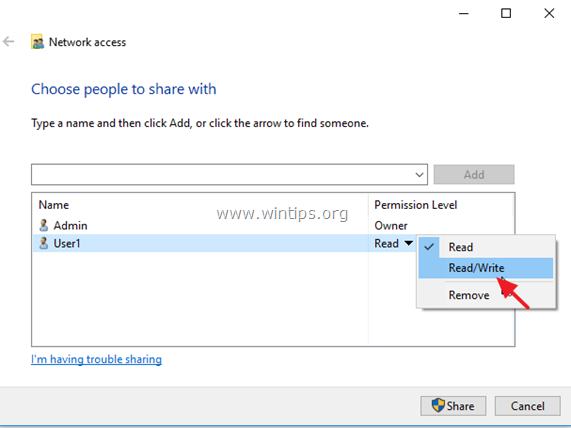
6. Po dokončení klikněte na tlačítko Sdílet tlačítko.
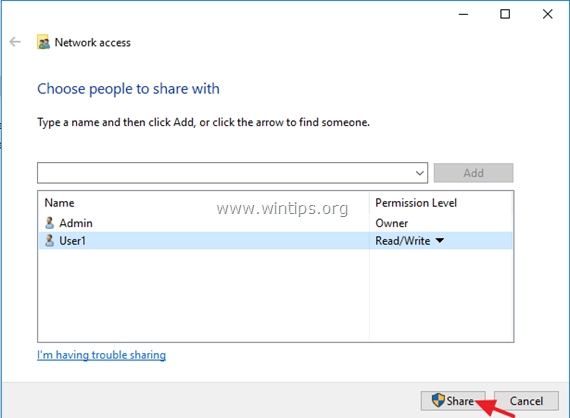
7. Na další obrazovce vyberte, zda chcete zapnout zjišťování sítě a sdílení souborů pouze pro soukromou síť, nebo pro všechny veřejné sítě. Ano, zapněte zjišťování sítě a sdílení souborů pro všechny veřejné sítě. .
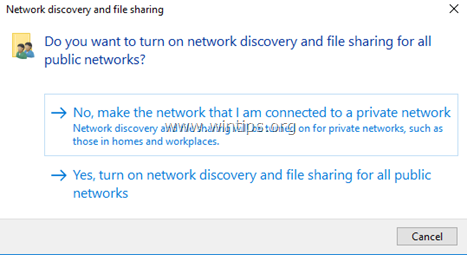
8. Po několika sekundách se zobrazí potvrzovací okno s jedinečnou síťovou cestou ke sdílené složce. e-mail odeslat cestu uživateli (uživatelům) nebo - z jiného stroje - kopírovat a vložte cestu do adresního řádku průzkumníka souborů a stiskněte klávesu Enter pro přístup ke složce.
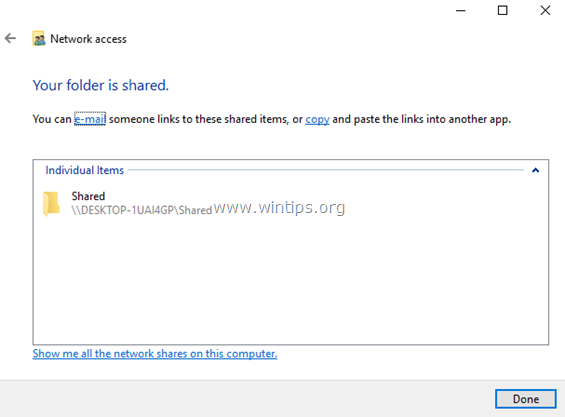
TIP: Abyste si usnadnili život, zadejte na počítači se sdílenou složkou statickou IP adresu. Pokud pak chcete ke sdílené složce přistupovat ze vzdáleného počítače, stačí zadat statickou IP adresu do lišty Průzkumníka souborů. *
Např. pokud má počítač se sdílenou složkou IP adresu "192.168.1.10", pak na vzdáleném počítači zadejte: \\192.168.1.10 a stiskněte Vstupte na pro přístup ke sdílené složce.
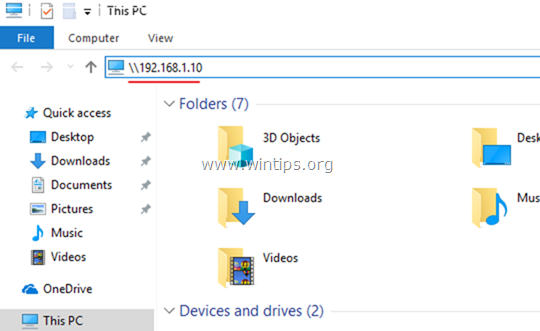
Další nápověda: Pokud chcete změnit oprávnění ke sdílené složce, klikněte na složku a vyberte možnost. Vlastnosti Pak vyberte Zabezpečení a klikněte na kartu Upravit , přidat nové uživatele nebo upravit oprávnění ke sdílení.
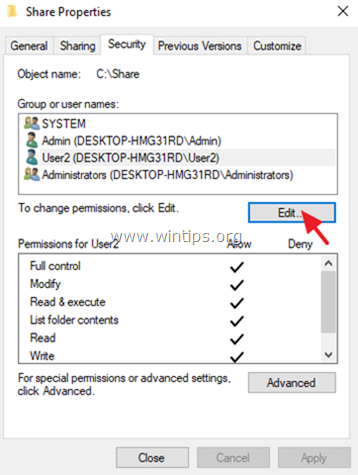
To je vše! Dejte mi vědět, zda vám tento návod pomohl, a zanechte komentář o svých zkušenostech. Prosím, lajkujte a sdílejte tento návod, abyste pomohli ostatním.

Andy Davis
Blog správce systému o Windows





