Obsah
Google Chrome najednou neotevře žádné webové stránky, ani stránku s nastavením Chrome (chrome://settings/), stránku s rozšířeními (chrome://extensions/) nebo jakoukoli jinou stránku/nastavení v nabídce Chrome. Všechny ostatní prohlížeče (např. Internet Explorer, Mozilla Firefox atd.) fungují bez problémů. Příčinou je pravděpodobně škodlivý software/virus, který poškodí nastavení Google Chrome a naruší soubor s předvolbami.
Při pokusu o otevření prohlížeče Google Chrome se objeví zejména následující problémy - příznaky:

- Google Chrome neotevře žádné okno, ale aplikace "chrome.exe" se zobrazí jako běžící proces na pozadí systému Windows (Správce úloh). Pokud se pokusíte ukončit běžící proces Chrome ("chrome.exe" nebo " Chrome.exe *32 ", pokud máte 32bitový operační systém) a poté znovu otevřete Google Chrome, okno Chrome se tentokrát pravděpodobně objeví, ale na obrazovce se zobrazí prázdná (prázdná) stránka a Chrome indikuje, že se neustále načítá, aniž by se kdy zastavil. Chrome zobrazí bílou obrazovku na jakékoliv stránce, kterou se pokusíte otevřít, a spadne. Google Chrome neotevře žádnou stránku, včetně jakékoliv stránky z nabídky Chrome, a to ani veRežim okna inkognito (Ctrl+Shift+N). Všechny ostatní prohlížeče (např. Internet Explorer, Mozilla Firefox atd.) fungují bez problémů.
Pokud se při používání prohlížeče Google Chrome setkáte s některou z výše uvedených chyb nebo příznaků, zkuste problém vyřešit následujícím postupem.
Jak vyřešit a opravit chybu/problém Bílá obrazovka Chrome - prázdná stránka Chrome.
Řešení 1. Zabraňte spuštění prohlížeče Google Chrome v "režimu kompatibility systému Windows XP".
1. Zavřete všechny otevřené instance prohlížeče Google Chrome:
- Postup: stiskněte tlačítko " Ctrl+Alt+Delete " pro spuštění systému Windows " Správce úloh " a na " Karta Procesy ", ukončit ( Koncový proces ) všechny instance Chrome (např." chrome.exe " nebo " Chrome.exe *32 ”)
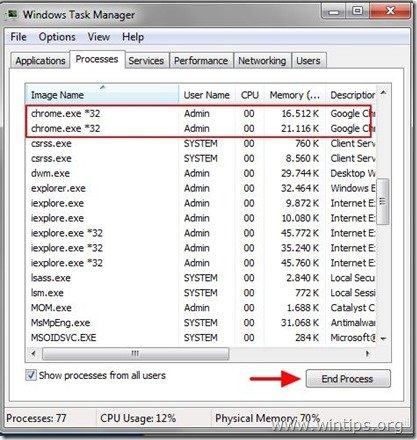
2. Pak klikněte pravým tlačítkem myši na na ikonu Google Chrome a vyberte možnost " Vlastnosti ”.
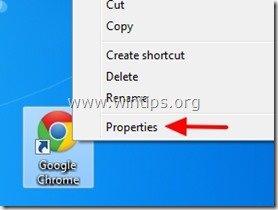
2. Na " Kompatibilita ", zrušte zaškrtnutí " Spusťte tento program v režimu kompatibility pro :" a stiskněte " OK ”.
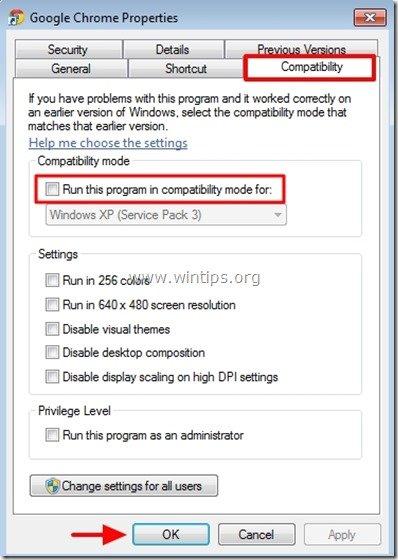
3. Spusťte Google Chrome. Pokud Google Chrome funguje normálně a problém s "prázdnou stránkou" zmizí, zkontrolujte počítač na přítomnost škodlivých programů (viz řešení 4).
Řešení 2: Vypněte bezpečnostní funkci Sanbox v prohlížeči Chrome.
Pozor: Sandbox je bezpečnostní funkce, která je součástí prohlížeče Google Chrome a slouží k ochraně při surfování na webu. Někdy je však nutné tuto funkci vypnout, protože antivirový software způsobuje chybové zprávy a problémy. Toto řešení tedy provádějte na vlastní nebezpečí.
1. Klikněte pravým tlačítkem myši na ikonu Google Chrome a vyberte možnost " Vlastnosti ”.
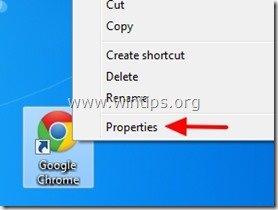
2. Na " Zkratka ", přejděte na záložku " Cílová stránka " a na konci existujícího typu příkazu: -no-sandbox
Příklad:
Před
C:\Users\Admin\AppData\Local\Google\Chrome\Application\chrome.exe
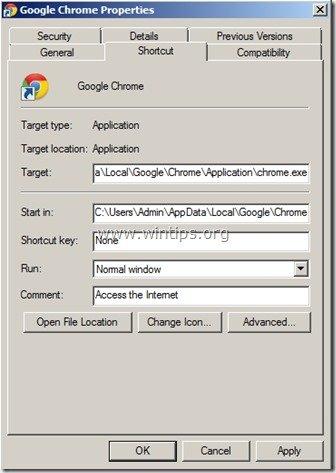
Po:
C:\Users\Admin\AppData\Local\Google\Chrome\Application\chrome.exe -no-sandbox
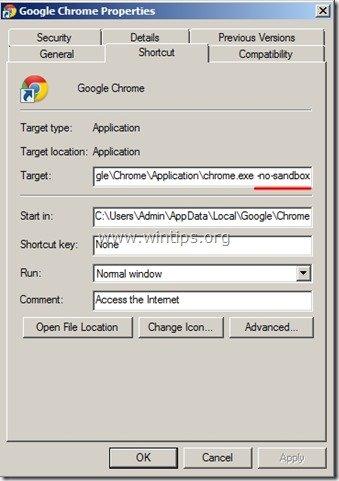
3. Spuštění prohlížeče Google Chrome
Řešení 3: Odstraňte všechny soubory ve složce "Místní úložiště" prohlížeče Google Chrome.
1. Povolte zobrazení skrytých souborů v počítači a poté odstranit všechny soubory nalezeno pod Google Chrome “ Místní úložiště " složka K tomu:
- Přejít do systému Windows " Ovládací panel " a otevřít " Možnosti složky ". Vyberte možnost " Zobrazit " tab. Pod " Skryté soubory a složky ", zaškrtněte políčko " Zobrazení skrytých souborů, složek a jednotek " a stiskněte tlačítko " OK ”.
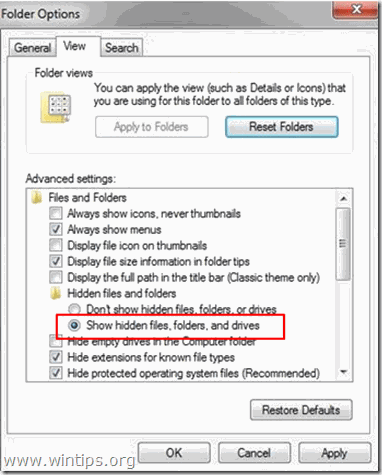
2. Po ukončení všech spuštěných instancí/procesů Google Chrome (krok 1.1) přejděte na následující cestu a poté na položku odstranit všechny soubory se tam nachází:
- C:\Users\\AppData\Local\Google\Chrome\User Data\Default\Local Storage\
3. Spuštění Google Chrome.
Řešení 4: Prohledejte a vyčistěte počítač od škodlivých souborů
Pokračujte a ujistěte se, že je váš počítač stoprocentně čistý od škodlivých programů, jako jsou rootkity, malware nebo viry. Tento úkol splníte podle kroků z tohoto průvodce rychlou kontrolou a odstraněním malwaru.
Poté, co se ujistíte, že je počítač čistý od virů a Google Chrome neběží v " C režim kompatibility pro systém Windows XP " (jak je popsáno v kroku 1), znovu spusťte Google Chrome.
Pokud problém s prázdnou stránkou Google Chrome přetrvává, pokračujte na " Řešení 5 " nainstalovat zcela novou kopii prohlížeče Google Chrome.
Řešení 5: Nainstalujte zcela novou kopii prohlížeče Google Chrome.
Důležité: Mějte na paměti, že pokud budete postupovat tímto způsobem, ztratíte všechny informace o svém osobním profilu uložené v prohlížeči Google Chrome, včetně záložek*, hesel, nastavení atd. Pokud žádné z ostatních řešení nemělo účinek, postupujte tímto způsobem na vlastní odpovědnost.
Příbuzný článek : Jak zálohovat a obnovit záložky Chrome (oblíbené položky)
Krok 1: Odinstalujte Google Chrome z vašeho počítače .
1. Chcete-li to provést, přejděte na:
- Windows 8/7/Vista: Start > Ovládací panely . Windows XP: Start > Nastavení > Ovládací panel
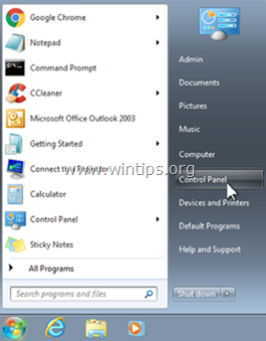
2. Dvojitým kliknutím otevřete
- Přidat nebo odebrat programy pokud máte systém Windows XP Programy a funkce pokud máte systém Windows 8, 7 nebo Vista.
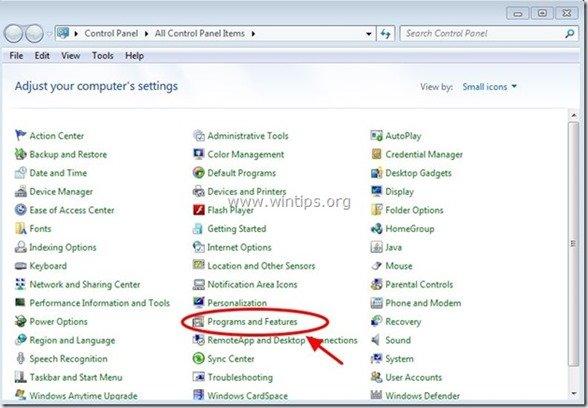
3. V seznamu programů najděte a Odebrat (odinstalovat) :
- Google Chrome
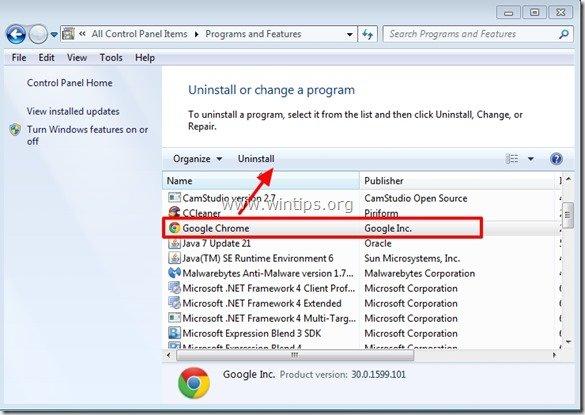
Krok 2: Odstraňte složky "Chrome" z počítače.
Přejděte na následující cesty a odstraňte " Chrome " složky, které tam existují.*
Upozornění: Pro provedení tohoto úkolu je nutné povolit zobrazení skrytých souborů.
- Start > Ovládací panel > Možnosti složky . Klikněte na " Zobrazit ". Klikněte na " Zobrazení skrytých souborů, složek a jednotek " & Zrušte zaškrtnutí políčka " Skrytí chráněných souborů operačního systému " Tisk " OK "
- Jak povolit zobrazení skrytých souborů ve Windows 7Jak povolit zobrazení skrytých souborů ve Windows 8
Windows 8,7, Vista:
- C:\Users\\AppData\Local\Google\ C:\Program Files\Google\
Windows XP:
- C:\Dokumenty a nastavení\\Místní nastavení\Aplikační data\Google\ C:\Program Files\Google\
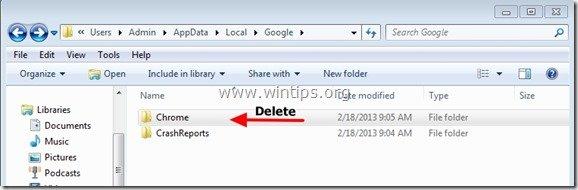
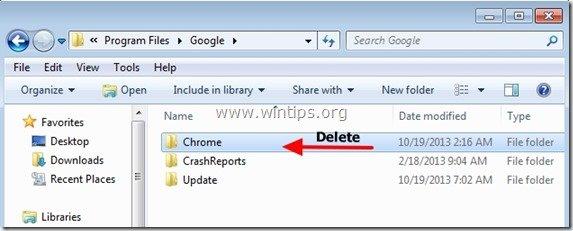
Krok 3. Nainstalujte novou kopii prohlížeče Google Chrome pro všechny uživatelské účty v počítači.
1. V jakémkoli jiném funkčním prohlížeči (např. Internet Explorer, Mozilla Firefox atd.) stáhněte a spusťte soubor. Alternativní (offline) instalační program Google Chrome pro všechny uživatelské účty.
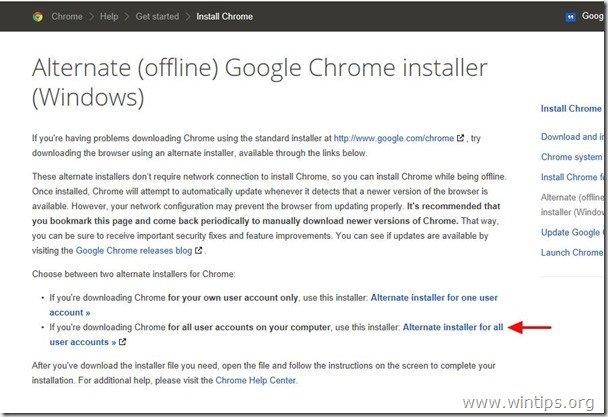
2. Po dokončení instalace spusťte prohlížeč Google Chrome.
Doufám, že to pomůže!

Andy Davis
Blog správce systému o Windows





