Kazalo
Google Chrome nenadoma ne odpre nobene spletne strani, niti strani z nastavitvami Chrome (chrome://settings/), strani z razširitvami (chrome://extensions/) ali katere koli druge strani/nastavitve v meniju Chrome. Vsi drugi brskalniki (npr. Internet Explorer, Mozilla Firefox itd.) delujejo brezhibno. To je verjetno posledica škodljive programske opreme/virusa, ki poškoduje nastavitve Google Chrome in ogroža njegovo datoteko z nastavitvami.
Ko poskušate odpreti brskalnik Google Chrome, se pojavijo zlasti naslednje težave - simptomi:

- Google Chrome ne odpre nobenega okna, vendar se aplikacija "chrome.exe" pojavi kot delujoči proces v ozadju sistema Windows (Upravitelj opravil). Če poskušate prekiniti delujoči proces Chrome ("chrome.exe" ali " Chrome.exe *32 ", če imate 32-bitni operacijski sistem) in nato znova odprite Google Chrome, se okno Chrome tokrat verjetno prikaže, vendar je na zaslonu prikazana prazna (prazna) stran, Chrome pa kaže, da se nenehno nalaga, ne da bi se ustavil. Chrome prikaže bel zaslon na vsaki strani, ki jo poskušate odpreti, in se zruši. Google Chrome ne odpre nobene strani, vključno z vsemi stranmi iz menija Chrome, niti vNačin okna inkognito (Ctrl+Shift+N). Vsi drugi brskalniki (npr. Internet Explorer, Mozilla Firefox itd.) delujejo brezhibno.
Če se med uporabo brskalnika Google Chrome soočate z eno od zgornjih napak ali simptomov, poskusite težave odpraviti z naslednjim postopkom.
Kako rešiti in odpraviti napako/problem v brskalniku Chrome White Screen - Prazna stran v brskalniku Chrome.
Rešitev 1. Preprečite, da bi Google Chrome deloval v "načinu združljivosti Windows XP".
1. Zaprite vse odprte različice Google Chrome:
- Če želite to narediti: pritisnite " Ctrl+Alt+Delete " za zagon sistema Windows " Upravitelj opravil " in na " Zavihek Procesi ", prekinitev ( Končni postopek ) vse instance Chrome, ki delujejo (npr." chrome.exe " ali " Chrome.exe *32 ”)
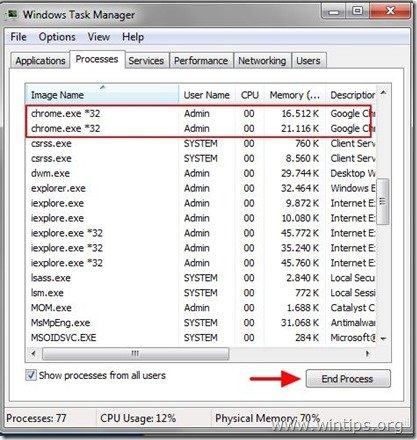
2. Nato z desnim klikom miške kliknite . na ikono Google Chrome in izberite " Lastnosti ”.
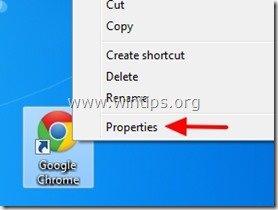
2. Na " Združljivost " zavihek, odkljukajte " Ta program zaženite v načinu združljivosti za :" in pritisnite " OK ”.
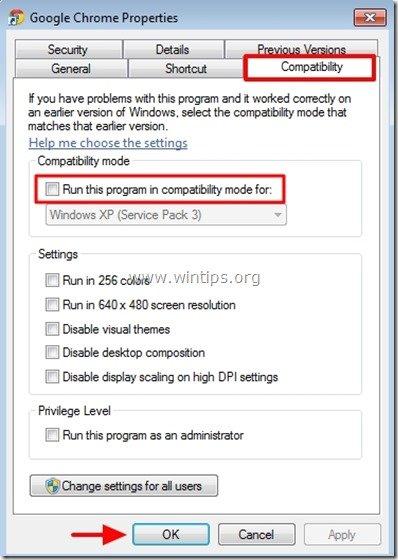
3. Če Google Chrome deluje normalno in težava s prazno stranjo izgine, preiščite računalnik za zlonamernimi programi (glejte rešitev 4).
Rešitev 2: Onemogočite varnostno funkcijo Sanbox v brskalniku Chrome.
Pozornost: Peskovnik je varnostna funkcija, ki je vključena v brskalnik Google Chrome, da vas zaščiti pri brskanju po spletu. Včasih pa mora protivirusna programska oprema to funkcijo onemogočiti, ker povzroča sporočila o napakah in težave. Zato to rešitev izvajajte na lastno odgovornost.
1. Z desno tipko miške kliknite ikono Google Chrome in izberite " Lastnosti ”.
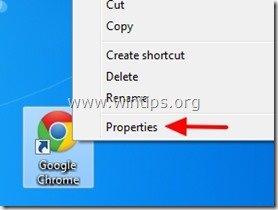
2. Na " Bližnjice ", pojdite na zavihek " Ciljna stran " in na koncu obstoječe vrste ukaza: -brez peskovnika
Primer:
Pred
C:\Users\Admin\AppData\Local\Google\Chrome\Application\chrome.exe
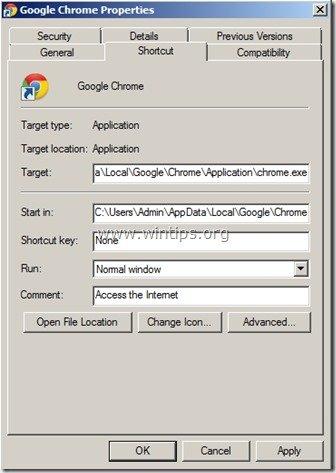
Po:
C:\Users\Admin\AppData\Local\Google\Chrome\Application\chrome.exe -brez peskovnika
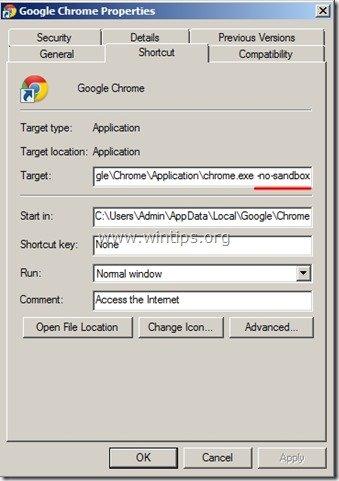
3. Zagon brskalnika Google Chrome
Rešitev 3: Izbrišite vse datoteke v mapi Google Chrome "Lokalna shramba".
1. Omogočite prikaz skritih datotek v računalniku in nato izbrišite vse datoteke najdete pod Google Chrome “ Lokalno skladiščenje " mapa:
- Pojdite v sistem Windows " Nadzorna plošča " in odprite " Možnosti mape ". Izberite " Oglejte si " zavihek. pod " Skrite datoteke in mape ", preverite " Prikaz skritih datotek, map in pogonov " in pritisnite " OK ”.
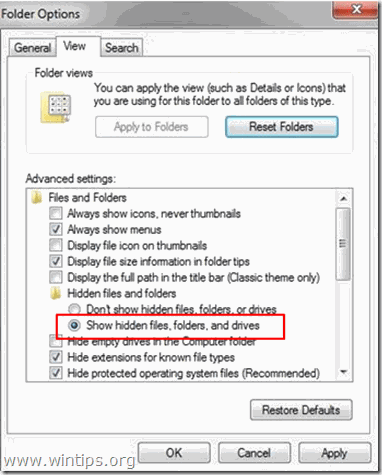
2. Ko so vsi delujoči primerki/procesi Google Chrome končani (korak 1.1), pojdite na naslednjo pot in nato izbrišite vse datoteke našli tam:
- C:\Uporabniki\\\AppData\Local\Google\Chrome\User Data\Default\Local Storage\
3. Zagon Google Chrome.
Rešitev 4: Preglejte in očistite računalnik zlonamernih datotek
Nadaljujte in se prepričajte, da je vaš računalnik 100-odstotno očiščen škodljivih programov, kot so rootkiti, zlonamerna programska oprema ali virusi. Za to nalogo sledite korakom iz tega priročnika za hitro pregledovanje in odstranjevanje zlonamerne programske opreme.
Ko se prepričate, da je računalnik čisti od virusov in Google Chrome ne deluje v " C način združljivosti za Windows XP " (kot je opisano v koraku 1), znova zaženite Google Chrome.
Če je težava s prazno stranjo v brskalniku Google Chrome še vedno prisotna, nadaljujte z " Rešitev 5 " za namestitev popolnoma sveže kopije brskalnika Google Chrome.
Rešitev 5: Namestite popolnoma svežo kopijo brskalnika Google Chrome.
Pomembno: Upoštevajte, da s tem postopkom izgubite vse osebne podatke o profilu, shranjene v brskalniku Google Chrome, vključno z zaznamki*, gesli, nastavitvami itd. Ta postopek izvedete na lastno odgovornost, če nobena od drugih rešitev ni imela učinka.
Relativni članek : Kako varnostno kopirati in obnoviti zaznamke Chrome (priljubljene)
Korak 1: Odstranitev Google Chrome iz računalnika. .
1. To storite tako, da obiščete:
- Windows 8/7/Vista: Začetni zaslon > Nadzorna plošča . Windows XP: Začetek > Nastavitve > Nadzorna plošča
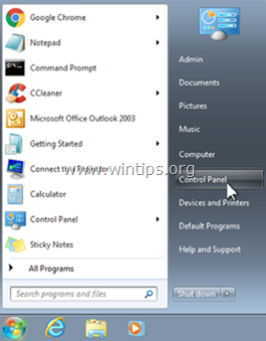
2. Dvakrat kliknite, da odprete
- Dodaj ali odstrani programe če imate Windows XP Programi in funkcije če uporabljate operacijski sistem Windows 8, 7 ali Vista.
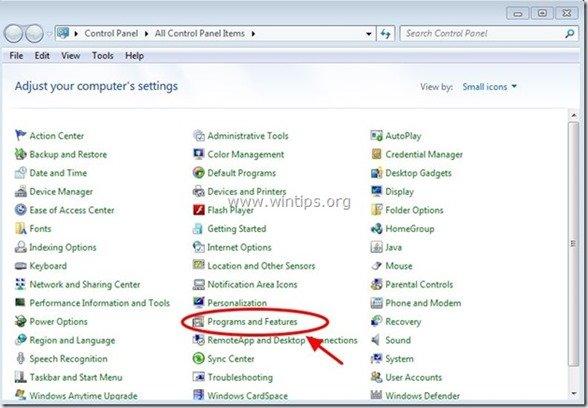
3. Na seznamu programov poiščite in Odstrani (odstrani) :
- Google Chrome
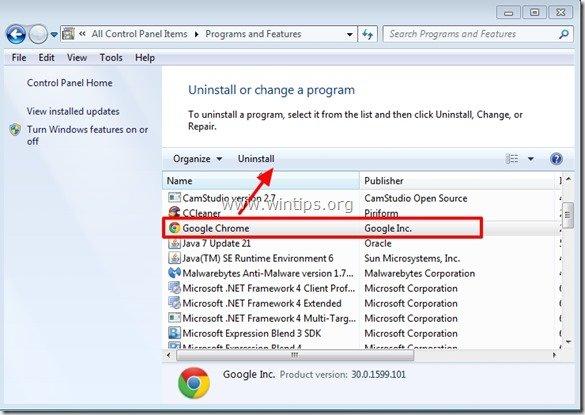
Korak 2: Iz računalnika izbrišite mape "Chrome".
Pojdite na naslednje poti in izbrišite " Chrome " mape, ki tam obstajajo.*
Obvestilo: Če želite opraviti to nalogo, morate omogočiti prikaz skritih datotek.
- Začetek > Nadzorna plošča > Možnosti mape . kliknite na " Oglejte si " zavihek. Kliknite " Prikaz skritih datotek, map in pogonov " & Odkljukajte " Skrivanje zaščitenih datotek operacijskega sistema " Press " OK "
- Kako omogočiti prikaz skritih datotek v sistemu Windows 7Kako omogočiti prikaz skritih datotek v sistemu Windows 8
Windows 8,7, Vista:
- C:\Users\\AppData\Local\Google\ C:\Program Files\Google\
Windows XP:
- C:\Dokumenti in nastavitve\\Mestne nastavitve\Podatki o aplikacijah\Google\ C:\Programske datoteke\Google\
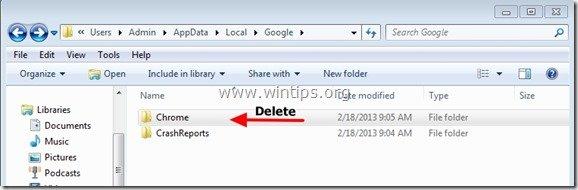
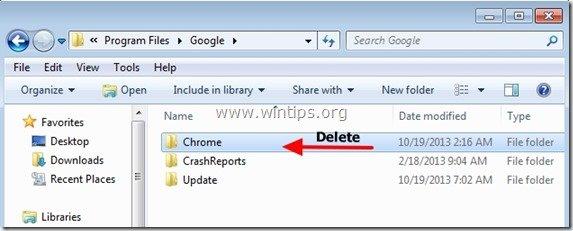
Korak 3. Za vse uporabniške račune v računalniku namestite novo kopijo brskalnika Google Chrome.
1. V katerem koli drugem delujočem brskalniku (npr. Internet Explorer, Mozilla Firefox itd.) prenesite in zaženite Namestitveni program Google Chrome (brez povezave) za vse uporabniške račune.
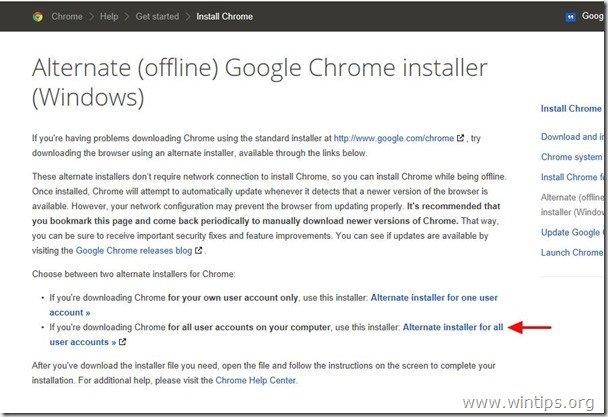
2. Po končani namestitvi zaženite Google Chrome.
Upam, da to pomaga!

Andy Davis
Blog sistemskega skrbnika o sistemu Windows





