Obsah
Google Chrome zrazu neotvára žiadne webové stránky, ani stránku s nastaveniami prehliadača Chrome (chrome://settings/), stránku s rozšíreniami (chrome://extensions/) alebo akúkoľvek inú stránku/nastavenie v ponuke Chrome. Všetky ostatné prehliadače (napr. Internet Explorer, Mozilla Firefox atď.) fungujú bezchybne. Príčinou je pravdepodobne škodlivý softvér/vírus, ktorý poškodil nastavenia prehliadača Google Chrome a narušil jeho súbor s nastaveniami.
Pri pokuse o otvorenie prehliadača Google Chrome sa objavia najmä tieto problémy - príznaky:

- Aplikácia Google Chrome neotvára žiadne okno, ale aplikácia "chrome.exe" sa javí ako bežiaci proces na pozadí systému Windows (Správca úloh). Ak sa pokúsite ukončiť bežiaci proces Chrome ("chrome.exe" alebo " Chrome.exe *32 ", ak máte 32bitový operačný systém) a potom znovu otvorte Google Chrome, okno Chrome sa tentoraz pravdepodobne zobrazí, ale na obrazovke sa zobrazí prázdna (prázdna) stránka a Chrome indikuje, že sa neustále načítava bez toho, aby sa zastavil. Chrome zobrazí bielu obrazovku na každej stránke, ktorú sa pokúsite otvoriť, a spadne. Google Chrome neotvorí žiadnu stránku vrátane žiadnej stránky z ponuky Chrome, dokonca ani vRežim okna inkognito (Ctrl+Shift+N). Všetky ostatné prehliadače (napr. Internet Explorer, Mozilla Firefox atď.) fungujú bez problémov.
Ak sa pri používaní prehliadača Google Chrome stretávate s niektorou z vyššie uvedených chýb alebo príznakov, skúste vyriešiť svoj problém (problémy) nasledujúcim postupom.
Ako vyriešiť a opraviť chybu/problém Biela obrazovka Chrome - prázdna stránka Chrome.
Riešenie 1. Zabráňte spusteniu prehliadača Google Chrome v "režime kompatibility systému Windows XP".
1. Zatvorte všetky otvorené inštancie prehliadača Google Chrome:
- Ak to chcete urobiť: stlačte tlačidlo " Ctrl+Alt+Delete " na spustenie systému Windows " Správca úloh " a na " Karta Procesy ", ukončiť ( Ukončenie procesu ) všetky inštancie Chrome (napr." chrome.exe " alebo " Chrome.exe *32 ”)
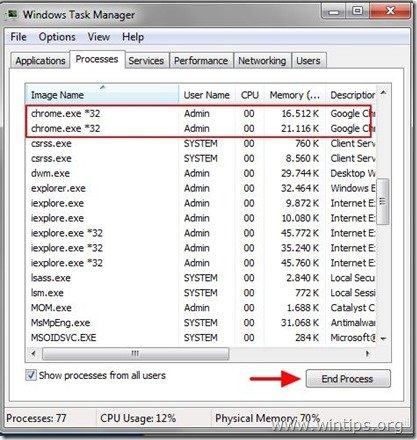
2. Potom kliknutie pravým tlačidlom myši na na ikonu Google Chrome a vyberte položku " Vlastnosti ”.
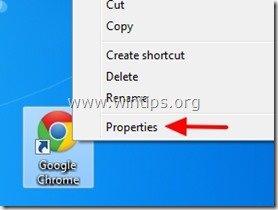
2. Na " Kompatibilita " karta, zrušte začiarknutie " Spustite tento program v režime kompatibility pre :" a stlačte " OK ”.
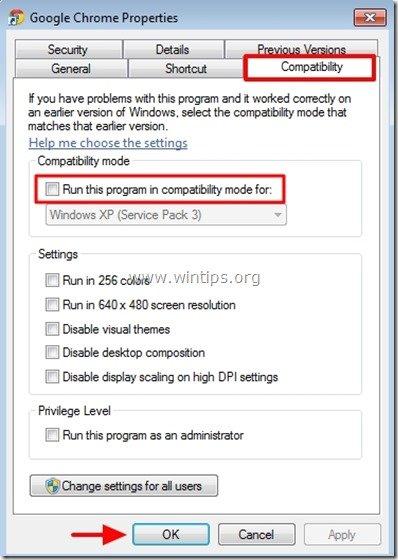
3. Spustite prehliadač Google Chrome. Ak prehliadač Google Chrome funguje normálne a problém s prázdnou stránkou zmizne, skontrolujte počítač na prítomnosť škodlivých programov (pozri riešenie 4).
Riešenie 2: Zakážte bezpečnostnú funkciu Sanbox prehliadača Chrome.
Pozor: Sandbox je bezpečnostná funkcia, ktorá je súčasťou prehliadača Google Chrome a chráni vás pri surfovaní na internete. Niekedy však antivírusový softvér musí túto funkciu vypnúť, pretože spôsobuje chybové hlásenia a problémy. Toto riešenie preto vykonávajte na vlastné riziko.
1. Kliknite pravým tlačidlom myši na ikonu Google Chrome a vyberte položku " Vlastnosti ”.
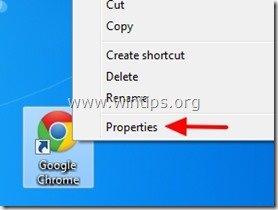
2. Na " Skratka ", prejdite na kartu " Cieľ " a na konci existujúceho typu príkazu: -no-sandbox
Príklad:
Pred
C:\Users\Admin\AppData\Local\Google\Chrome\Application\chrome.exe
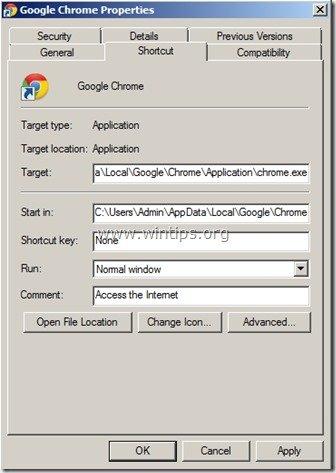
Po:
C:\Users\Admin\AppData\Local\Google\Chrome\Application\chrome.exe -no-sandbox
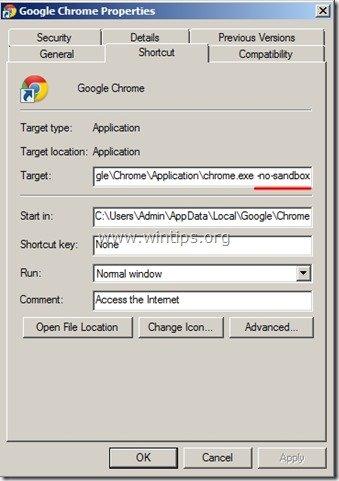
3. Spustenie prehliadača Google Chrome
Riešenie 3: Odstráňte všetky súbory v priečinku "Miestne úložisko" prehliadača Google Chrome.
1. Povoľte zobrazenie skrytých súborov v počítači a potom odstrániť všetky súbory sa nachádza v časti Google Chrome “ Miestne úložisko " priečinok. Na tento účel:
- Prejsť do systému Windows " Ovládací panel " a otvorte " Možnosti priečinka ". Vyberte položku " Zobraziť " tab. Pod " Skryté súbory a priečinky ", skontrolujte " Zobrazenie skrytých súborov, priečinkov a jednotiek " a stlačte tlačidlo " OK ”.
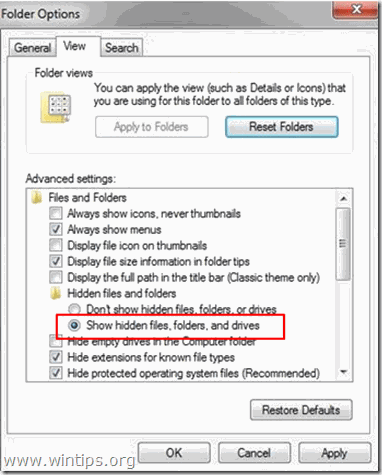
2. Po ukončení všetkých spustených inštancií/procesov prehliadača Google Chrome (krok 1.1) prejdite na nasledujúcu cestu a potom odstrániť všetky súbory sa tam nachádza:
- C:\Users\\AppData\Local\Google\Chrome\User Data\Default\Local Storage\
3. Spustite stránku Google Chrome.
Riešenie 4: Skenovanie a vyčistenie počítača od škodlivých súborov
Pokračujte a uistite sa, že je váš počítač stopercentne čistý od škodlivých programov, ako sú rootkity, malvér alebo vírusy. Ak chcete túto úlohu splniť, postupujte podľa krokov z tejto príručky Rýchla kontrola a odstránenie malvéru.
Po zaistení, že je váš počítač čistý od vírusov a Google Chrome sa nespustí v " C režim kompatibility pre systém Windows XP " (ako je opísané v kroku 1), spustite znova prehliadač Google Chrome.
Ak problém s prázdnou stránkou prehliadača Google Chrome pretrváva, pokračujte na " Riešenie 5 " nainštalovať úplne novú kópiu prehliadača Google Chrome.
Riešenie 5: Nainštalujte úplne novú kópiu prehliadača Google Chrome.
Dôležité: Majte na pamäti, že ak budete postupovať podľa tohto postupu, stratíte všetky informácie o svojom osobnom profile uložené v prehliadači Google Chrome vrátane záložiek*, hesiel, nastavení atď. Ak žiadne z ostatných riešení nemalo účinok, postupujte podľa tohto postupu na vlastnú zodpovednosť.
Relatívny článok : Ako zálohovať a obnoviť záložky prehliadača Chrome (obľúbené položky)
Krok 1: Odinštalovanie prehliadača Google Chrome z vášho počítača .
1. Ak to chcete urobiť, prejdite na stránku:
- Windows 8/7/Vista: Štart > Ovládací panel . Windows XP: Štart > Nastavenia > Ovládací panel
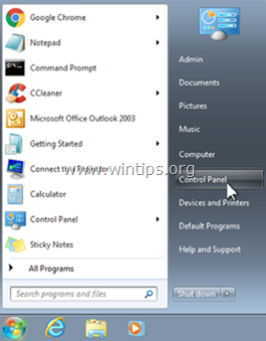
2. Dvojitým kliknutím otvoríte
- Pridať alebo odstrániť programy ak máte systém Windows XP Programy a funkcie ak máte systém Windows 8, 7 alebo Vista.
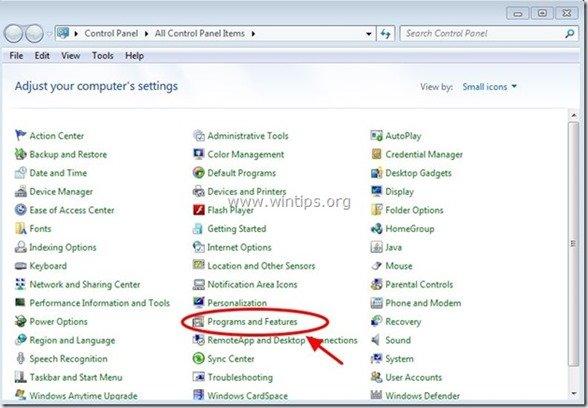
3. V zozname programov nájdite a Odstrániť (odinštalovať) :
- Google Chrome
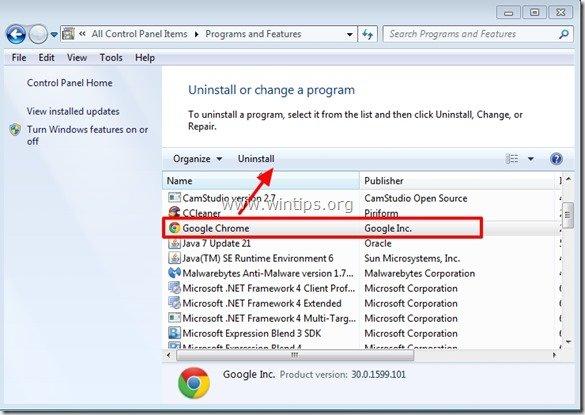
Krok 2: Odstráňte priečinky "Chrome" z počítača.
Prejdite na nasledujúce cesty a odstráňte " Chrome " priečinky, ktoré tam existujú.*
Upozornenie: Na vykonanie tejto úlohy musíte povoliť zobrazenie skrytých súborov.
- Štart > Ovládací panel > Možnosti priečinka . kliknite na " Zobraziť " karta. Kliknite na " Zobrazenie skrytých súborov, priečinkov a jednotiek " & Zrušte začiarknutie políčka " Skrytie chránených súborov operačného systému " Tlač " OK "
- Ako povoliť zobrazenie skrytých súborov vo Windows 7Ako povoliť zobrazenie skrytých súborov vo Windows 8
Windows 8,7, Vista:
- C:\Users\\AppData\Local\Google\ C:\Program Files\Google\
Windows XP:
- C:\Documents and Settings\\Local Settings\Application Data\Google\ C:\Program Files\Google\
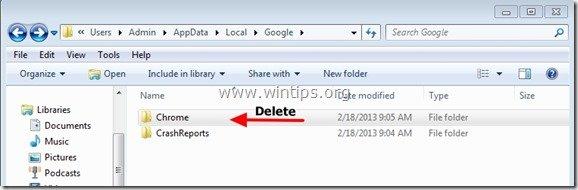
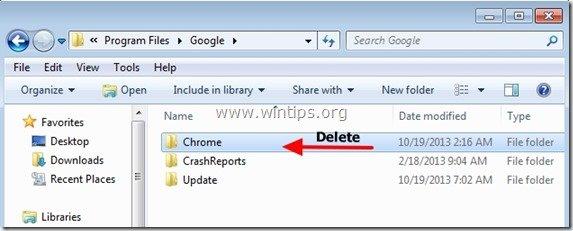
Krok 3. Nainštalujte novú kópiu prehliadača Google Chrome pre všetky používateľské kontá v počítači.
1. Z akéhokoľvek iného funkčného prehliadača (napr. Internet Explorer, Mozilla Firefox atď.) , stiahnite a spustite Alternatívny (offline) inštalátor prehliadača Google Chrome pre všetky používateľské kontá.
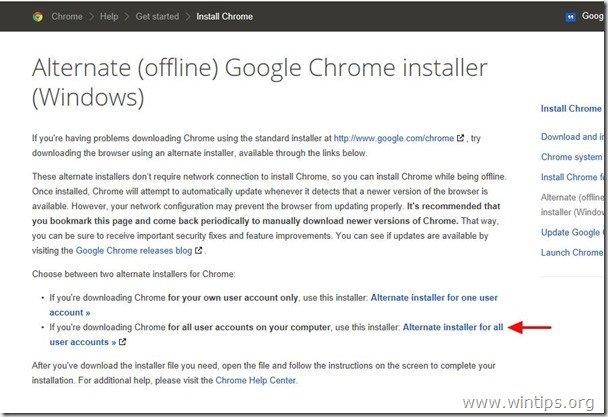
2. Po dokončení inštalácie spustite prehliadač Google Chrome.
Dúfam, že to pomôže!

Andy Davis
Blog správcu systému o systéme Windows





