Sisukord
Google Chrome ei ava äkki ühtegi veebilehte, ei Chrome'i seadete lehte (chrome://settings/), laienduste lehte (chrome://extensions/) ega ühtegi muud lehte/seadistust Chrome'i menüüs. Kõik teised brauserid (nt Internet Explorer, Mozilla Firefox jne.) töötavad suurepäraselt. Selle põhjuseks on tõenäoliselt pahavara/viirus, mis rikub Google Chrome'i seaded ja kahjustab selle eelistuste faili.
Eelkõige ilmnevad järgmised probleemid - sümptomid, kui proovite avada Google Chrome'i brauserit:

- Google Chrome ei ava üldse ühtegi akent, kuid rakendus "chrome.exe" näib olevat Windowsi taustal (Task Manager) käivitatud protsess. Kui püüate Chrome'i käimasoleva protsessi ("chrome.exe" või " Chrome.exe *32 ", kui teil on 32bit OS) ja seejärel avate uuesti Google Chrome'i, ilmselt avaneb Chrome'i aken seekord, kuid ekraanil kuvatakse tühi (tühi) lehekülg ja Chrome näitab, et laadib pidevalt ilma kunagi peatumata. Chrome kuvab valge ekraani igal leheküljel, mida üritate avada ja jookseb kokku. Google Chrome ei ava ühtegi lehekülge, sealhulgas ühtegi lehekülge Chrome'i menüüst, isegi mitte sellesInkognito aknarežiim (Ctrl+Shift+N). Kõik teised brauserid (nt Internet Explorer, Mozilla Firefox jne) töötavad suurepäraselt.
Kui Google Chrome'i kasutamisel esineb mõni ülaltoodud vigadest või sümptomitest, siis proovige probleemi(de) lahendamiseks järgmist protseduuri.
Kuidas lahendada ja parandada Chrome White Screen - Chrome Blank Page - viga/probleem.
Lahendus 1. Vältige Google Chrome'i töötamist "Windows XP ühilduvusrežiimis".
1. Sulgege kõik avatud Google Chrome'i instantsid:
- Selleks vajutage " Ctrl+Alt+Kustuta " Windowsi käivitamiseks " Ülesannete haldur " ja " Protsesside vahekaart ", lõpetada ( Protsessi lõpetamine ) kõik Chrome'i jooksvad instantsid (nt" chrome.exe " või " Chrome.exe *32 ”)
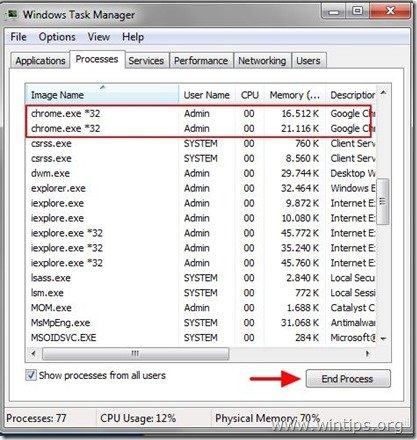
2. Siis paremklikk Google Chrome'i ikoonil ja valige " Omadused ”.
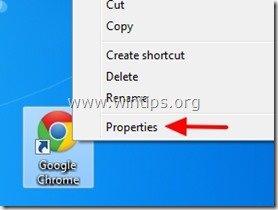
2. Kell " Ühilduvus " vahekaart, eemaldage märge " Käivitage see programm ühilduvusrežiimis, et :" ja vajutage " OK ”.
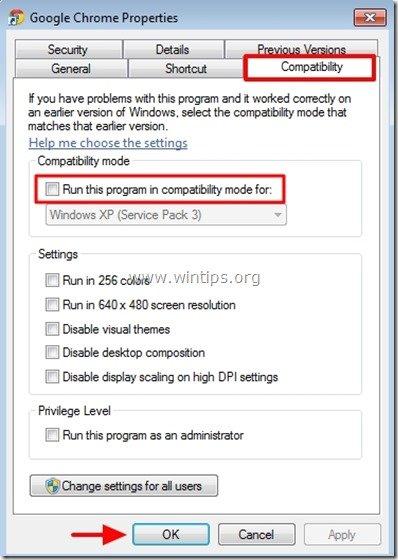
3. Käivitage Google Chrome. Kui Google Chrome töötab normaalselt ja probleem "Tühi leht" kaob, siis kontrollige oma arvutit pahatahtlike programmide suhtes (vt lahendus 4).
Lahendus 2: Lülita välja Chrome'i turvafunktsioon "Sanbox".
Tähelepanu: Liivakast on turvafunktsioon, mis on lisatud Google Chrome'i brauserisse, et kaitsta teid veebis surfamisel. Kuid mõnikord peab viirusetõrje tarkvara selle funktsiooni välja lülitama, sest põhjustab veateateid ja probleeme. Nii et tehke seda lahendust omal vastutusel.
1. Tehke paremklõps Google Chrome'i ikoonil ja valige " Omadused ”.
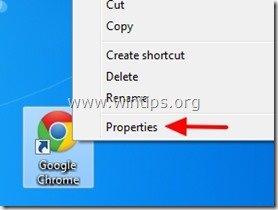
2. Kell " Otsetee " vahekaardil, mine jaotisele " Eesmärk " väli ja olemasoleva käsu tüübi lõpus: -no-sandbox
Näide:
Enne
C:\Users\Admin\AppData\Local\Google\Chrome\Application\chrome.exe
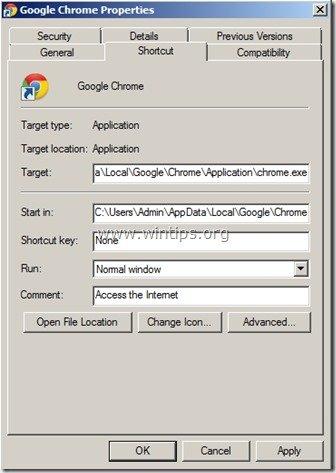
Pärast:
C:\Users\Admin\AppData\Local\Google\Chrome\Application\chrome.exe -no-sandbox
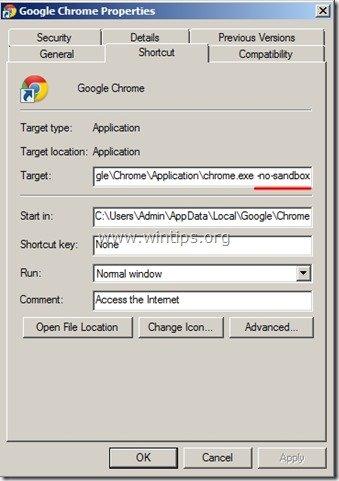
3. Käivitage Google Chrome
Lahendus 3: Kustutage kõik failid Google Chrome'i kaustas "Local Storage".
1. Lülita oma arvutis sisse peidetud failide vaade ja seejärel kustutada kõik failid leitud all Google Chrome “ Kohalik ladustamine " kausta. Selleks:
- Navigeerige Windowsi " Juhtpaneel " ja avada " Kausta valikud ". Valige " Vaata " vahekaart " all " Varjatud failid ja kaustad ", kontrollige jaotist " Peidetud failide, kaustade ja draivide kuvamine " ja vajutage " OK ”.
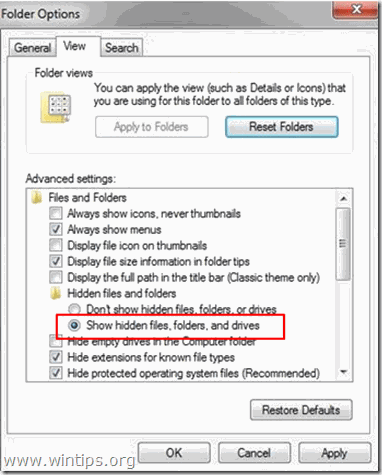
2. Kui kõik käimasolevad Google Chrome'i instantsid/protsessid on lõpetatud (samm 1.1), navigeerige järgmisele teele ja seejärel kustutada kõik failid leitud seal:
- C:\Users\AppData\Local\Google\Chrome\User Data\Default\Local Storage\
3. Käivitamine Google Chrome.
Lahendus 4: Skaneerige ja puhastage arvuti pahatahtlikest failidest
Jätkake ja veenduge, et teie arvuti on 100% puhas kahjulikest programmidest, nagu rootkitid, pahavara või viirused. Selle ülesande täitmiseks järgige selle Pika pahavara skaneerimise ja eemaldamise juhendi samme.
Pärast seda, kui olete veendunud, et teie arvuti on puhas viirustest ja Google Chrome ei tööta in " C ompatibility Mode Windows XP jaoks " (nagu on kirjeldatud sammus 1), käivitage Google Chrome uuesti.
Kui Google Chrome'i tühja lehe probleem on endiselt olemas, siis jätkake " Lahendus 5 ", et installida täiesti uus Google Chrome'i koopia.
Lahendus 5: Installige täiesti uus Google Chrome'i koopia.
Oluline: Pidage meeles, et kui te seda protseduuri järgite, siis kaotate kogu oma Google Chrome'ile salvestatud isikliku profiili teabe, sealhulgas järjehoidjad*, paroolid, seaded jne. Järgige seda protseduuri omal vastutusel, kui mõni teine lahendus ei avaldanud mingit mõju.
Suhteline artikkel : Kuidas varundada ja taastada Chrome'i järjehoidjad (lemmikud)
Samm 1: Eemaldage Google Chrome arvutist .
1. Selleks minge aadressile:
- Windows 8/7/Vista: Start > Juhtpaneel . Windows XP: Start > Seaded > Juhtpaneel
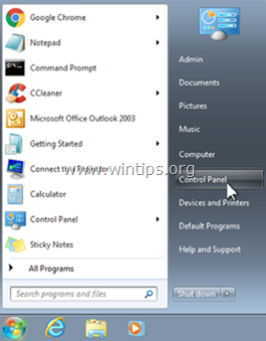
2. Topeltklõpsake, et avada
- Programmide lisamine või eemaldamine kui teil on Windows XP Programmid ja funktsioonid kui teil on Windows 8, 7 või Vista.
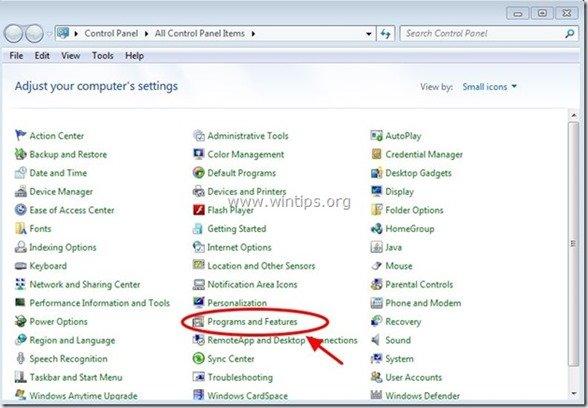
3. Leidke programmide nimekirjast ja Eemalda (eemalda) :
- Google Chrome
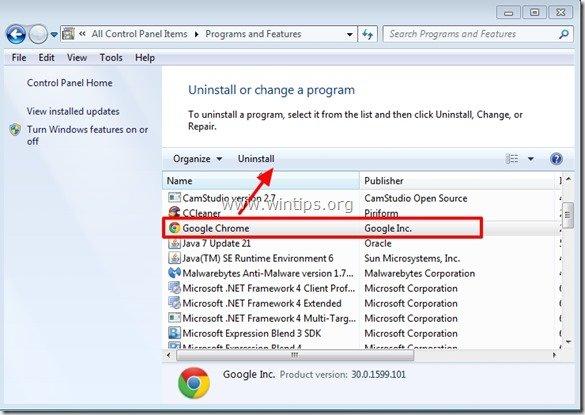
2. samm: Kustutage oma arvutist kaustad "Chrome".
Navigeerige järgmistele teekondadele ja kustutage " Chrome " kaust(ad), mis on seal olemas.*
Teade: Selle ülesande täitmiseks peate lubama varjatud failide vaate.
- Start > Juhtpaneel > Kausta valikud . klõpsake " Vaata " vahekaart. Klõpsake " Peidetud failide, kaustade ja draivide kuvamine " & Eemaldage märge " Kaitstud operatsioonisüsteemi failide peitmine " Press " OK "
- Kuidas lubada varjatud failide vaatamist Windows 7sKuidas 8 varjatud failide vaatamise lubamine
Windows 8,7, Vista:
- C:\Users\AppData\Local\Google\ C:\Program Files\Google\
Windows XP:
- C:\Dokumendid ja seaded\\\Lokaalsed seaded\Rakendusandmed\Google\ C:\Programmifailid\Google\
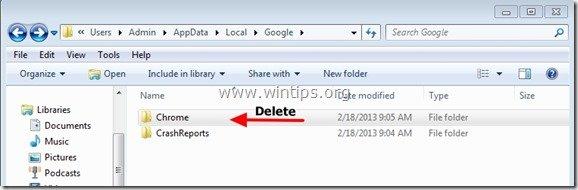
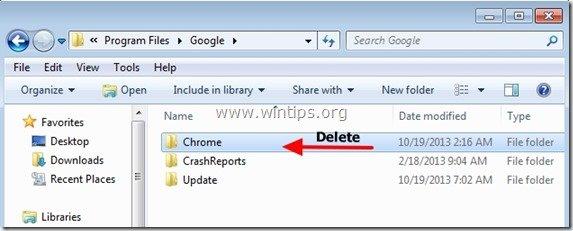
Samm 3. Installige uus Google Chrome'i koopia kõigile arvutis olevatele kasutajakontodele.
1. Laadige alla ja käivitage mõnest muust töötavast brauserist (nt Internet Explorer, Mozilla Firefox jne.) veebilehitseja Alternatiivne (offline) Google Chrome'i paigaldaja kõigile kasutajakontodele.
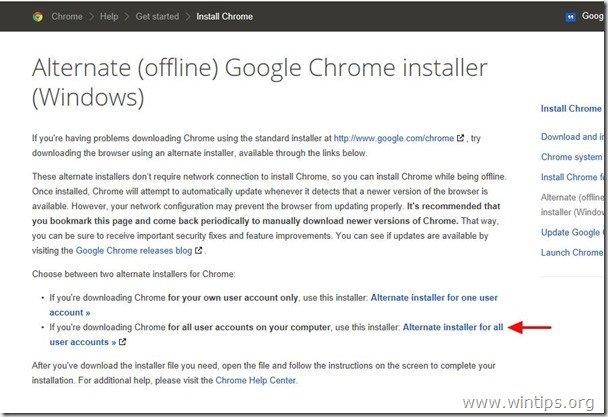
2. Kui paigaldus on lõpetatud, käivitage Google Chrome.
Loodan, et see aitab!

Andy Davis
Süsteemiadministraatori ajaveeb Windowsi kohta





