Table des matières
Google Chrome n'ouvre soudainement aucune page Web, ni la page des paramètres de Chrome (chrome://settings/), ni la page des extensions (chrome://extensions/), ni aucune autre page/réglage du menu Chrome. Tous les autres navigateurs (par exemple Internet Explorer, Mozilla Firefox, etc.) fonctionnent parfaitement. Ce problème est probablement dû à un malware/virus qui corrompt les paramètres de Google Chrome et compromet son fichier de préférences.
En particulier, les problèmes - symptômes suivants apparaissent lorsque vous essayez d'ouvrir le navigateur Google Chrome :

- Google Chrome n'ouvre aucune fenêtre, mais l'application "chrome.exe" semble être un processus en cours d'exécution en arrière-plan de Windows (Gestionnaire des tâches). Si vous essayez de mettre fin au processus en cours d'exécution de Chrome ("chrome.exe" ou " Chrome.exe *32 "si vous avez un système d'exploitation 32 bits) et ouvrez à nouveau Google Chrome, la fenêtre de Chrome s'ouvre probablement cette fois-ci, mais une page blanche (vide) s'affiche sur votre écran et Chrome indique qu'il se charge continuellement sans jamais s'arrêter. Chrome affiche un écran blanc sur toutes les pages que vous essayez d'ouvrir et se bloque. Google Chrome n'ouvre aucune page, y compris les pages du menu Chrome, pas même dans la sectionMode fenêtre incognito (Ctrl+Shift+N). Tous les autres navigateurs (par exemple Internet Explorer, Mozilla Firefox, etc.) fonctionnent parfaitement.
Si vous êtes confronté à l'une des erreurs ou à l'un des symptômes ci-dessus lors de l'utilisation de Google Chrome, essayez de suivre la procédure suivante pour résoudre votre ou vos problèmes.
Comment résoudre et corriger l'erreur/le problème de l'écran blanc de Chrome - page blanche de Chrome.
Solution 1. Empêchez Google Chrome de s'exécuter en "mode de compatibilité Windows XP".
1. Fermez toutes les instances ouvertes de Google Chrome :
- Pour ce faire, appuyez sur " Ctrl+Alt+Suppression "pour démarrer Windows " Gestionnaire des tâches " et au " Onglet Processus ", résilier ( Processus final ) toutes les instances de Chrome en cours d'exécution (par exemple " chrome.exe " ou " Chrome.exe *32 ”)
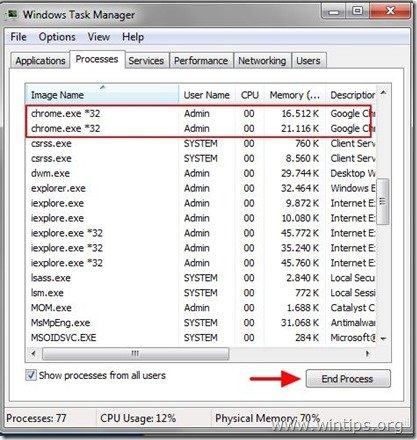
2. Puis Cliquez à droite sur sur l'icône Google Chrome et choisissez " Propriétés ”.
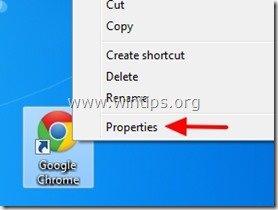
2. à " Compatibilité onglet ", décochez le " Exécuter ce programme en mode de compatibilité pour :" et appuyez sur " OK ”.
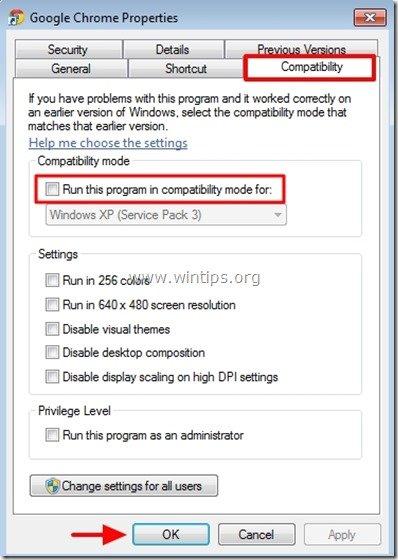
3. Lancez Google Chrome. Si Google Chrome fonctionne normalement et que le problème de la "page blanche" disparaît, recherchez les programmes malveillants sur votre ordinateur (voir solution 4).
Solution 2 : désactivez la fonction de sécurité "Sanbox" de Chrome.
Attention : Bac à sable est une fonction de sécurité incluse dans le navigateur Google Chrome pour vous protéger lorsque vous surfez sur le Web. Mais parfois, les logiciels antivirus doivent désactiver cette fonction car elle provoque des messages d'erreur et des problèmes. Effectuez donc cette solution à vos propres risques.
1. Cliquez à droite sur l'icône de Google Chrome et choisissez " Propriétés ”.
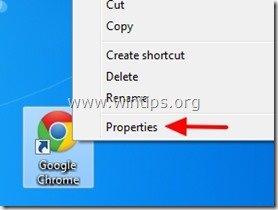
2. Chez " Raccourci L'onglet ", allez à l'onglet " Cible "et à la fin du type de commande existant : -sans bac à sable
Exemple :
Avant
C:\Users\Admin\AppData\Local\Google\Chrome\Application\chrome.exe
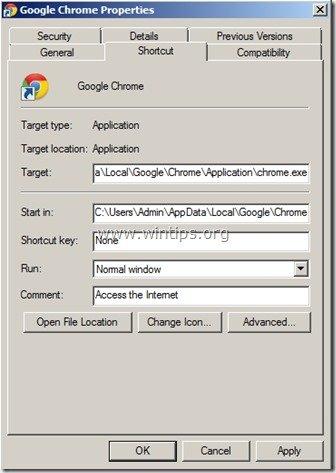
Après :
C:\Users\Admin\AppData\Local\Google\Chrome\Application\chrome.exe -sans bac à sable
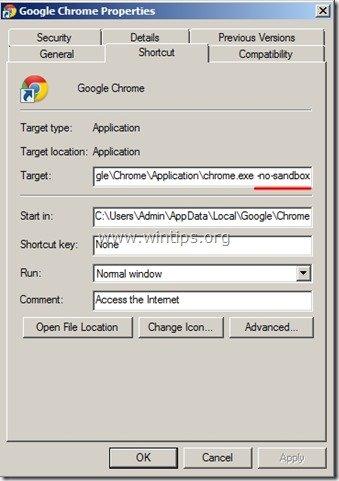
3. Lancez Google Chrome
Solution 3 : Supprimez tous les fichiers du dossier "Local Storage" de Google Chrome.
1. Activez l'affichage des fichiers cachés, sur votre ordinateur, puis supprimer tous les fichiers trouvé sous Google Chrome “ Stockage local " dossier. Pour ce faire :
- Naviguez vers Windows " Panneau de contrôle " et ouvrir " Options des dossiers "Sélectionnez l'option " Voir " onglet. Sous " Fichiers et dossiers cachés "Vérifiez la section " Afficher les fichiers, dossiers et lecteurs cachés "et appuyez sur " OK ”.
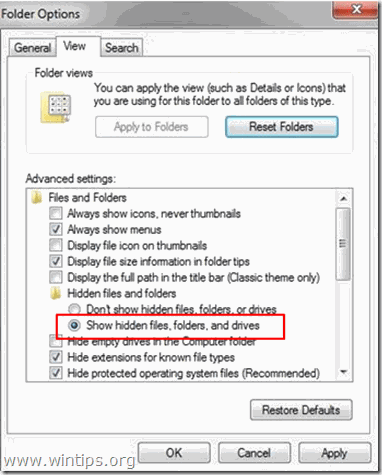
2. Une fois que toutes les instances/processus en cours d'exécution de Google Chrome sont terminés (étape 1.1), accédez au chemin suivant, puis à l'adresse suivante supprimer tous les fichiers trouvé là :
- C:\Users\\\AppData\Local\Google\Chrome\User Data\Default\Local Storage\\
3. Lancement Google Chrome.
Solution 4 : Analysez et nettoyez votre ordinateur des fichiers malveillants
Assurez-vous que votre ordinateur est exempt à 100 % de programmes nuisibles tels que les rootkits, les logiciels malveillants ou les virus. Pour accomplir cette tâche, suivez les étapes de ce Guide d'analyse et de suppression rapide des logiciels malveillants.
Après vous être assuré que votre ordinateur sans virus et Google Chrome ne fonctionne pas en " C Mode d'incompatibilité pour Windows XP "(comme décrit à l'étape 1), exécutez à nouveau Google Chrome.
Si le problème de la page blanche de Google Chrome est toujours présent, continuez à " Solution 5 "pour installer une nouvelle copie de Google Chrome.
Solution 5 : Installez une nouvelle copie de Google Chrome.
Important : N'oubliez pas que si vous suivez cette procédure, vous perdez toutes les informations de votre profil personnel stockées dans Google Chrome, y compris les signets*, les mots de passe, les paramètres, etc. Suivez cette procédure sous votre propre responsabilité si les autres solutions n'ont eu aucun effet.
Article relatif : Comment sauvegarder et restaurer les signets de Chrome (Favoris)
Étape 1 : Désinstaller Google Chrome depuis votre ordinateur .
1. Pour ce faire, allez sur :
- Windows 8/7/Vista : Démarrer > Panneau de configuration Windows XP : Début > Paramètres > Panneau de contrôle
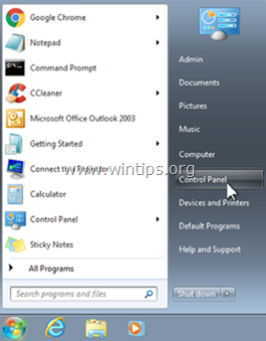
2. Double-cliquez pour ouvrir
- Ajout ou suppression de programmes si vous avez Windows XP Programmes et caractéristiques si vous avez Windows 8, 7 ou Vista.
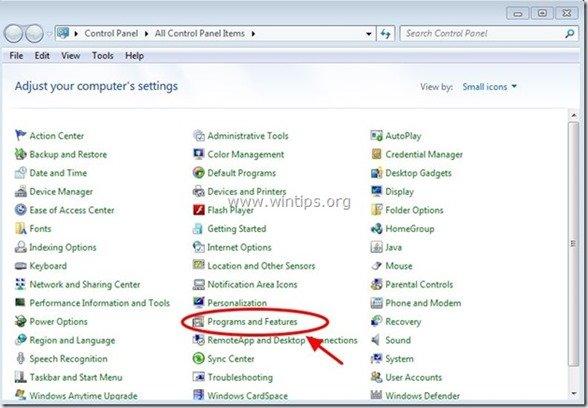
3. Dans la liste des programmes, recherchez et Supprimer (Désinstaller) :
- Google Chrome
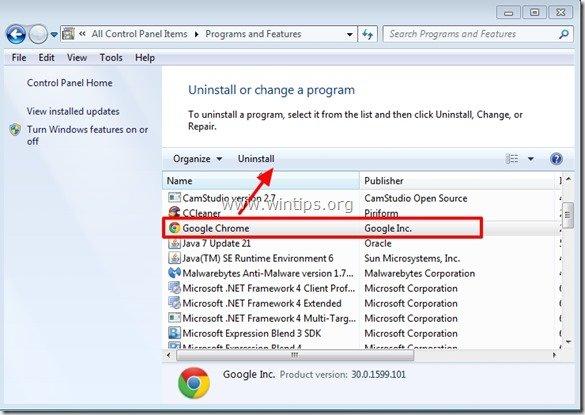
Étape 2 : Supprimez les dossiers "Chrome" de votre ordinateur.
Naviguez vers les chemins suivants et supprimez le " Chrome "Le(s) dossier(s) existant(s) à cet endroit.*
Avis : Vous devez activer la vue des fichiers cachés pour effectuer cette tâche.
- Début > Panneau de contrôle > Options des dossiers Cliquez sur le " Voir "Cliquez sur " Afficher les fichiers, dossiers et lecteurs cachés "& Décochez la case " Masquer les fichiers protégés du système d'exploitation "Presse " OK "
- Comment activer l'affichage des fichiers cachés dans Windows 7Comment activer l'affichage des fichiers cachés dans Windows 8
Windows 8, 7, Vista :
- C:\Users\\AppData\Local\Google\ C:\Program Files\Google\
Windows XP :
- C:\Documents and Settings\\\NLocal Settings\NApplication Data\NGoogle\N C:\NProgram Files\NGoogle\N
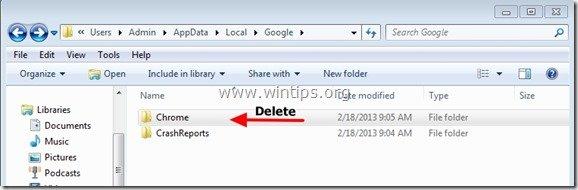
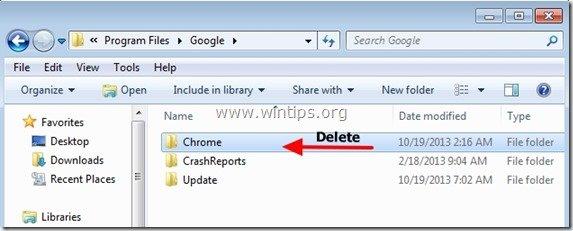
Étape 3. Installez une nouvelle copie de Google Chrome pour tous les comptes utilisateurs de votre ordinateur.
1. À partir de n'importe quel autre navigateur qui fonctionne (par exemple, Internet Explorer, Mozilla Firefox, etc.), téléchargez et exécutez le fichier suivant Installation alternative (hors ligne) de Google Chrome pour tous les comptes d'utilisateurs.
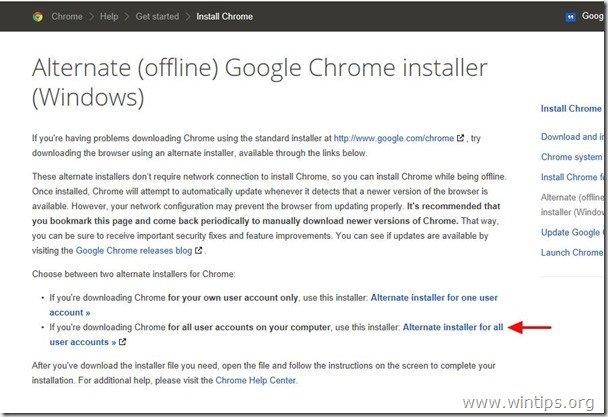
2. Une fois l'installation terminée, lancez Google Chrome.
J'espère que cela vous aidera !

Andy Davis
Blog d'un administrateur système sur Windows





