Innehållsförteckning
Google Chrome öppnar plötsligt inga webbsidor, varken sidan för Chrome-inställningar (chrome://settings/), sidan för tillägg (chrome://extensions/) eller någon annan sida/inställning i Chrome-menyn. Alla andra webbläsare (t.ex. Internet Explorer, Mozilla Firefox etc.) fungerar perfekt. Detta beror förmodligen på ett skadligt program/virus som skadar inställningarna för Google Chrome och äventyrar dess inställningsfil.
I synnerhet följande problem - symtom uppträder när du försöker öppna webbläsaren Google Chrome:

- Google Chrome öppnar inget fönster alls, men programmet "chrome.exe" verkar vara en pågående process i Windows bakgrund (Aktivitetshanteraren). Om du försöker avsluta den pågående Chrome-processen ("chrome.exe" eller " Chrome.exe *32 " om du har ett 32-bitars operativsystem) och sedan öppnar du Google Chrome igen, kommer Chrome-fönstret förmodligen upp den här gången, men en tom sida visas på skärmen och Chrome verkar ladda kontinuerligt utan att någonsin stanna. Chrome visar en vit skärm på alla sidor du försöker öppna och kraschar. Google Chrome öppnar inte någon sida, inte ens någon sida från Chrome-menyn, inte ens iIncognito fönsterläge (Ctrl+Shift+N). Alla andra webbläsare (t.ex. Internet Explorer, Mozilla Firefox, etc.) fungerar perfekt.
Om du får ett av ovanstående fel eller symtom när du använder Google Chrome kan du försöka lösa problemet genom att följa följande procedur.
Hur du löser och åtgärdar Chrome White Screen - Chrome Blank Page - fel/problem.
Lösning 1. Förhindra att Google Chrome körs i "Windows XP-kompatibilitetsläge".
1. Stäng alla öppna Google Chrome-instanser:
- Detta gör du genom att trycka på " Ctrl+Alt+Ta bort " för att starta Windows " Aktivitetshanteraren " och på " Fliken Processer ", avsluta ( Avsluta processen ) alla Chrome-körande instanser (t.ex." chrome.exe " eller " Chrome.exe *32 ”)
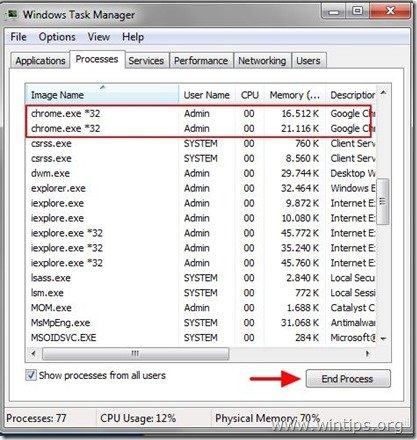
2. Därefter högerklicka på på Google Chrome-ikonen och välj " Egenskaper ”.
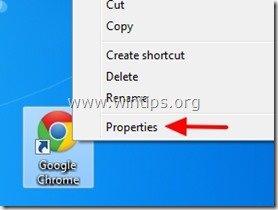
2. Vid " Kompatibilitet ", avmarkera den " Kör det här programmet i kompatibilitetsläge för att :" och tryck på " OK ”.
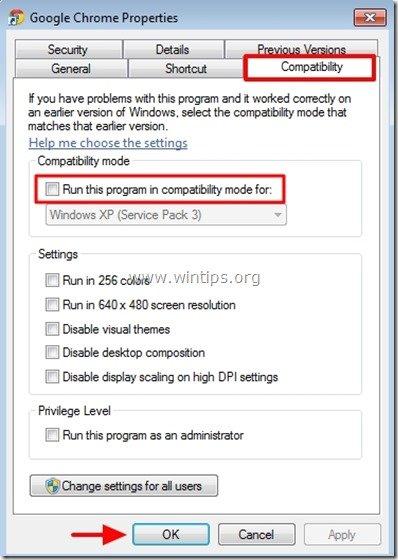
3. Starta Google Chrome. Om Google Chrome fungerar normalt och problemet med den tomma sidan försvinner, sök då igenom datorn efter skadliga program (se lösning 4).
Lösning 2: Inaktivera Chromes säkerhetsfunktion "Sanbox".
Uppmärksamhet: Sandlåda är en säkerhetsfunktion som ingår i webbläsaren Google Chrome för att skydda dig när du surfar på webben. Men ibland måste antivirusprogrammen inaktivera den här funktionen eftersom den orsakar felmeddelanden och problem. Utför därför den här lösningen på egen risk.
1. Högerklicka på Google Chrome-ikonen och välj " Egenskaper ”.
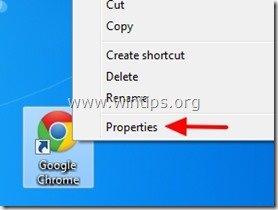
2. På " Genväg ", gå till fliken " Mål "och i slutet av den befintliga kommandotypen: -no-sandbox
Exempel:
Före
C:\Users\Admin\AppData\Local\Google\Chrome\Application\chrome.exe
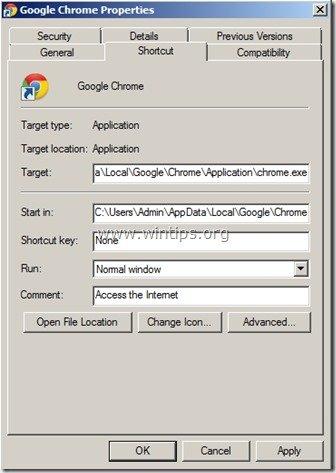
Efter:
C:\Users\Admin\AppData\Local\Google\Chrome\Application\chrome.exe -no-sandbox
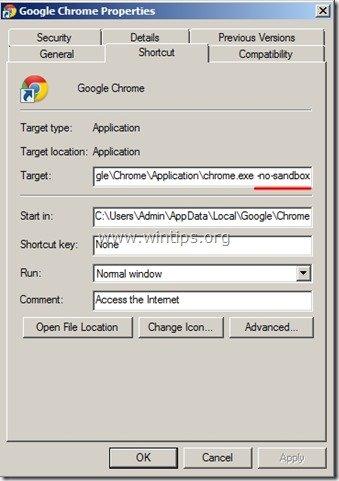
3. Starta Google Chrome
Lösning 3: Ta bort alla filer i mappen "Local Storage" i Google Chrome.
1. Aktivera vyn för dolda filer på din dator och sedan radera alla filer som finns under Google Chrome “ Lokal lagring " mapp. För att göra detta:
- Navigera till Windows " Kontrollpanel " och öppna " Mappalternativ ". Välj " Visa " under fliken " Dolda filer och mappar ", kontrollera " Visa dolda filer, mappar och enheter " och tryck på " OK ”.
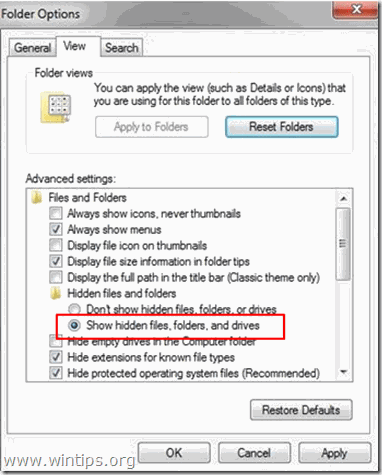
2. När alla Google Chrome-körande instanser/processer har avslutats (steg 1.1), gå till följande sökväg och sedan till radera alla filer som finns där:
- C:\Users\\AppData\Local\Google\Chrome\User Data\Default\Local Storage\
3. Lansera Google Chrome.
Lösning 4: Skanna och rensa datorn från skadliga filer
Fortsätt och se till att din dator är 100 % ren från skadliga program som rootkits, skadlig kod eller virus. Följ stegen i den här guiden för snabb skanning och borttagning av skadlig kod för att utföra den här uppgiften.
När du har försäkrat dig om att datorn är ren från virus , och Google Chrome körs inte i " C kompatibilitetsläge för Windows XP " (som beskrivs i steg 1), kör Google Chrome igen.
Om problemet med den tomma sidan i Google Chrome fortfarande kvarstår fortsätter du till " Lösning 5 " för att installera en helt ny kopia av Google Chrome.
Lösning 5: Installera en helt ny version av Google Chrome.
Viktigt: Tänk på att om du följer den här proceduren förlorar du all din personliga profilinformation som finns lagrad i Google Chrome, inklusive bokmärken*, lösenord, inställningar etc. Följ den här proceduren på eget ansvar om någon av de andra lösningarna inte hade någon effekt.
Relativ artikel : Hur du säkerhetskopierar och återställer Chrome-bokmärken (favoriter)
Steg 1: Avinstallera Google Chrome från din dator .
1. För att göra detta går du till:
- Windows 8/7/Vista: Start > Kontrollpanelen . Windows XP: Starta > Inställningar > Kontrollpanel
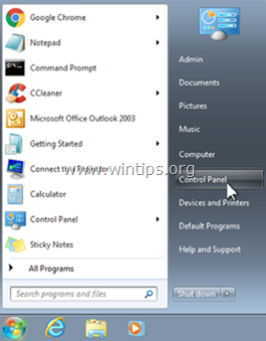
2. Dubbelklicka för att öppna
- Lägg till eller ta bort program om du har Windows XP Program och funktioner om du har Windows 8, 7 eller Vista.
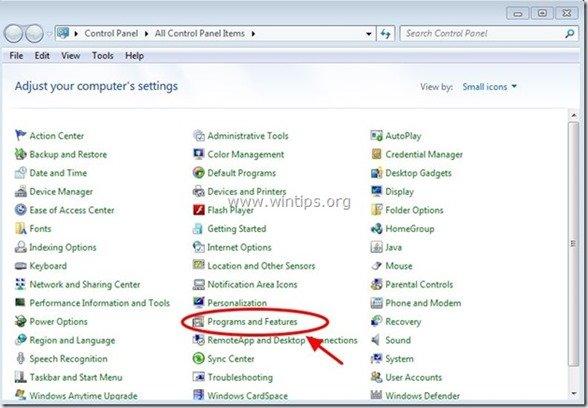
3. I programlistan hittar du och Ta bort (avinstallera) :
- Google Chrome
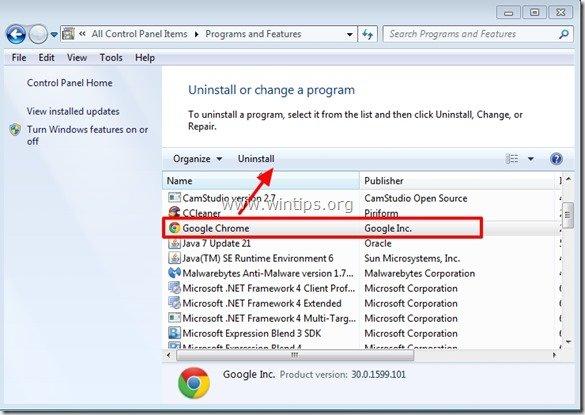
Steg 2: Ta bort "Chrome"-mappar från datorn.
Navigera till följande sökvägar och ta bort " Krom " som finns där.*
Meddelande: Du måste aktivera vyn för dolda filer för att kunna utföra den här uppgiften.
- Starta > Kontrollpanel > Mappalternativ . Klicka på " Visa ". Klicka på " Visa dolda filer, mappar och enheter " & Avmarkera " Dölja skyddade operativsystemfiler " Press " OK "
- Aktivera visning av dolda filer i Windows 7Hur du aktiverar visning av dolda filer i Windows 8
Windows 8,7, Vista:
- C:\Users\\AppData\Local\Google\ C:\Program Files\Google\
Windows XP:
- C:\Dokument och inställningar\\\Lokala inställningar\Applikationsdata\Google\ C:\Program Files\Google\
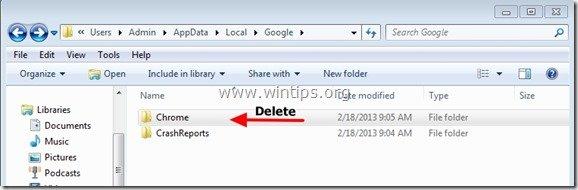
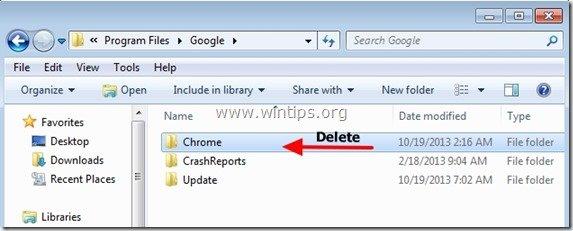
Steg 3. Installera en ny kopia av Google Chrome för alla användarkonton på datorn.
1. Från en annan webbläsare som fungerar (t.ex. Internet Explorer, Mozilla Firefox, etc.), ladda ner och kör Alternativt (offline) installationsprogram för Google Chrome för alla användarkonton.
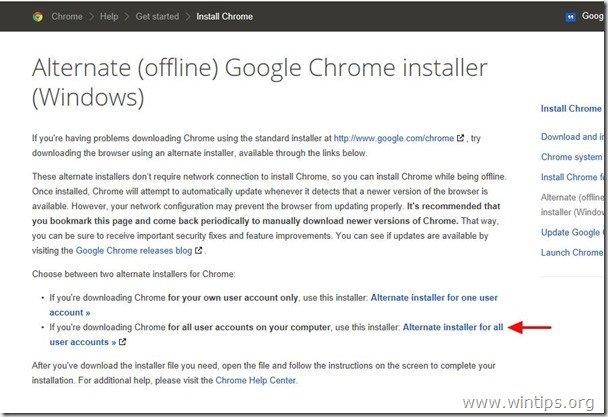
2. När installationen är klar kör du Google Chrome.
Jag hoppas att det hjälper dig!

Andy Davis
En systemadministratörs blogg om Windows





