Satura rādītājs
Google Chrome pēkšņi neatver nevienu tīmekļa lapu, ne Chrome iestatījumu lapu (chrome://settings/), ne paplašinājumu lapu (chrome://extensions/), ne arī jebkuru citu lapu/iestatījumu Chrome izvēlnē. Visas citas pārlūkprogrammas (piemēram, Internet Explorer, Mozilla Firefox u. c.) darbojas nevainojami. Iespējams, tas ir saistīts ar ļaunprātīgu programmatūru/vīrusu, kas bojā Google Chrome iestatījumus un apdraud tā preferenču failu.
Jo īpaši šādas problēmas - simptomi parādās, kad mēģināt atvērt pārlūkprogrammu Google Chrome:

- Google Chrome vispār neatver nevienu logu, bet programma "chrome.exe" parādās kā process, kas darbojas Windows fonā (uzdevumu pārvaldnieks). Ja mēģināt pārtraukt Chrome darbojošos procesu ("chrome.exe" vai " Chrome.exe *32 ", ja jums ir 32 bitu operētājsistēma) un pēc tam atkal atveriet Google Chrome, šoreiz, iespējams, parādās Chrome logs, taču ekrānā tiek parādīta tukša (tukša) lapa, un Chrome norāda, ka tas nepārtraukti ielādējas, nekad neapstājoties. Chrome parāda baltu ekrānu jebkurā lapā, ko mēģināt atvērt, un sabrūk. Google Chrome neatver nevienu lapu, tostarp nevienu lapu no Chrome izvēlnes, pat ne pārlūkā.Inkognito loga režīms (Ctrl+Shift+N). Visas pārējās pārlūkprogrammas (piemēram, Internet Explorer, Mozilla Firefox u. c.) darbojas bez problēmām.
Ja, izmantojot Google Chrome, saskaraties ar kādu no iepriekš minētajām kļūdām vai simptomiem, mēģiniet atrisināt problēmu, izmantojot šādu procedūru.
Kā atrisināt un novērst Chrome White Screen - Chrome tukšā lappuse - kļūdu/problēmu.
Risinājums 1. Novērst Google Chrome darbību "Windows XP saderības režīmā".
1. Aizveriet visus atvērtos Google Chrome instalācijas:
- Lai to izdarītu: nospiediet " Ctrl+Alt+Delete ", lai palaistu Windows " Uzdevumu pārvaldnieks " un " Procesu cilne ", pārtraukt ( Beigu process ) visas Chrome darbojošās instances (piem.," chrome.exe " vai " Chrome.exe *32 ”)
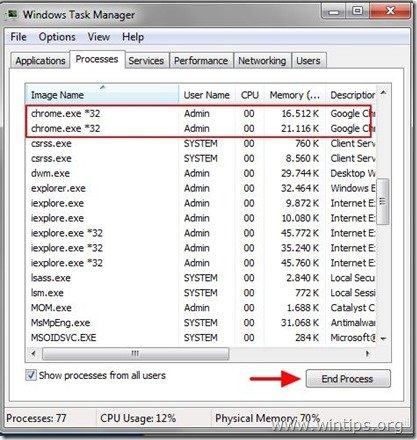
2. Tad ar peles labo pogu noklikšķiniet uz uz Google Chrome ikonas un izvēlieties " Īpašības ”.
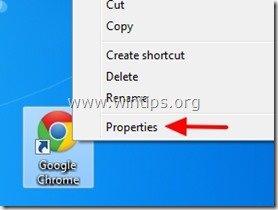
2. Pie " Savietojamība " cilne, noņemiet atzīmi " Palaist šo programmu saderības režīmā, lai :" izvēles rūtiņu un nospiediet " OK ”.
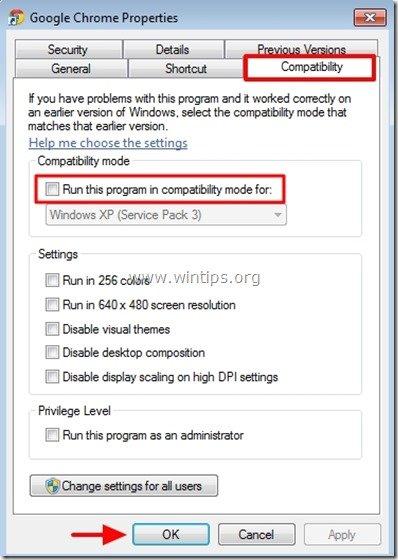
3. Palaidiet Google Chrome. Ja Google Chrome darbojas normāli un "Tukšās lapas" problēma izzūd, skenējiet datoru, lai atrastu ļaunprātīgas programmas (skatīt 4. risinājumu).
2. risinājums: atspējojiet Chrome "Sanbox" drošības funkciju.
Uzmanību: Smilšu kaste ir drošības funkcija, kas iekļauta pārlūkprogrammā Google Chrome, lai aizsargātu jūs, sērfojot tīmeklī. Taču dažreiz antivīrusu programmatūrai ir nepieciešams atspējot šo funkciju, jo tā izraisa kļūdu ziņojumus un problēmas. Tāpēc veiciet šo risinājumu uz savu risku.
1. Ar peles labo pogu noklikšķiniet uz Google Chrome ikonas un izvēlieties " Īpašības ”.
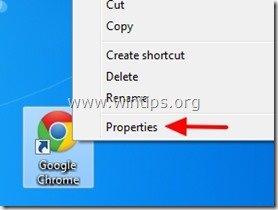
2. Pie " Īsais ceļvedis " cilni, atveriet " Mērķis " laukā un esošā komandas tipa beigās: -no-sandandbox
Piemērs:
Pirms
C:\Users\Admin\AppData\Local\Google\Chrome\Application\chrome.exe
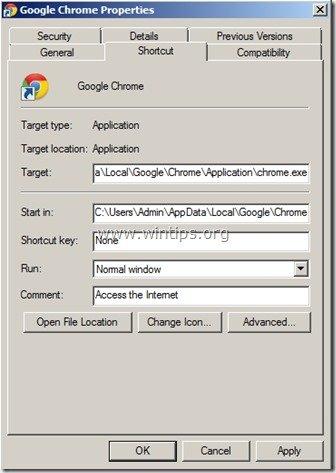
Pēc:
C:\Users\Admin\AppData\Local\Google\Chrome\Application\chrome.exe -no-sandandbox
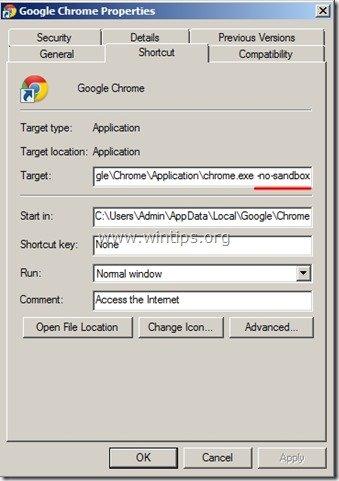
3. Palaidiet Google Chrome
3. risinājums: izdzēsiet visus Google Chrome mapē "Vietējā krātuve" esošos failus.
1. Datorā iespējojiet slēpto failu skatījumu un pēc tam dzēst visus failus atrodams zem Google Chrome “ Vietējā uzglabāšana " mape. Lai to izdarītu:
- Pāriet uz Windows " Vadības panelis " un atveriet " Mapes opcijas ". Izvēlieties " Skatīt " cilne. Saskaņā ar " Slēptie faili un mapes " sadaļā, pārbaudiet " Slēpto failu, mapju un disku parādīšana " izvēles rūtiņu un nospiediet " OK ”.
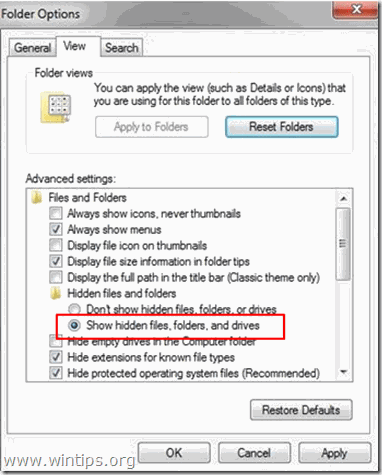
2. Kad visi Google Chrome darbojošies gadījumi/procesi ir pārtraukti (1.1. solis), dodieties uz šādu ceļu un pēc tam dzēst visus failus tur atrastas:
- C:\Uzņēmēji\\\AppData\Local\Google\Chrome\Uzīvotāju dati\Default\Local Storage\
3. Palaist Google Chrome.
4. risinājums: skenējiet un attīriet datoru no ļaunprātīgiem failiem
Turpiniet un pārliecinieties, ka jūsu dators ir 100% tīrs no kaitīgām programmām, piemēram, rootkitiem, ļaunprātīgām programmatūrām vai vīrusiem. Lai paveiktu šo uzdevumu, izpildiet šajā Ātrā ļaunprātīgas programmatūras skenēšanas un noņemšanas rokasgrāmatā aprakstītās darbības.
Pēc tam, kad esat pārliecinājies, ka dators ir tīrs no vīrusiem , un Google Chrome nedarbojas in " C ompatibility Mode for Windows XP " (kā aprakstīts 1. solī), vēlreiz palaidiet Google Chrome.
Ja Google Chrome tukšās lapas problēma joprojām pastāv, turpiniet " Risinājums 5 ", lai instalētu pilnīgi jaunu Google Chrome kopiju.
5. risinājums: instalējiet pilnīgi jaunu Google Chrome kopiju.
Svarīgi: Paturiet prātā, ka, veicot šo procedūru, tiek zaudēta visa Google Chrome saglabātā personiskā profila informācija, tostarp grāmatzīmes*, paroles, iestatījumi u. c. Šo procedūru veiciet uz savu atbildību, ja neviens no citiem risinājumiem nav devis rezultātu.
Radniecīgs raksts : Kā dublēt un atjaunot Chrome grāmatzīmes (izlasi)
1. solis: Google Chrome atinstalēšana no datora .
1. Lai to izdarītu, dodieties uz:
- Windows 8/7/Vista: Sākums > Vadības panelis . Windows XP: Sākt > Iestatījumi > Vadības panelis
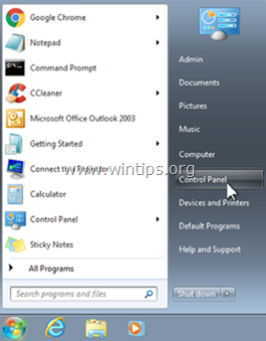
2. Divreiz noklikšķiniet, lai atvērtu
- Pievienot vai noņemt programmas ja jums ir Windows XP Programmas un funkcijas ja jums ir Windows 8, 7 vai Vista.
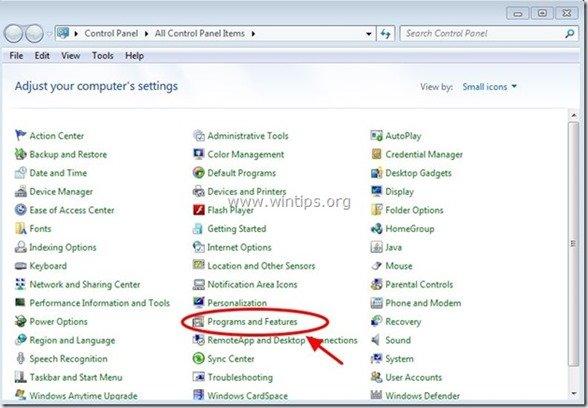
3. Programmu sarakstā atrodiet un Noņemt (atinstalēt) :
- Google Chrome
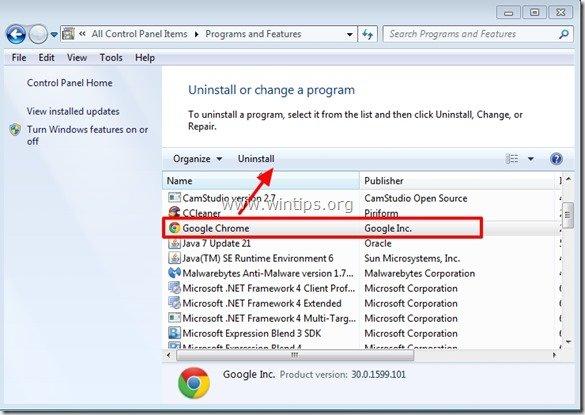
2. solis: izdzēsiet no datora mapes "Chrome".
Dodieties uz šādiem ceļiem un dzēsiet " Chrome " mape(-es), kas tur pastāv.*
Paziņojums: Lai veiktu šo uzdevumu, ir jāaktivizē slēpto failu skats.
- Sākt > Vadības panelis > Mapes opcijas . Noklikšķiniet uz " Skatīt " cilne. Noklikšķiniet uz " Slēpto failu, mapju un disku parādīšana " & noņemiet atzīmi no " Aizsargāto operētājsistēmas failu slēpšana " Prese " OK "
- Kā iespējot slēpto failu skatīšanu operētājsistēmā Windows 7Kā iespējot slēpto failu skatīšanu operētājsistēmā Windows 8
Windows 8,7, Vista:
- C:\Users\\AppData\Local\Google\ C:\Programmu faili\Google\
Windows XP:
- C:\Documents and Settings\\Lokālie iestatījumi\Plikācijas dati\Google\ C:\Program Files\Google\
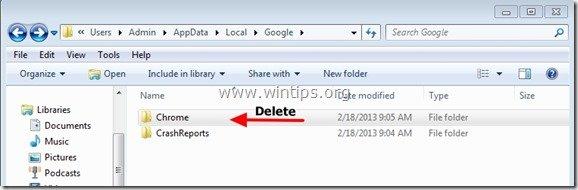
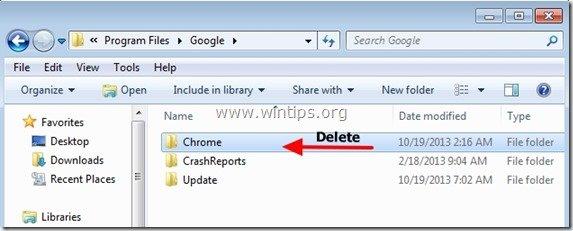
Solis 3. Instalējiet svaigu Google Chrome kopiju visiem lietotāja kontiem datorā.
1. No jebkuras citas darbojošās pārlūkprogrammas (piemēram, Internet Explorer, Mozilla Firefox u. c.) , lejupielādējiet un palaidiet programmu Alternatīvs (bezsaistes) Google Chrome instalētājs visiem lietotāja kontiem.
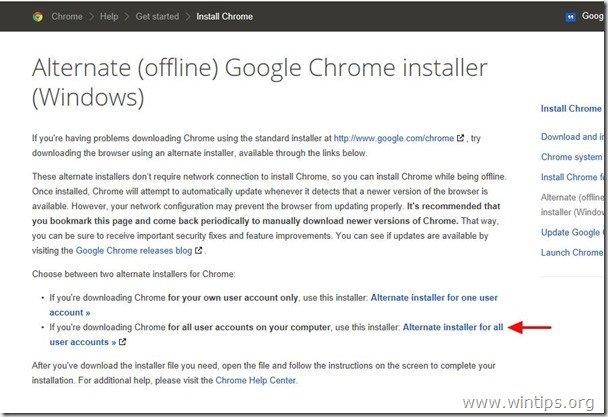
2. Kad instalēšana ir pabeigta, palaidiet Google Chrome.
Ceru, ka tas palīdzēs!

Endijs Deiviss
Sistēmas administratora emuārs par Windows





