Índice
O Google Chrome de repente não abre nenhuma página web, nem a página de configurações do Chrome (chrome://settings/), página de extensões (chrome://extensões/) ou qualquer outra página/setting sob o menu Chrome. Todos os outros navegadores (por exemplo, Internet Explorer, Mozilla Firefox, etc.) funcionam perfeitamente. Isto é provavelmente devido a um malware/vírus que corrompe as configurações do Google Chrome e compromete o seu arquivo de preferências.
Em particular, os seguintes problemas - os sintomas aparecem quando você tenta abrir o navegador Google Chrome:

- O Google Chrome não abre nenhuma janela, mas a aplicação "chrome.exe" parece ser um processo em execução em segundo plano no Windows (Gestor de tarefas). Se tentar terminar o processo em execução do Chrome ("chrome.exe" ou " Chrome.exe *32 "se tiver um SO de 32 bits) e depois reabrir novamente o Google Chrome, a janela do Chrome aparece provavelmente desta vez, mas é apresentada uma página em branco (vazia) no seu ecrã e o Chrome indica que está continuamente a carregar sem nunca parar. O Chrome apresenta um ecrã branco em qualquer página que tente abrir e falha. O Google Chrome não abre nenhuma página, incluindo qualquer página do menu Chrome, nem sequer emModo de janela anônima (Ctrl+Shift+N). Todos os outros navegadores (por exemplo, Internet Explorer, Mozilla Firefox, etc.) funcionam perfeitamente.
Se se deparar com um dos erros ou sintomas acima, enquanto utiliza o Google Chrome, tente o seguinte procedimento para resolver o(s) seu(s) problema(s).
Como resolver e corrigir o Chrome White Screen - Chrome Blank Page - erro/problema.
Solução 1. evitar que o Google Chrome seja executado no "modo de compatibilidade com Windows XP".
1. Feche todas as Instâncias do Google Chrome abertas:
- Para fazer isso: pressione " Ctrl+Alt+Delete "para iniciar o Windows". Gestor de Tarefas " e no " Ficha Processos ”, terminar ( Processo Final ) todas as instâncias cromadas em execução (por exemplo". cromo.exe " ou " Chrome.exe *32 ”)
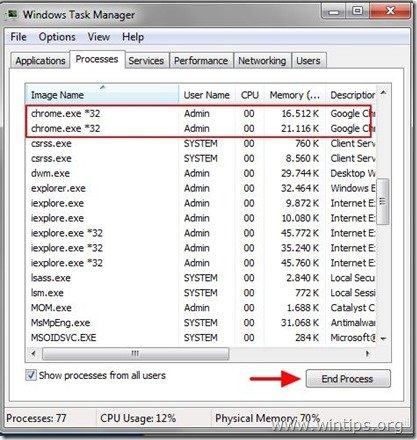
2. Depois clique no botão direito do mouse no ícone do Google Chrome e escolha " Imóveis ”.
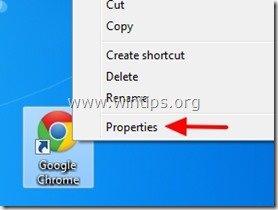
2. em " Compatibilidade "tab. desmarcar o " Executar este programa em modo de compatibilidade para :" caixa de seleção e pressione " OK ”.
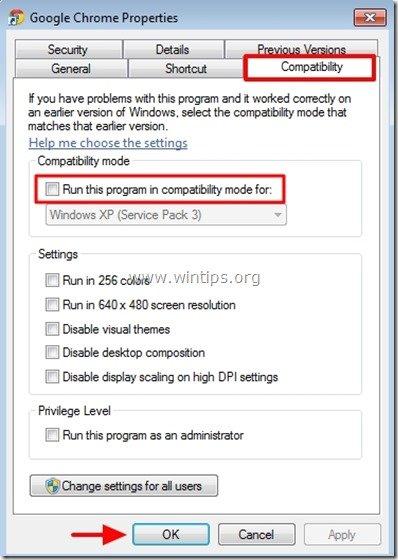
3. Inicie o Google Chrome. Se o Google Chrome funcionar normalmente e o problema da "Página em branco" desaparecer, verifique se o seu computador tem programas maliciosos. (Consulte a Solução 4).
Solução 2: Desactivar a função de segurança "Sanbox" do Chrome.
Atenção: Sandbox é uma funcionalidade de segurança incluída no navegador Google Chrome para o proteger quando navega na Web. Mas, por vezes, o software Antivírus precisa de desactivar esta funcionalidade porque causa mensagens de erro e problemas. Por isso, execute esta solução por sua conta e risco.
1. Clique com o botão direito do mouse no ícone do Google Chrome e escolha " Imóveis ”.
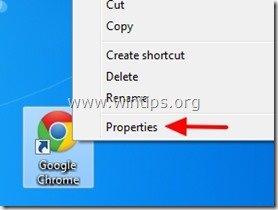
2. Em " Atalho " tab, vá para o " Alvo " e no final do tipo de comando existente: -no-sandbox
Exemplo:
Antes de
C:\Usuários:Ministrar dados locais:Google:Aplicar cromado.exe
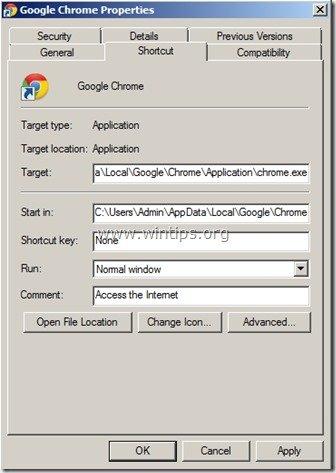
Depois:
C:\Usuários:Ministrar dados locais:Google:Aplicar cromado.exe -no-sandbox
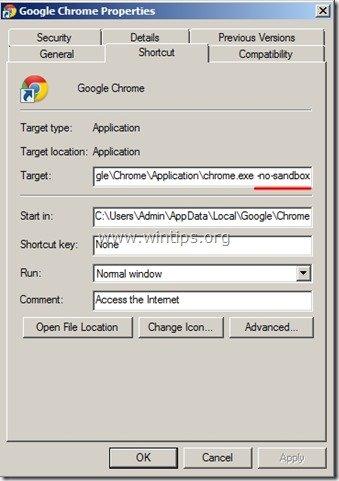
3. Lançar o Google Chrome
Solução 3: Eliminar todos os ficheiros da pasta "Armazenamento local" do Google Chrome.
1. Habilite a visualização de arquivos ocultos, no seu computador e depois excluir todos os arquivos encontrado debaixo de Google Chrome “ Armazenamento Local " pasta. Para fazer isto:
- Navegar para o Windows " Painel de Controlo "e aberto". Opções de Pasta ". Selecione o " Ver " tab. Under " Arquivos e pastas ocultos " secção, verifique a " Mostrar arquivos, pastas e unidades ocultas " caixa de seleção e pressione " OK ”.
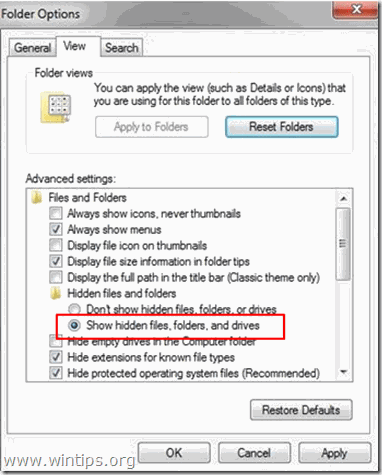
2. Com todas as instâncias/processos em execução no Google Chrome terminados (Passo 1.1), navegue para o seguinte caminho e depois excluir todos os arquivos encontrado lá:
- C:UtentesAppData/LocalGoogleData/CromoDados do UtilizadorDefault Armazenamento Local
3. Lançamento Google Chrome.
Solução 4: Verificar e limpar o seu computador de ficheiros maliciosos
Proceda e certifique-se de que seu computador esteja 100% limpo de programas nocivos como rootkits, malware ou vírus. Para realizar essa tarefa, siga as etapas deste Guia Rápido de Verificação e Remoção de Malware.
Depois de se certificar de que o seu computador está limpo de vírus e O Google Chrome não funciona em " C Modo de ompatibilidade para Windows XP "(como descrito no Passo 1), execute novamente o Google Chrome.
Se o problema da página em branco do Google Chrome ainda estiver lá, então continue para " Solução 5 "para instalar uma cópia totalmente nova do Google Chrome.
Solução 5: Instalar uma cópia totalmente nova do Google Chrome.
Importante: Tenha em mente que se seguir este procedimento, perderá todas as informações do seu perfil pessoal armazenadas no Google Chrome, incluindo Marcadores*, Senhas, Definições, etc. Siga este procedimento sob a sua própria responsabilidade se alguma das outras soluções não teve qualquer efeito.
Artigo relativo Como Fazer Cópias de Segurança e Restaurar Marcadores Cromados (Favoritos)
Passo 1: Desinstale o Google Chrome a partir do seu computador .
1. Para fazer isto, vá para:
- Windows 8/7/Vista: Início > Painel de controle . Windows XP: Início > Configurações > Painel de Controlo
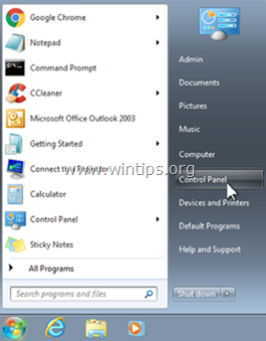
2. Duplo clique para abrir
- Adicionar ou remover programas se você tem o Windows XP Programas e características se você tiver o Windows 8, 7 ou Vista.
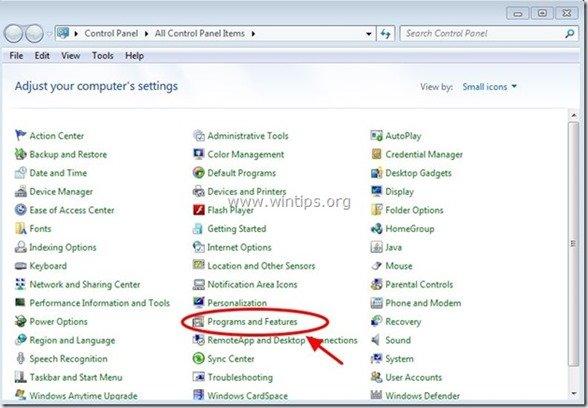
3. Na lista de programas, encontrar e Remover (Desinstalar) :
- Google Chrome
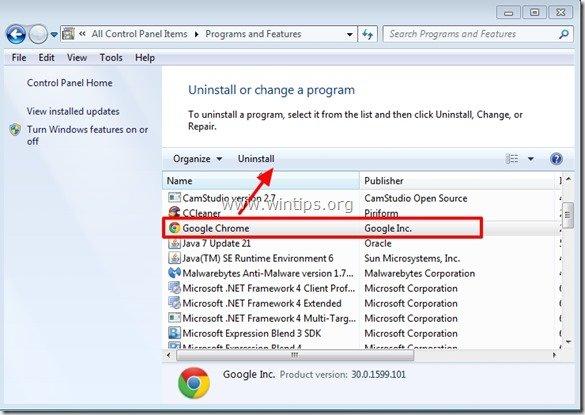
Passo 2: Elimine as pastas "Chrome" do seu computador.
Navegue para os seguintes caminhos e apague o " Crómio " pasta(s) que lá existem.*
Aviso: Você deve habilitar a visualização de arquivos ocultos para executar essa tarefa.
- Início > Painel de Controlo > Opções de Pasta Clique no botão " Ver " separador. Clique " Mostrar arquivos, pastas e unidades ocultas " & Uncheck the " Ocultar ficheiros do sistema operativo protegidos " Imprensa " OK "
- Como ativar a visualização de arquivos ocultos no Windows 7 Como ativar a visualização de arquivos ocultos no Windows 8
Windows 8,7, Vista:
- C:Utentes:Dados locais:Google C:Arquivos de programas:Google
Windows XP:
- C:Documentos e Configurações Configurações Locais C:Arquivos de Programas C:Arquivos de Programas C:Arquivos de Programas
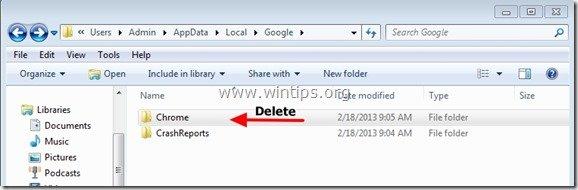
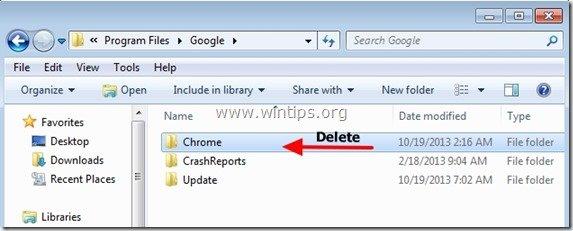
Passo 3. instale uma nova cópia do Google Chrome para todas as contas de utilizador no seu computador.
1. A partir de qualquer outro navegador que funcione (por exemplo, Internet Explorer, Mozilla Firefox, etc.) , baixe e execute o Alternar (offline) o instalador do Google Chrome para todas as contas de utilizador.
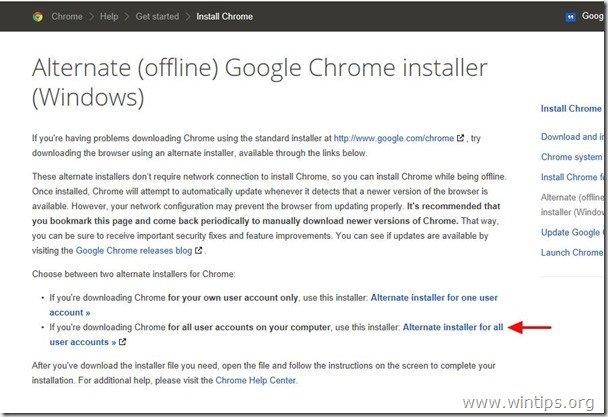
2. Quando a instalação estiver concluída, execute o Google Chrome.
Espero que isto ajude!

Andy Davis
O blog de um administrador de sistema sobre o Windows





