Sommario
Google Chrome improvvisamente non apre alcuna pagina web, né la pagina delle impostazioni di Chrome (chrome://settings/), né la pagina delle estensioni (chrome://extensions/) o qualsiasi altra pagina/impostazione del menu di Chrome. Tutti gli altri browser (ad esempio Internet Explorer, Mozilla Firefox, ecc.) funzionano perfettamente. Ciò è probabilmente dovuto a un malware/virus che corrompe le impostazioni di Google Chrome e ne compromette il file delle preferenze.
In particolare, i seguenti problemi - sintomi appaiono quando si cerca di aprire il browser Google Chrome:

- Google Chrome non apre alcuna finestra, ma l'applicazione "chrome.exe" sembra essere un processo in esecuzione sullo sfondo di Windows (Task Manager). Se si cerca di terminare il processo in esecuzione di Chrome ("chrome.exe" o " Chrome.exe *32 " se si dispone di un sistema operativo a 32 bit) e poi riaprire nuovamente Google Chrome, probabilmente questa volta la finestra di Chrome si apre, ma sullo schermo viene visualizzata una pagina vuota e Chrome indica di essere in continuo caricamento senza mai fermarsi. Chrome visualizza una schermata bianca in qualsiasi pagina che si tenta di aprire e si arresta in modo anomalo. Google Chrome non apre nessuna pagina, comprese quelle del menu di Chrome, nemmeno inModalità finestra in incognito (Ctrl+Shift+N). Tutti gli altri browser (ad esempio Internet Explorer, Mozilla Firefox, ecc.) funzionano perfettamente.
Se si verifica uno degli errori o dei sintomi sopra descritti durante l'utilizzo di Google Chrome, provare a seguire la seguente procedura per risolvere il problema.
Come risolvere e sistemare l'errore/problema Chrome White Screen - Chrome Blank Page.
Soluzione 1. Impedire l'esecuzione di Google Chrome in "modalità compatibilità Windows XP".
1. Chiudere tutte le istanze di Google Chrome aperte:
- Per farlo: premere " Ctrl+Alt+Cancella " per avviare Windows " Gestione attività " e al " Scheda Processi ", terminare ( Processo finale ) tutte le istanze di Chrome in esecuzione (ad esempio". chrome.exe " o " Chrome.exe *32 ”)
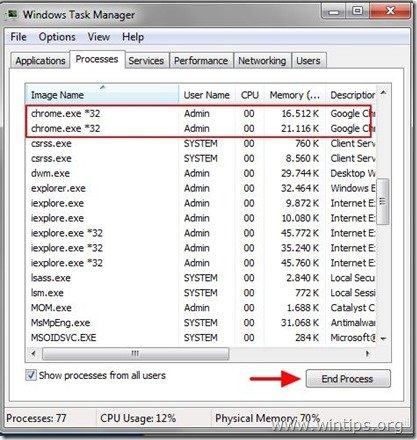
2. Allora fare clic con il tasto destro del mouse sull'icona di Google Chrome e scegliere " Proprietà ”.
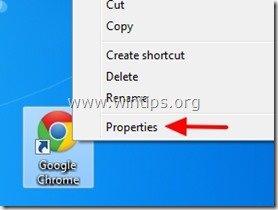
2. A " Compatibilità ", deselezionare il " Eseguire questo programma in modalità compatibilità per :" e premere " OK ”.
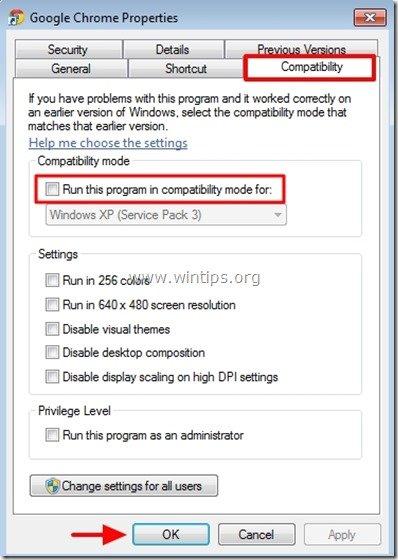
3. Se Google Chrome funziona normalmente e il problema della "pagina vuota" scompare, eseguire una scansione del computer per individuare eventuali programmi dannosi (vedere la soluzione 4).
Soluzione 2: Disattivare la funzione di sicurezza "Sanbox" di Chrome.
Attenzione: Sandbox è una funzione di sicurezza inclusa nel browser Google Chrome per proteggere l'utente durante la navigazione in rete. Ma a volte il software antivirus deve disabilitare questa funzione perché causa messaggi di errore e problemi. Quindi eseguite questa soluzione a vostro rischio e pericolo.
1. Fare clic con il tasto destro del mouse sull'icona di Google Chrome e scegliere " Proprietà ”.
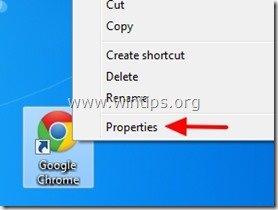
2. A " Scorciatoia ", andare alla scheda " Obiettivo " e alla fine del tipo di comando esistente: -no-sandbox
Esempio:
Prima
C:´Users'Admin'AppData´Local'Google´Chrome´Application'chrome.exe
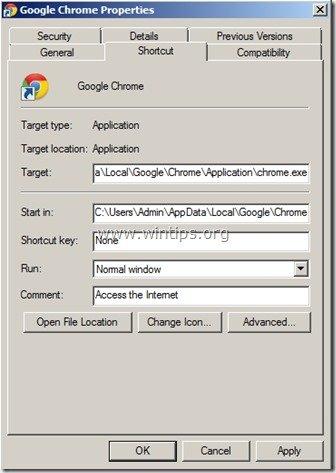
Dopo:
C:´Users'Admin'AppData´Local'Google´Chrome´Application'chrome.exe -no-sandbox
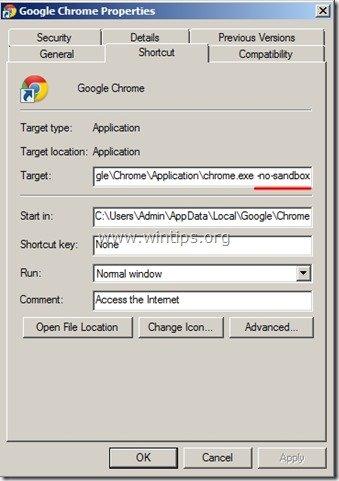
3. Avviare Google Chrome
Soluzione 3: Eliminare tutti i file nella cartella "Local Storage" di Google Chrome.
1. Attivate la visualizzazione dei file nascosti sul vostro computer e poi eliminare tutti i file trovato sotto Google Chrome “ Stoccaggio locale "Per fare questo:
- Passare a Windows " Pannello di controllo " e aprire " Opzioni cartella "Selezionare la voce " Vista " tab. Sotto " File e cartelle nascosti ", controllare la sezione " Mostra file, cartelle e unità nascoste " e premere " OK ”.
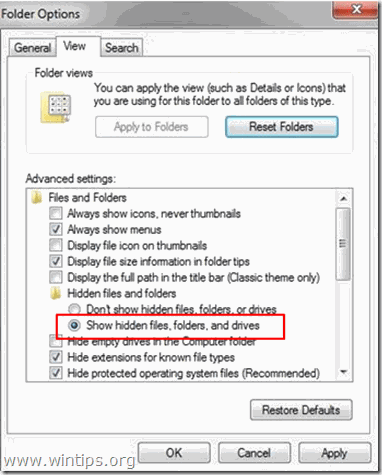
2. Dopo aver terminato tutte le istanze/processi in esecuzione di Google Chrome (passaggio 1.1), passare al seguente percorso e quindi a eliminare tutti i file trovato lì:
- C:´Users'AppData´Local'Google´Chrome´User Data´Default'Local Storage´
3. Lancio Google Chrome.
Soluzione 4: Scansione e pulizia del computer dai file dannosi
Procedete e assicuratevi che il vostro computer sia pulito al 100% da programmi dannosi come rootkit, malware o virus. Per eseguire questa operazione, seguite i passaggi di questa Guida rapida alla scansione e alla rimozione del malware.
Dopo essersi assicurati che il computer sia pulito dai virus , e Google Chrome non funziona in " C ompatibilità per Windows XP " (come descritto al punto 1), eseguire nuovamente Google Chrome.
Se il problema della pagina bianca di Google Chrome persiste, continuare con " Soluzione 5 " per installare una copia completamente nuova di Google Chrome.
Soluzione 5: installare una copia completamente nuova di Google Chrome.
Importante: Tenete presente che se seguite questa procedura, perderete tutte le informazioni del vostro profilo personale memorizzate su Google Chrome, inclusi Segnalibri*, Password, Impostazioni, ecc. Seguite questa procedura sotto la vostra responsabilità se le altre soluzioni non hanno avuto effetto.
Articolo relativo : Come eseguire il backup e il ripristino dei segnalibri di Chrome (preferiti)
Passo 1: Disinstallare Google Chrome dal computer .
1. Per farlo, andare su:
- Windows 8/7/Vista: Avvio > Pannello di controllo . Windows XP: Inizio > Impostazioni > Pannello di controllo
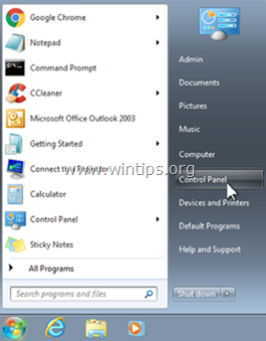
2. Fare doppio clic per aprire
- Aggiungi o rimuovi programmi se si dispone di Windows XP Programmi e caratteristiche se si dispone di Windows 8, 7 o Vista.
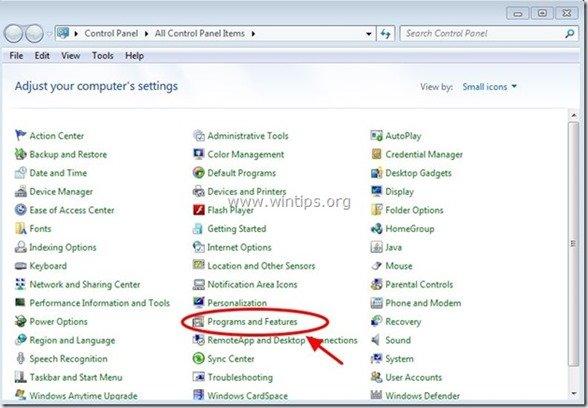
3. Nell'elenco dei programmi, trovare e Rimuovere (disinstallare) :
- Google Chrome
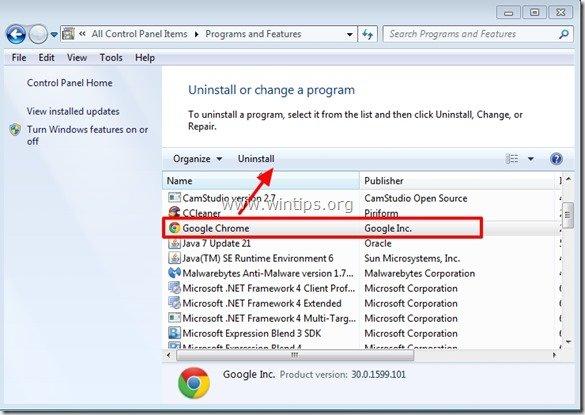
Fase 2: Eliminare le cartelle "Chrome" dal computer.
Spostarsi nei seguenti percorsi ed eliminare il file " Cromo " che esistono in quel luogo.*
Avviso: Per eseguire questa operazione è necessario attivare la visualizzazione dei file nascosti.
- Inizio > Pannello di controllo > Opzioni cartella . fare clic sul pulsante " Vista "Fare clic su " Mostra file, cartelle e unità nascoste " & Deseleziona il campo " Nascondere i file protetti del sistema operativo " Stampa " OK "
- Come attivare la visualizzazione dei file nascosti in Windows 7Come attivare la visualizzazione dei file nascosti in Windows 8
Windows 8, 7, Vista:
- C:´Users'AppData´Local'Google\ C:´Program Files'Google\
Windows XP:
- C:´Documenti e impostazioni´Impostazioni locali´Dati delle applicazioni´Google´ C:´File di programma´Google´
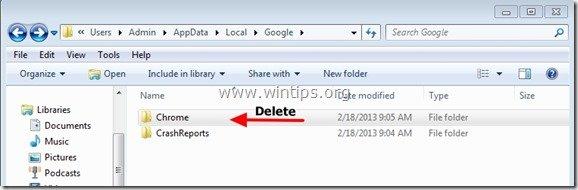
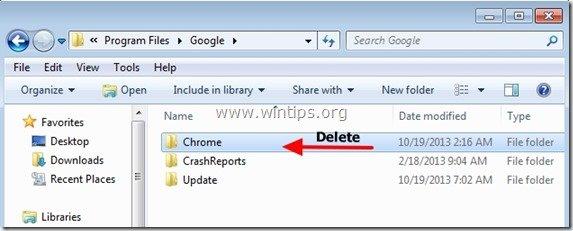
Fase 3. Installare una nuova copia di Google Chrome per tutti gli account utente del computer.
1. Da qualsiasi altro browser funzionante (ad es. Internet Explorer, Mozilla Firefox, ecc.), scaricare ed eseguire il file Installatore alternativo (offline) di Google Chrome per tutti gli account utente.
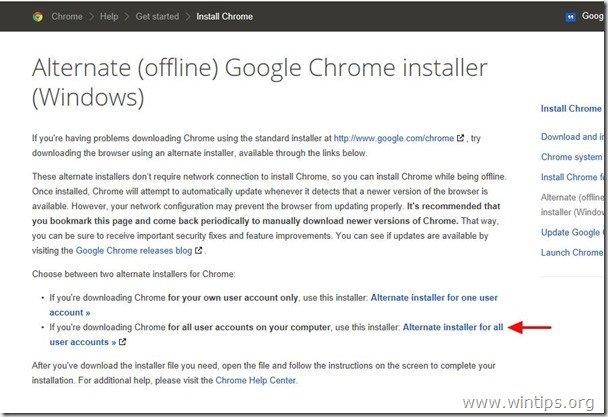
2. Al termine dell'installazione, eseguire Google Chrome.
Spero che questo sia d'aiuto!

Andy Davis
Il blog di un amministratore di sistema su Windows





