目次
Google Chromeが突然ウェブページを開かなくなり、Chromeの設定ページ(chrome://settings/)、拡張機能ページ(chrome://extensions/)、その他Chromeメニューにあるページや設定も開かなくなりました。 他のブラウザ(例:Internet Explorer, Mozilla Firefoxなど)は完全に機能します。 これはおそらくマルウェア/ウイルスによってGoogle Chrome設定が破壊され設定ファイルが危険にさらされたことによるものだと思われます。
特に、Google Chromeブラウザーを開こうとすると、以下のような問題-症状が現れます。

- Google Chromeはウィンドウを一切開きませんが、「chrome.exe」アプリケーションがWindowsのバックグラウンド(タスクマネージャ)で実行中のプロセスとして表示されます。 Chromeの実行中のプロセス(「chrome.exe」または「Chrome.exe」)を終了させようとすると、「chrome.exe」アプリケーションは終了しませんので、「chrome.exe」アプリケーションを終了させてください。 Chrome.exe *32 32bitOSの場合、""マーク""が表示されます)その後、再度Google Chromeを開くと、今度はChromeのウィンドウが表示されると思いますが、画面には空白の(空の)ページが表示され、Chromeは一度も停止せずに読み込み続けることを示しています。 Google Chromeは開こうとしたページで白い画面を表示してクラッシュします。 Chromeメニューからどのページでも、また、以下のページでさえ開くことができません。インコグニートウィンドウモード(Ctrl+Shift+N)。 他のすべてのブラウザ(Internet Explorer、Mozilla Firefoxなど)は、完全に動作します。
Google Chromeを使用していて、上記のようなエラーや症状が発生した場合は、以下の手順で解決してください。
Chrome White Screen - Chrome Blank Page - エラー/問題の解決方法と修正方法。
解決策1.Google Chromeが「Windows XP互換モード」で実行されないようにする。
1. 開いているGoogle Chromeインスタンスをすべて閉じます。
- そのためには、" "を押してください。 Ctrl+Alt+Delete " でWindowsを起動する " タスクマネージャー " で、" プロセスタブ ", 窮まる ( 終了プロセス )すべてのChrome実行中のインスタンス(例:") クロームエグゼ " または " Chrome.exe *32 ”)
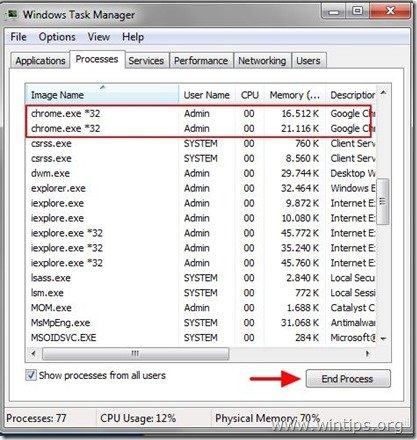
2. その後 右クリック をクリックし、"Google Chrome "のアイコンを選択します。 物件紹介 ”.
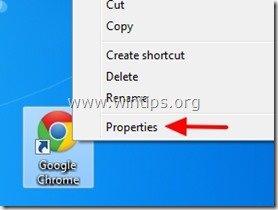
2.アット" 互換性 " タブをクリックします。 アンチェック " このプログラムを互換モードで実行すると :" にチェックを入れ、" OK ”.
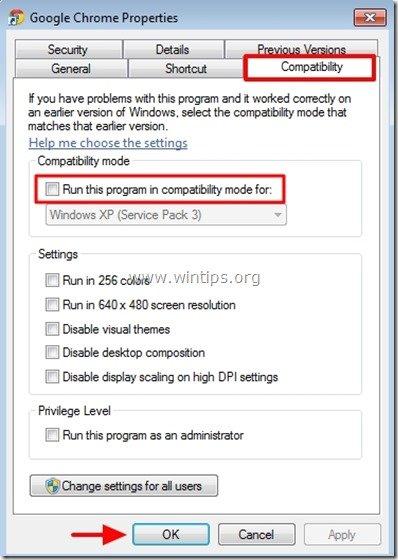
3. Google Chromeを起動し、Google Chromeが正常に動作して「空白ページ」の問題が解消された場合は、コンピュータに悪意のあるプログラムがないかスキャンします(解決策4参照)。
解決策2:Chromeのセキュリティ機能「Sanbox」を無効にする。
注目です。 サンドボックス は、Google Chromeブラウザに搭載されているセキュリティ機能です。 しかし、この機能を無効にすると、エラーメッセージや問題が発生することがあります。 そのため、この対処法は自己責任で行ってください。
1. Google Chromeのアイコンを右クリックし、""を選択します。 物件紹介 ”.
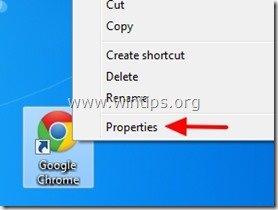
2. で " ショートカット " タブで、" ターゲット " のフィールドと、既存のコマンドタイプの末尾にあります。 -サンドボックスなし
例
前
C:\UsersAdmin@AppData@Local@Google Chrome@[email protected]
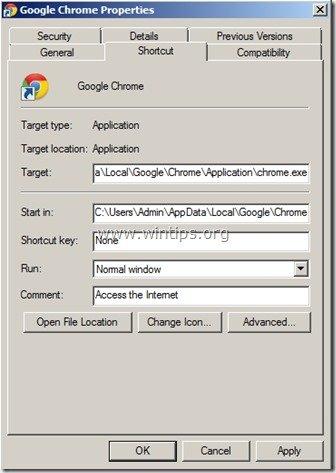
後です。
C:\UsersAdmin@AppData@Local@Google Chrome@[email protected] -サンドボックスなし
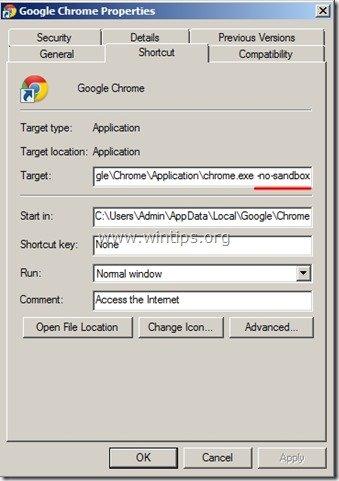
3. Google Chromeを起動する
解決策3:Google Chromeの「ローカルストレージ」フォルダのファイルをすべて削除します。
1. お使いのコンピュータで隠しファイル表示を有効にしてから 全ファイル削除 下にある グーグルクローム “ ローカルストレージ " フォルダ。 これを実現するために
- Windowsに移動する " コントロールパネル " を開き、" フォルダーオプション " を選択します。 表示 " tab. Under " 隠しファイル・隠しフォルダ " の部分を確認してください。 隠しファイル、隠しフォルダー、隠しドライブの表示 " のチェックボックスにチェックを入れ、" OK ”.
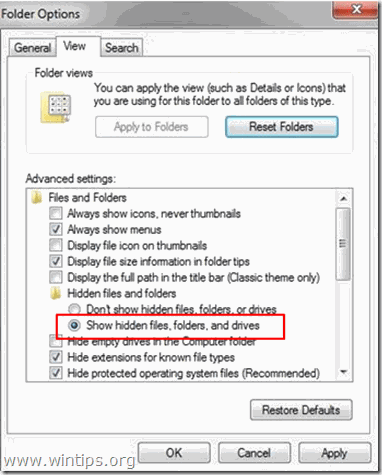
2. Google Chromeの実行中のインスタンス/プロセスがすべて終了した状態で(手順1.1)、次のパスに移動し、次のようにします。 全ファイル削除 がそこにあった。
- C:\UsersAppData︓Local︓Google︓Chrome︓User Data︓Default︓Local︓ストレージ
3. 打ち上げ Google Chromeです。
解決策4:コンピュータをスキャンして悪質なファイルからクリーンアップする
このタスクを実行するには、このクイックマルウェアスキャンと除去ガイドの手順に従ってください。
を確認した後、コンピュータが ウィルスに侵されない そして Google Chromeが起動しない で、" C Windows XPの互換モード 「をクリックし、Google Chromeを再度起動します。
Google Chromeの空白ページの問題がまだ残っている場合は、引き続き " 解決策5 「をクリックすると、まったく新しいGoogle Chromeがインストールされます。
解決策5:Google Chromeの全く新しいコピーをインストールします。
重要です。 この手順を実行すると、Google Chromeに保存されているブックマーク*、パスワード、設定などの個人情報をすべて失うことになりますのでご注意ください。
相対的な記事 : Chromeのブックマーク(お気に入り)をバックアップ&リストアする方法
ステップ1:Google Chromeのアンインストール コンピュータから .
1. にアクセスしてください。
- Windows 8/7/Vistaの場合。 スタート」→「コントロールパネル .Windows XP。 スタート > 設定 > コントロールパネル
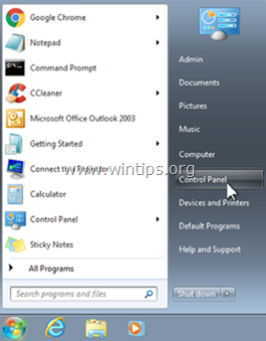
2. ダブルクリックで開く
- プログラムの追加と削除 Windows XPをお持ちの場合 プログラムおよび機能 Windows 8、7、Vistaをお使いの場合。
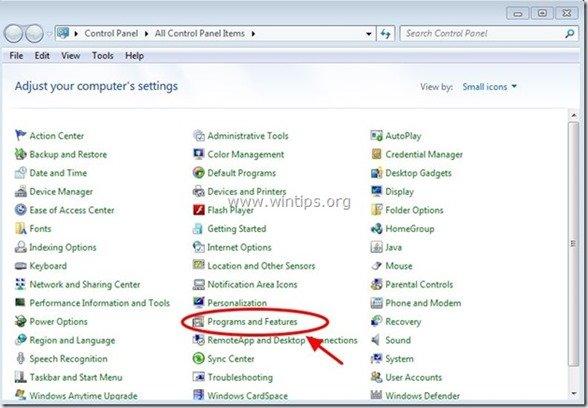
3. プログラム一覧の中から 削除(アンインストール) :
- グーグルクローム
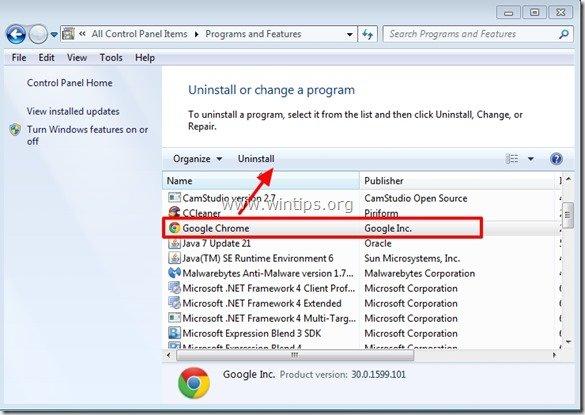
ステップ2:パソコンから「Chrome」フォルダを削除する。
以下のパスに移動し、" "を削除します。 クローム " フォルダが存在します。
お知らせ このタスクを実行するには、隠しファイル表示を有効にする必要があります。
- スタート > コントロールパネル > フォルダーオプション .クリックすると、" 表示 " タブをクリックします。 隠しファイル、隠しフォルダー、隠しドライブの表示 " のチェックを外してください。 保護されたオペレーティングシステムファイルを隠す " プレス " OK "
- Windows 7で隠しファイルを表示する方法Windows 8で隠しファイルを表示する方法
Windows 8,7,Vista:
- C:\UsersAppData︓LocalGoogle C:︓Program Files︓Google
Windows XPです。
- C:\Documents and Settings Local Settings Application DataGoogle C:\Program Files
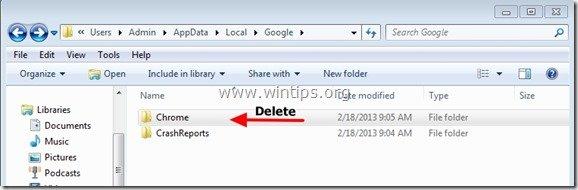
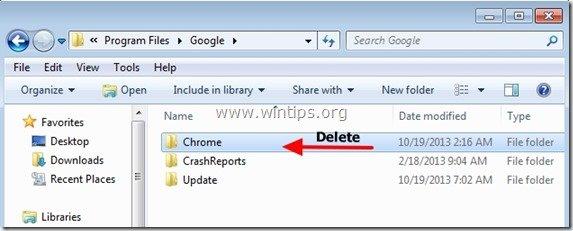
ステップ3.お使いのコンピュータのすべてのユーザーアカウントにGoogle Chromeの新しいコピーをインストールします。
1. 動作する他のブラウザ(Internet Explorer、Mozilla Firefoxなど)から、以下のファイルをダウンロードし、実行してください。 すべてのユーザーアカウントに、Google Chromeの代替(オフライン)インストーラーを提供します。
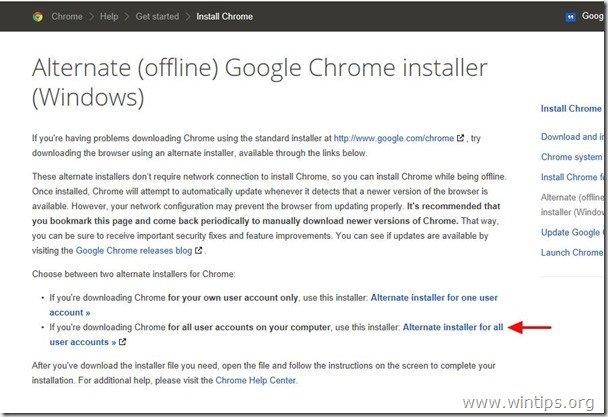
2. インストールが完了したら、Google Chromeを起動します。
お役に立てれば幸いです。

アンディ・デイビス
Windows に関するシステム管理者のブログ





