Obsah
Jedním z nejčastějších a nejdůležitějších úkolů po dokončení instalace hypervizoru vSphere ESXi je vytvoření virtuálních počítačů potřebných pro virtuální prostředí. K provedení tohoto úkolu je třeba použít průvodce "Nový virtuální počítač", a to buď z klienta hostitele hypervizoru ESXi, nebo ze serveru vCenter Server pro Windows.
Oba způsoby vám poskytují téměř stejné možnosti pro vytvoření virtuálního počítače, ale vCenter Server pro Windows má některé další funkce, které vám ušetří čas a umožní spravovat a škálovat proces nasazení.
Níže jsou uvedeny dostupné funkce pro nasazení virtuálních počítačů v prostředí vSphere ESXi a vCenter Server pro Windows.
Hypervizor VMware ESXi
Hypervisor VMware vSphere ESXi podporuje následující možnosti nasazení virtuálních počítačů:
- Vytvoření nového virtuálního počítače od začátku. Budete moci přizpůsobit hardware virtuálního počítače. Po vytvoření virtuálního počítače budete muset také nainstalovat hostovaný operační systém. Nasazení virtuálního počítače ze souboru OVF nebo OVA . Tato možnost vás provede procesem vytváření virtuálního počítače z předem nakonfigurovaného zařízení.
vCenter Server pro Windows
S nainstalovaným serverem vCenter získáte více možností nasazení, které zjednodušují proces nasazení a správy.
- Vytvoření nového virtuálního počítače Podobně jako v průvodci VMware Host Client budete moci přizpůsobit hardware virtuálního počítače. a nainstalovat hostovaný operační systém po vytvoření virtuálního počítače. Nasazení virtuálního počítače ze šablony . Šablona je zlatý obraz virtuálního počítače, který umožňuje snadno vytvářet virtuální počítače připravené k použití. Chcete-li tuto možnost použít, musíte mít v inventáři šablonu. Klonování virtuálního počítače - Tato možnost umožňuje vytvořit kopii existujícího virtuálního počítače.
V tomto tutoriálu se dozvíte, jak vytvořit virtuální počítač v prostředí vSphere Hypervisor ESXi 6.7.
Jak vytvořit nový virtuální počítač v hypervizoru VMWare ESXi 6.7.
Každý virtuální počítač má svá vlastní virtuální zařízení, která poskytují stejné funkce jako fyzický hardware. Virtuální počítač získává prostředky, jako je procesor a paměť, úložiště a síťové připojení, od hostitele ESXi, na kterém běží.
Vytvoření virtuálního počítače z klienta hostitele ESXi:
1. Klikněte pravým tlačítkem myši na adrese Hostitel vybrat Vytvoření/registrace virtuálního počítače .

2. Na další obrazovce vyberte možnost Vytvoření nového virtuálního počítače a klikněte na Další .
Poznámka: Dostupné možnosti na této obrazovce umožňují:
- Vytvoření nového virtuálního počítače od začátku. Budete moci přizpůsobit hardware virtuálního počítače. Po vytvoření virtuálního počítače budete muset také nainstalovat hostovaný operační systém. Nasazení virtuálního počítače ze souboru OVF nebo OVA . Tato možnost vás provede procesem vytváření virtuálního počítače z předem nakonfigurovaného zařízení. Zaregistrujte existující virtuální počítač: Tato možnost vás provede registrací virtuálního počítače, který již existuje na datovém úložišti.
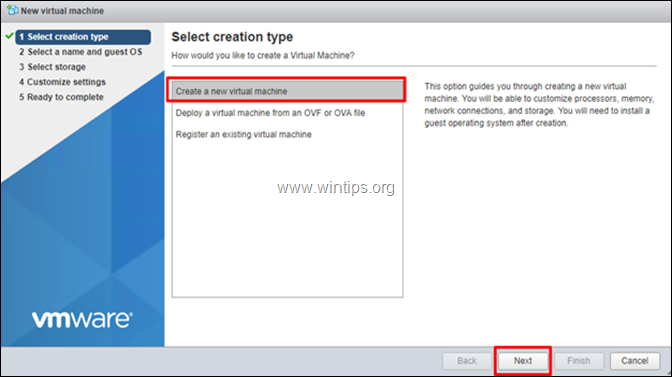
3. Na další obrazovce zadejte název nového virtuálního počítače a poté vyberte rodinu a verzi hostovaného operačního systému.* Po dokončení klikněte na tlačítko . Další pokračovat.
Poznámka: Výběr správné rodiny a verze operačního systému Guest OS je velmi důležitý, protože určuje nástroje VMware, které mají být nainstalovány v operačním systému Guest OS.
V tomto příkladu vytvoříme virtuální počítač Windows Server 2012.
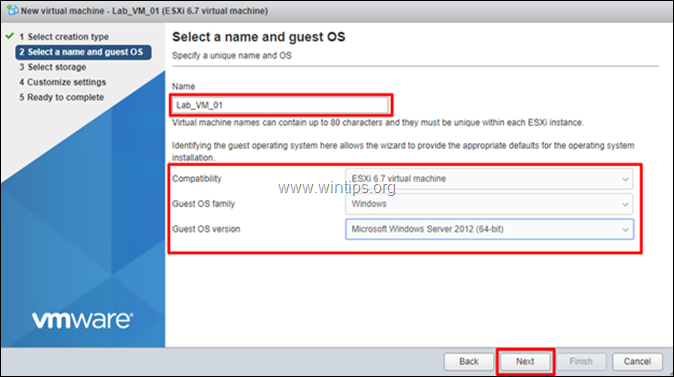
4. Na obrazovce "Select Storage" (Vybrat úložiště) vyberte umístění pro uložení souborů virtuálního počítače a jeho virtuálního disku a klikněte na tlačítko Další .
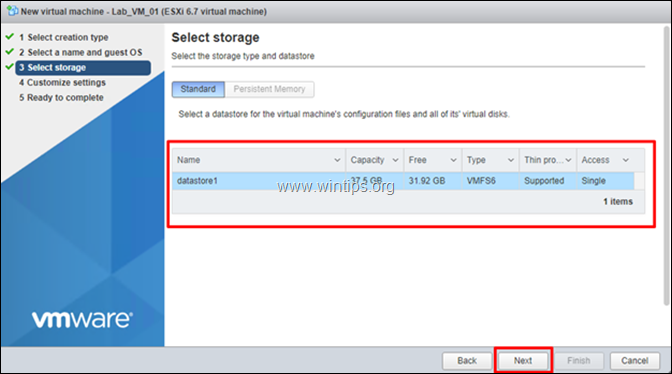
5. Nyní pokračujte a přizpůsobte dostupné hardwarové prostředky pro nový virtuální počítač (VM) (např. počet procesorů, velikost paměti a disku atd.) a klikněte na tlačítko. Další po dokončení.
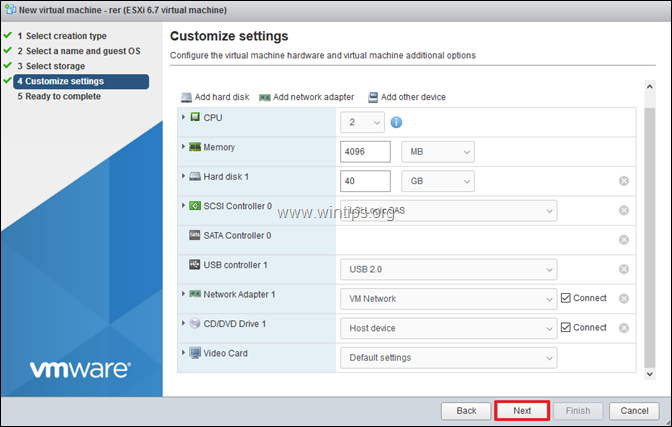
6. Nakonec zkontrolujte nakonfigurovaná nastavení a klikněte na tlačítko Dokončení .
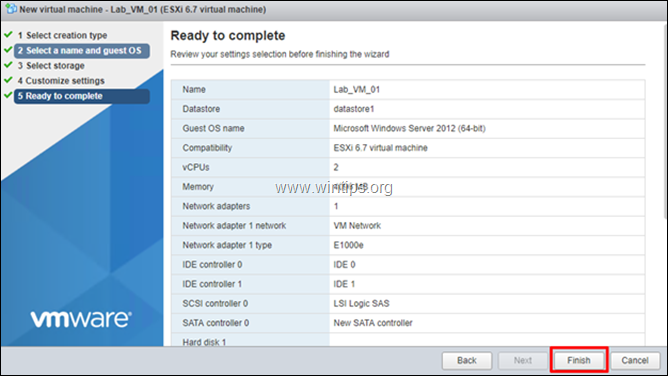
7. Váš nový virtuální počítač je nyní připraven na další krok: instalaci operačního systému. Chcete-li pokračovat, umístěte instalační médium operačního systému na jednotku CD/DVD nebo nahrajte instalační soubor ISO do datového úložiště. *
Poznámka: Chcete-li nahrát a spustit systém z instalačního souboru ISO na datovém úložišti:
a. Vyberte Úložiště a pak klikněte na Prohlížeč datového úložiště.
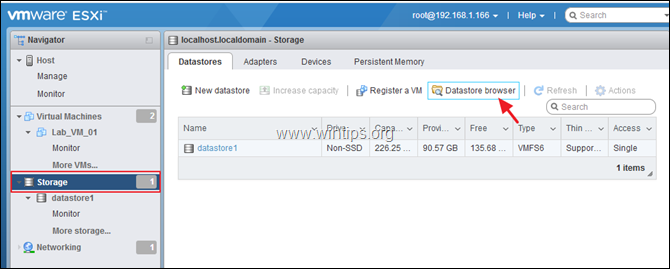
b. Klikněte Nahrát a poté vyberte instalační soubor ISO.
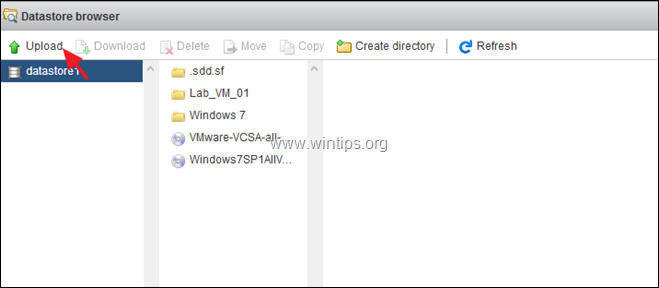
c. Po dokončení nahrávání vyberte nově vytvořený virtuální počítač a klikněte na tlačítko Upravit.
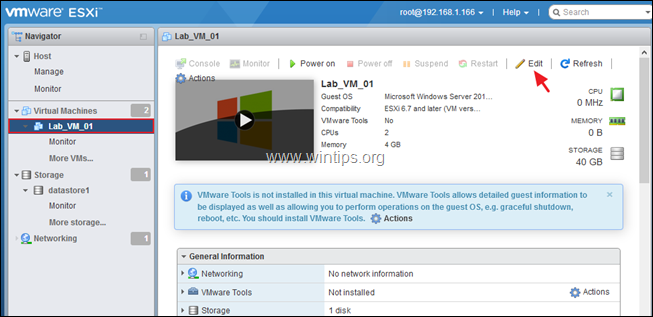
d. V nastavení jednotky CD/VDV vyberte možnost Soubor ISO datového úložiště a na další obrazovce vyberte soubor ISO v datovém úložišti.
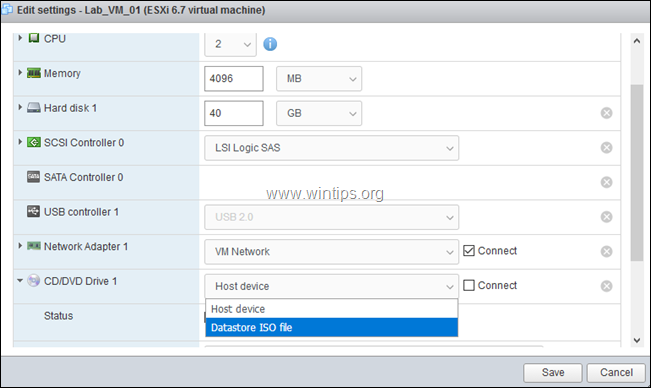
e. Po dokončení se ujistěte, že je zaškrtnuta možnost "Připojit při zapnutí", a klikněte na tlačítko. Uložit .

8. Nakonec klikněte na Zapnutí napájení nainstalovat operační systém do virtuálního počítače.
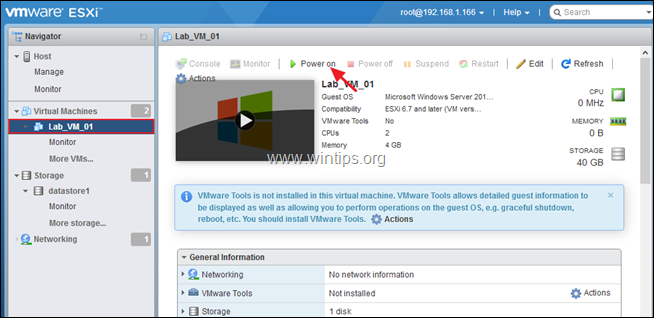
9. Spustí se proces instalace operačního systému. Při instalaci operačního systému postupujte podle pokynů na obrazovce.
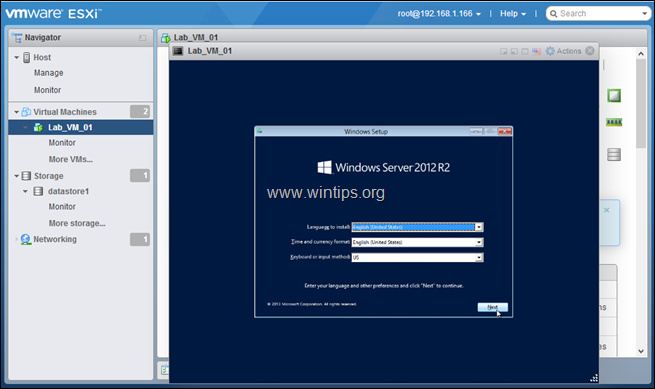
10. Po dokončení instalace operačního systému pokračujte a nainstalovat nástroje VMware . K tomu:
a. Klikněte pravým tlačítkem myši na horní panel okna virtuálního počítače a přejděte na položku OS pro hosty -> Instalace nástrojů VMware .
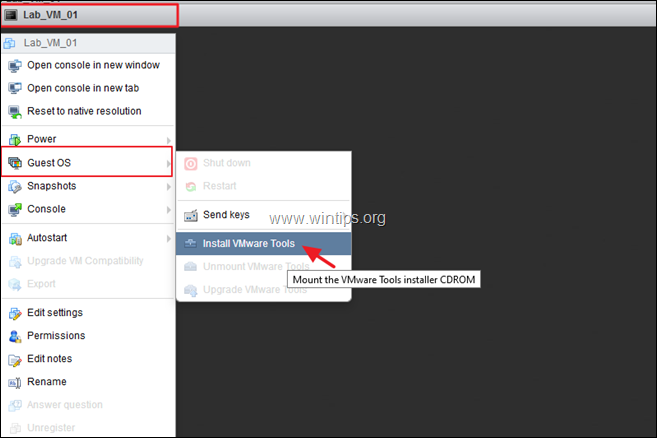
b. Nakonec podle pokynů na obrazovce nainstalujte nástroje VMware. *
Poznámka: Pokud se instalace nástrojů VMware nespustí automaticky, otevřete Průzkumníka souborů a dvakrát klikněte na jednotku DVD s nástroji VMware, abyste ji spustili ručně.
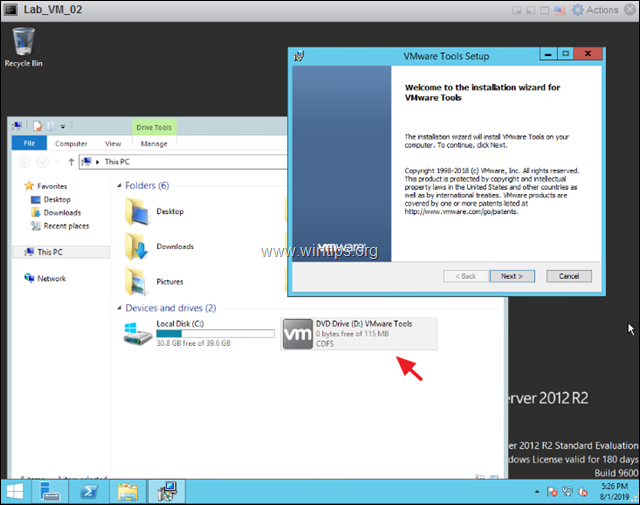
To je vše! Dejte mi vědět, zda vám tento návod pomohl, a zanechte komentář o svých zkušenostech. Prosím, lajkujte a sdílejte tento návod, abyste pomohli ostatním.

Andy Davis
Blog správce systému o Windows





