Obsah
Tento návod obsahuje podrobné pokyny k trvalému vypnutí aktualizací systému Windows 10. Jak již možná víte, v systému Windows 10 nemůžete zabránit stahování a instalaci aktualizací vypnutím služby Windows Update, protože systém Windows 10 toto nastavení přepíše a vynutí si spuštění služby a instalaci aktualizací.

Abyste se vyhnuli bezpečnostním rizikům a problémům se systémem Windows, nedoporučuje se vypínat aktualizaci systému Windows 10, ale v některých případech je to nutné, zejména pokud máte problémy během instalace aktualizace do systému nebo pokud se po instalaci aktualizace potýkáte s problémy se stabilitou či jinými problémy.
Jak zastavit automatické aktualizace systému Windows 10.
Část 1. Jak zakázat aktualizace v systému Windows 10 (všechny verze).Část 2. Jak zastavit aktualizace pomocí Editoru zásad skupiny v systému Windows 10 Pro, Enterprise, Education verze (verze).Část 3. Jak dočasně pozastavit aktualizace v systému Windows 10 Pro, Enterprise nebo Education verze (verze). Část 1. Jak trvale zakázat aktualizace v systému Windows 10 (všechny verze).
Chcete-li systému Windows 10 trvale zabránit v instalaci aktualizací, použijte jednu z následujících metod.
Metoda 1. Změna oprávnění k souborům Windows Update.
Metoda 2. Zakázat všechny služby a úlohy aktualizace systému Windows.
Metoda 3. Blokování aktualizací pomocí programu.
Metoda 1. Změna oprávnění k souborům Windows Update.
První metodou, jak zakázat automatickou aktualizaci v systému Windows 10, je odebrat výchozí oprávnění k následujícím souborům: wuaueng.dll & wuauclt.exe . K tomu:
1. Otevřete Průzkumníka Windows a přejděte na "C:\Windows\System32\".
2. Vyhledejte wuaueng.dll klikněte na něj pravým tlačítkem myši a vyberte Vlastnosti .
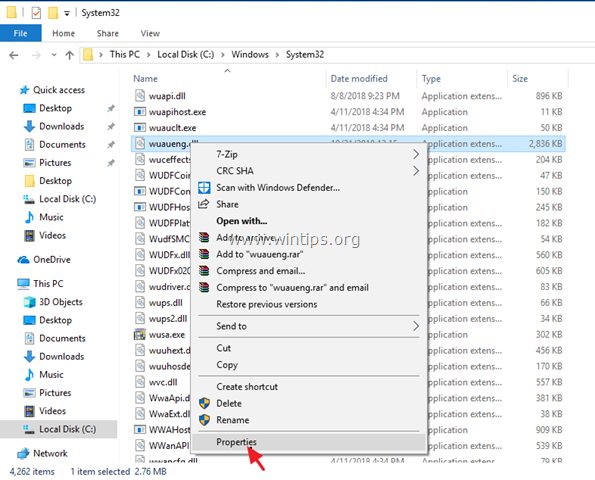
3. Vyberte Zabezpečení a pak klikněte na Pokročilé .
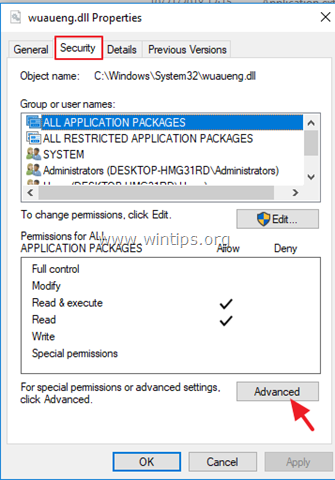
4. Klikněte na Změna Majitel.
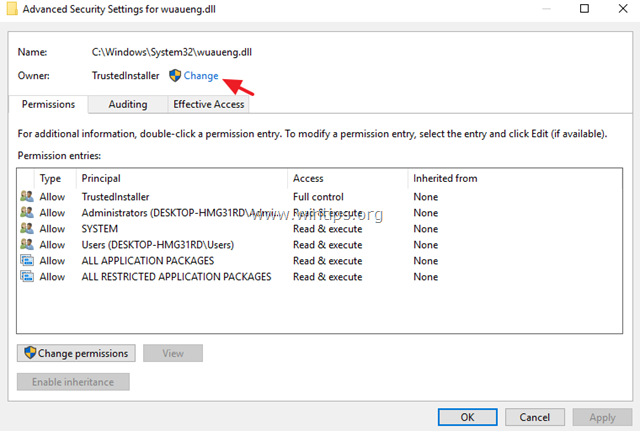
5. Zadejte své jméno účtu (např. "Admin") nebo zadejte " Správci " a klikněte na tlačítko OK .
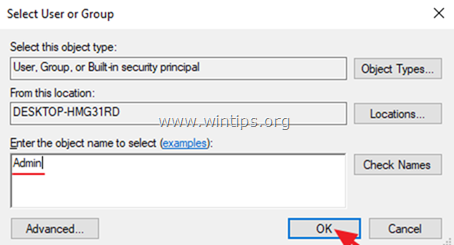
6. Poté klikněte na tlačítko Použít a OK v informační zprávě "Zabezpečení systému Windows".
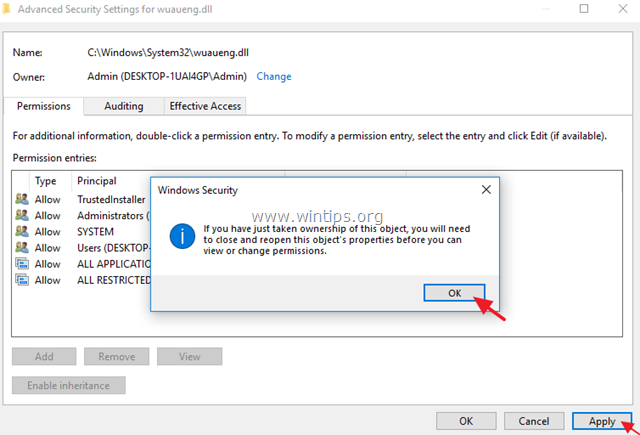
7. Nyní klikněte na OK dva (2) zavřete okno Vlastnosti.
8. Poté znovu otevřete okno Vlastnosti wuaueng.dll a znovu přejděte na Zabezpečení karta > Pokročilé .
9. Nyní vyberte & Odstranění adresy jeden po druhém všichni uživatelé ze seznamu.

10. Po dokončení klikněte na OK a klikněte na ANO (dvakrát) a OK znovu zavřete okno "Vlastnosti".

11. Proveďte stejné kroky (1-10) a odebrat všechny uživatele z wuauclt.exe soubor
12. Restartování váš počítač.
13. Od této chvíle se při každém přechodu do okna služby Windows Update zobrazí prázdné okno (bez jakýchkoli možností) nebo se zobrazí následující chybové hlášení: "Při instalaci některých aktualizací došlo k problémům, ale zkusíme to později. Pokud se toto zobrazuje i nadále a chcete vyhledat informace na webu nebo kontaktovat podporu, může vám pomoci toto: Chyba 0x80080005" *.
Poznámka: Chcete-li znovu povolit aktualizace, znovu přidat pouze SYSTÉM účet a dát na něj Čtení a provádění povolení.
Metoda 2. Zakázat všechny aktualizační služby a úlohy systému Windows.
Druhá metoda, jak zabránit automatické aktualizaci systému Windows 10, je složitější, protože je třeba upravit vlastnosti služby Windows Update a změnit několik nastavení v registru a v Plánovači úloh. Pokud však chcete tuto metodu vyzkoušet, postupujte podle následujících kroků:
Krok 1. Zakažte službu Windows Update.
1. Současně stiskněte tlačítko Windows  + R otevřít příkazové pole pro spuštění.
+ R otevřít příkazové pole pro spuštění.
2 . Do příkazového řádku pro spuštění zadejte: services.msc a stiskněte Vstupte.

3. Klikněte pravým tlačítkem myši na Aktualizace systému Windows službu a vyberte Vlastnosti .
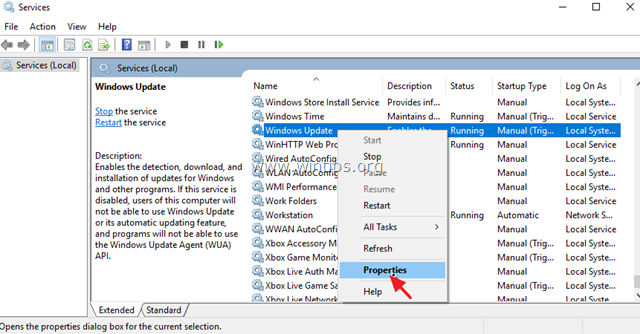
4. Na adrese Obecné tab:
1. Stiskněte tlačítko Zastavte zastavit službu Windows Update.
2. Nastavte Typ spuštění na Postižení.
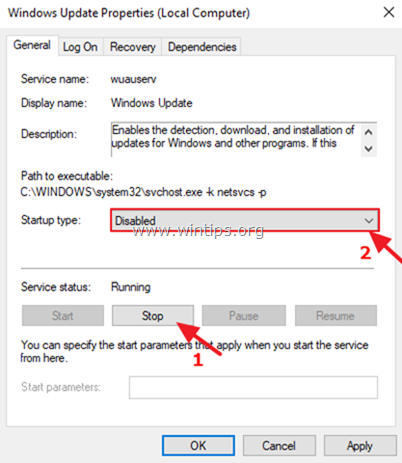
5. Poté vyberte Přihlášení tab.
6. Vyberte Tento účet a pak klikněte na Procházet.

7. Zadejte název účtu a klikněte na tlačítko Kontrola jmen .
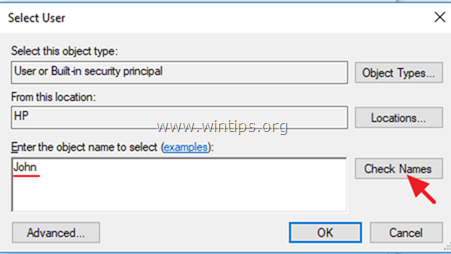
8. Pak klikněte na OK .

9. Nyní zadejte a špatně heslo (dvakrát) a klikněte na tlačítko Použít .
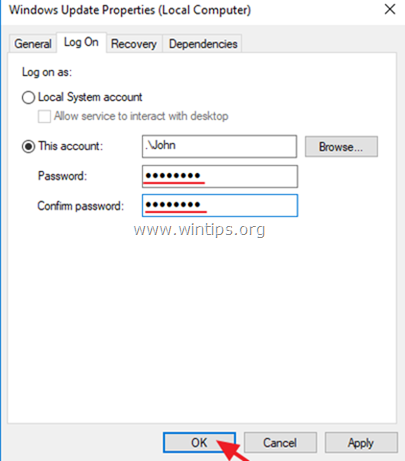
10. Poté vyberte Zotavení a nastavte reakci počítače v případě, že se služba nezdaří. Nepodnikat žádné kroky Pak klikněte na tlačítko OK zavřete okno Vlastnosti aktualizace systému Windows.
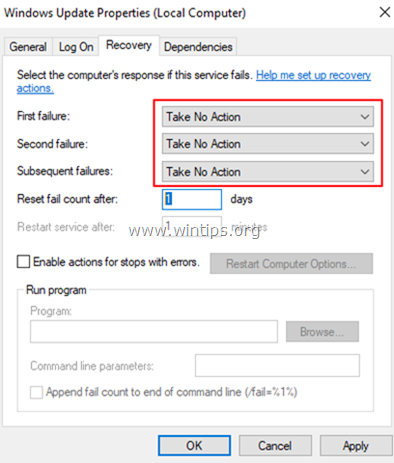
12. Přejděte ke kroku 2 níže.
Krok 2. Zakázat službu Windows Update Medic a službu Update Orchestrator prostřednictvím registru.
Pokračujte a zakažte následující dvě (2) aktualizační služby pomocí registru:
-
- Služba Windows Update Medic (WaaSMedicSvc) Služba Update Orchestrator (UsoSvc)
1. Současně stiskněte tlačítko Windows  + R otevřít příkazové pole pro spuštění.
+ R otevřít příkazové pole pro spuštění.
2. Typ regedit a stiskněte Vstupte na .
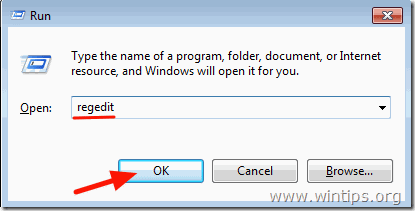
3. V levém podokně přejděte na tento klíč:
- HKEY_LOCAL_MACHINE\SYSTEM\CurrentControlSet\Services\UsoSvc
4. V pravém podokně dvakrát klikněte na Start hodnota
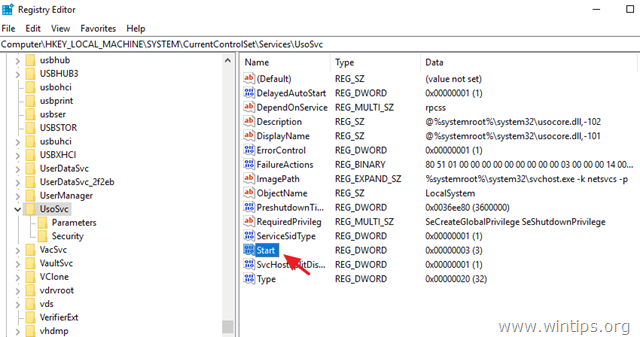
5. Nastavte údaje o hodnotě (od "3") na 4 a klikněte na DOBŘE.
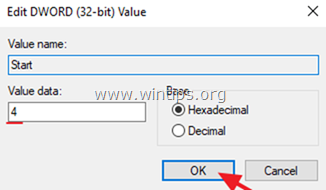
6. Poté v levém podokně přejděte na tento klíč:
- HKEY_LOCAL_MACHINE\SYSTEM\CurrentControlSet\Services\WaaSMedicSvc
7. V pravém podokně dvakrát klikněte na Start hodnota
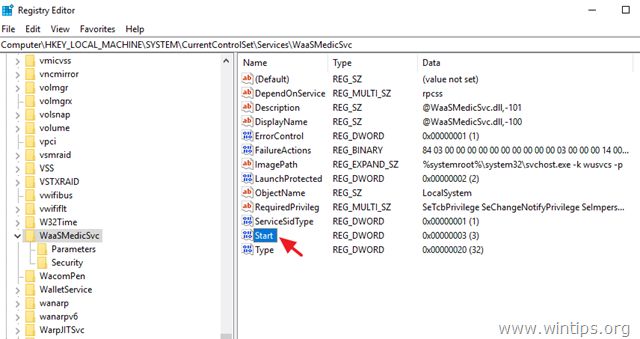
8. Typ 4 u datového pole Hodnota a klikněte na DOBŘE.
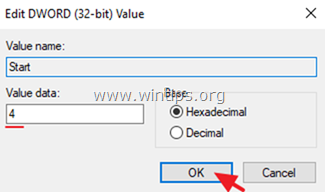
9. Od této chvíle se při každém pokusu o stažení nebo instalaci aktualizací zobrazí následující chybová zpráva: "Při instalaci aktualizací došlo k určitým problémům,ale zkusíme to později. (0x80070437) nebo se při přechodu do Nastavení > Aktualizace a zabezpečení > Windows Update zobrazí prázdné okno (bez jakýchkoli možností).
10. Přejděte na krok 3 níže.

Krok 3. Zakázat úlohy aktualizace systému Windows.
1. Otevřete Plánovač úloh. Chcete-li to provést, otevřete vyhledávání Cortana a zadejte příkaz úkol . Pak kliknutím otevřete Plánovač úloh .
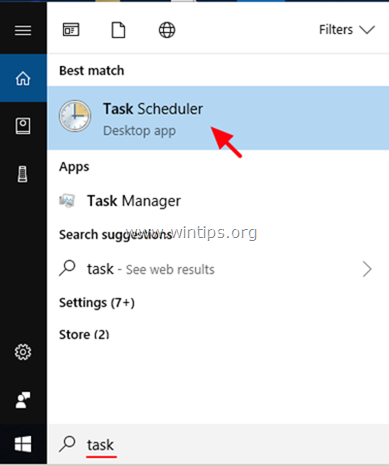
2. V Plánovači úloh (levý panel) přejděte do následujícího umístění:
- Knihovna plánovače úloh -> Microsoft -> Windows -> Aktualizace systému Windows .
3. Klikněte pravým tlačítkem myši na Plánovaný začátek a klikněte na Zakázat.

4. Pak klikněte pravým tlačítkem myši na sih a klikněte na Zakázat znovu.
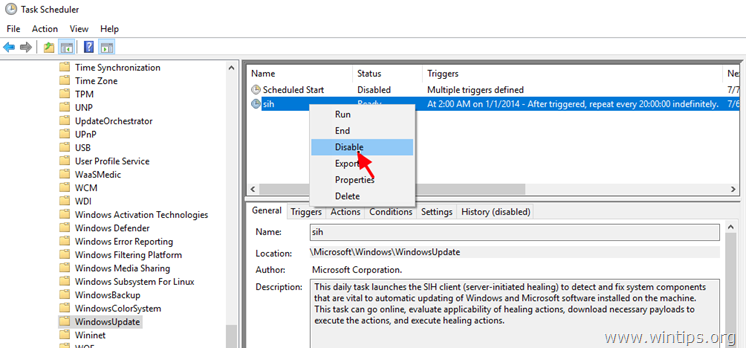
5. Zavřít Plánovač úloh.
6. Hotovo! *
Poznámka: Pokud změníte své rozhodnutí a budete chtít v budoucnu nainstalovat dostupné aktualizace systému Windows, stačí zrušit výše uvedené změny a restartovat počítač.
Metoda 3. Blokování aktualizací ve Windows 10 pomocí programu.
Nejjednodušší způsob, jak zablokovat aktualizace systému Windows 10, je použít některý z následujících programů třetích stran.
-
- Blokátor aktualizací systému Windows.StopWinUpdates
Část 2. Jak zastavit aktualizace ve verzi (verzích) Windows 10 Pro, Enterprise nebo Education.
Pokud vlastníte systém Windows 10 ve verzi Professional, Enterprise nebo Education, můžete systému Windows zabránit ve stahování a instalaci aktualizací, a to v Editoru zásad skupiny. Chcete-li tak učinit:
1. Současně stiskněte tlačítko Windows  + R otevřít příkazové pole pro spuštění.
+ R otevřít příkazové pole pro spuštění.
2. Typ gpedit.msc & Press Vstupte.
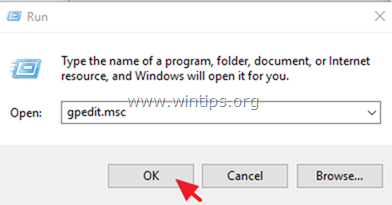
4. V Editoru zásad skupiny přejděte na následující cestu:
- Konfigurace počítače\Šablony pro správu\Součásti systému Windows\Aktualizace systému Windows .
5. V pravém podokně otevřete Zadání umístění aktualizační služby Microsoft Intranet politika.

6. Klikněte na Povoleno a poté zadejte "http:\\neverupdatewindows10.com" do dvou polí níže ("intranet update service address" & "intranet statistics server") a klikněte na tlačítko "http:\\neverupdatewindows10.com". OK .

7. Restart vašeho počítače.
Od této chvíle se v aplikaci Windows Update zobrazí následující zpráva: "Nepodařilo se nám připojit ke službě aktualizace. Zkusíme to později nebo to můžete zkontrolovat nyní. Pokud to stále nefunguje, zkontrolujte, zda jste připojeni k internetu." *
Poznámka: Chcete-li aktualizace znovu povolit, stačí nastavit zásadu "Určit umístění aktualizační služby Microsoft v intranetu" na hodnotu "Nenakonfigurováno" .
Část 3. Jak dočasně pozastavit aktualizace ve verzi (verzích) Windows 10 Professional, Enterprise nebo Education.
Pokud se při instalaci aktualizací ve verzi (verzích) Windows 10 Pro, Enterprise nebo Education vyskytnou problémy, můžete instalaci aktualizací dočasně pozastavit na dobu 35 dní. Za tímto účelem můžete
1. Přejděte na Nastavení -> Aktualizace a zabezpečení -> Aktualizace systému Windows -> Rozšířené možnosti -> a nastavte Aktualizace pauzy * možnost ON .
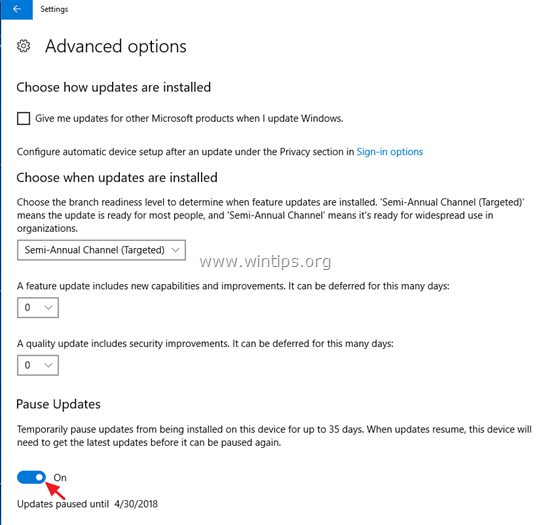
Poznámka: Tato možnost je k dispozici pouze ve Windows 10 verze 1709 a novější. V předchozích verzích Windows 10 zaškrtněte políčko " Odložení aktualizací funkcí " (nebo "Odložit aktualizace"), abyste zabránili systému Windows 10 stahovat a instalovat nové aktualizace.

To je vše! Která metoda se vám osvědčila?
Dejte mi vědět, zda vám tento návod pomohl, a zanechte komentář o svých zkušenostech. Prosím, lajkujte a sdílejte tento návod, abyste pomohli ostatním.

Andy Davis
Blog správce systému o Windows





