Πίνακας περιεχομένων
Αυτό το σεμινάριο περιέχει λεπτομερείς οδηγίες για να απενεργοποιήσετε μόνιμα τις ενημερώσεις των Windows 10. Όπως ίσως ήδη γνωρίζετε, στα Windows 10 δεν μπορείτε να αποτρέψετε τη λήψη και την εγκατάσταση των ενημερώσεων, απενεργοποιώντας την υπηρεσία Windows Update, επειδή τα Windows 10 παρακάμπτουν αυτή τη ρύθμιση και αναγκάζουν την υπηρεσία να ξεκινήσει και να εγκαταστήσει τις ενημερώσεις.

Για να αποφύγετε κινδύνους ασφαλείας και προβλήματα των Windows δεν συνιστάται η απενεργοποίηση της ενημέρωσης των Windows 10, αλλά σε ορισμένες περιπτώσεις υπάρχει ανάγκη να το κάνετε, ειδικά αν έχετε προβλήματα κατά την εγκατάσταση μιας ενημέρωσης στο σύστημά σας ή αν αντιμετωπίζετε προβλήματα σταθερότητας ή άλλα προβλήματα μετά την εγκατάσταση μιας ενημέρωσης.
Πώς να σταματήσετε τις αυτόματες ενημερώσεις των Windows 10.
Μέρος 1. Πώς να απενεργοποιήσετε τις ενημερώσεις στα Windows 10 (όλες οι εκδόσεις).Μέρος 2. Πώς να διακόψετε τις ενημερώσεις χρησιμοποιώντας τον επεξεργαστή πολιτικής ομάδας στα Windows 10 Pro, Enterprise, Education έκδοση(ες).Μέρος 3. Πώς να διακόψετε προσωρινά τις ενημερώσεις στα Windows 10 Pro, Enterprise ή Education έκδοση(ες). Μέρος 1. Πώς να απενεργοποιήσετε μόνιμα τις ενημερώσεις στα Windows 10 (όλες οι εκδόσεις).
Για να αποτρέψετε μόνιμα την εγκατάσταση ενημερώσεων από τα Windows 10, χρησιμοποιήστε μία από τις παρακάτω μεθόδους.
Μέθοδος 1. Αλλάξτε τα δικαιώματα στα αρχεία Windows Update.
Μέθοδος 2. Απενεργοποιήστε όλες τις υπηρεσίες και τις εργασίες ενημέρωσης των Windows.
Μέθοδος 3. Αποκλείστε τις ενημερώσεις χρησιμοποιώντας ένα πρόγραμμα.
Μέθοδος 1. Αλλάξτε τα δικαιώματα στα αρχεία Windows Update.
Η πρώτη μέθοδος για να απενεργοποιήσετε την αυτόματη ενημέρωση στα Windows 10, είναι να καταργήσετε τα προεπιλεγμένα δικαιώματα στα ακόλουθα αρχεία: wuaueng.dll & wuauclt.exe Για να το κάνετε αυτό:
1. Ανοίξτε την Εξερεύνηση των Windows και μεταβείτε στο "C:\Windows\System32\".
2. Εντοπίστε το wuaueng.dll αρχείο, κάντε δεξί κλικ σε αυτό και επιλέξτε Ιδιότητες .
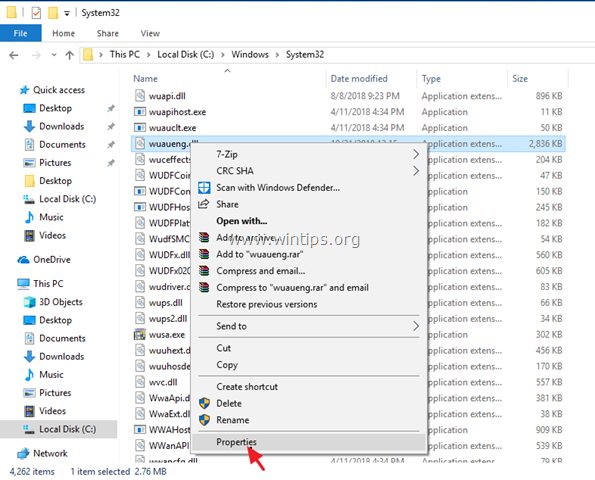
3. Επιλέξτε το Ασφάλεια και στη συνέχεια κάντε κλικ στην καρτέλα Προχωρημένο .
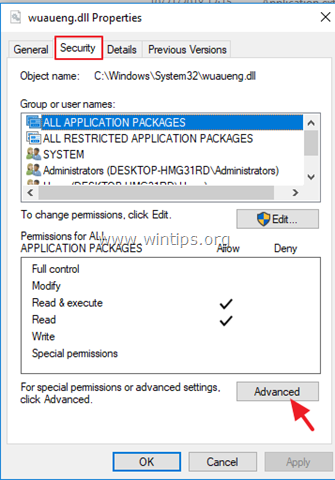
4. Κάντε κλικ στο Αλλαγή Ιδιοκτήτης.
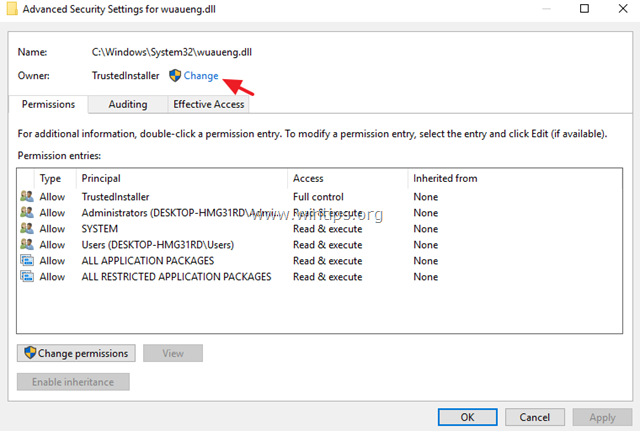
5. Πληκτρολογήστε το όνομα του λογαριασμού σας (π.χ. "Διαχειριστής") ή πληκτρολογήστε " Διαχειριστές " και κάντε κλικ στο OK .
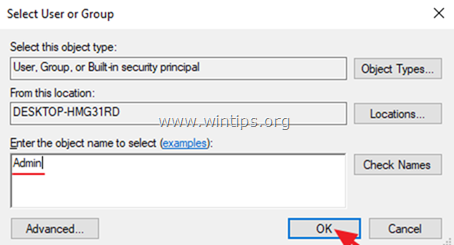
6. Στη συνέχεια, κάντε κλικ στο Εφαρμογή και OK στο ενημερωτικό μήνυμα "Ασφάλεια των Windows".
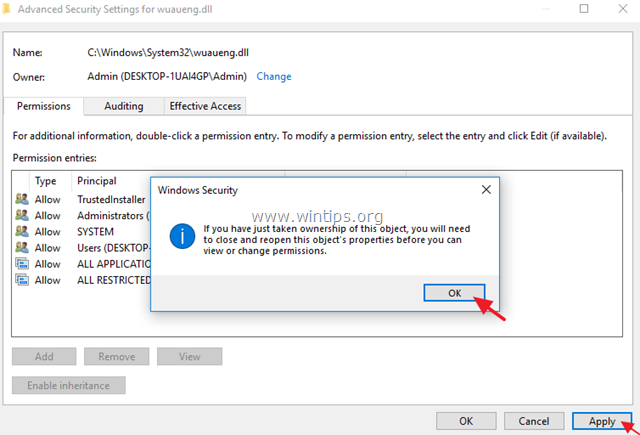
7. Τώρα, κάντε κλικ στο OK δύο (2) για να κλείσετε το παράθυρο Ιδιότητες.
8. Στη συνέχεια, ανοίξτε ξανά τις Ιδιότητες του wuaueng.dll αρχείο και πηγαίνετε ξανά στο Ασφάλεια tab > Προχωρημένο .
9. Τώρα επιλέξτε & Αφαιρέστε το ένα προς ένα όλοι οι χρήστες από τη λίστα.

10. Όταν τελειώσετε κάντε κλικ στο OK και κάντε κλικ στο ΝΑΙ (δύο φορές) και OK ξανά για να κλείσετε το παράθυρο "Ιδιότητες".

11. Εκτελέστε τα ίδια βήματα (1-10) και διαγραφή όλων των χρηστών από το wuauclt.exe αρχείο
12. Επανεκκίνηση το μηχάνημά σας.
13. Από εδώ και στο εξής, κάθε φορά που θα πηγαίνετε στο παράθυρο Windows Update θα βλέπετε ένα κενό παράθυρο οθόνης (χωρίς καμία επιλογή) ή θα λαμβάνετε το ακόλουθο μήνυμα σφάλματος: "Υπήρξαν προβλήματα στην εγκατάσταση ορισμένων ενημερώσεων, αλλά θα προσπαθήσουμε ξανά αργότερα. Εάν συνεχίζετε να βλέπετε αυτό το μήνυμα και θέλετε να αναζητήσετε πληροφορίες στο διαδίκτυο ή να επικοινωνήσετε με την υποστήριξη, αυτό μπορεί να σας βοηθήσει: Error 0x80080005" *
Σημείωση: Για να ενεργοποιήσετε εκ νέου τις ενημερώσεις, ξανα προσθέστε μόνο το ΣΥΣΤΗΜΑ λογαριασμό και να του δώσετε Διαβάστε & Εκτελέστε άδειες.
Μέθοδος 2. Απενεργοποιήστε όλες τις υπηρεσίες και τις εργασίες ενημέρωσης των Windows.
Η δεύτερη μέθοδος για να αποτρέψετε την αυτόματη ενημέρωση των Windows 10, είναι πιο περίπλοκη, επειδή πρέπει να τροποποιήσετε τις ιδιότητες της υπηρεσίας Windows Update και να αλλάξετε αρκετές ρυθμίσεις στο μητρώο και στο χρονοπρογραμματιστή εργασιών. Αλλά αν θέλετε να δοκιμάσετε αυτή τη μέθοδο, ακολουθήστε τα παρακάτω βήματα:
Βήμα 1. Απενεργοποιήστε την υπηρεσία ενημέρωσης των Windows.
1. Πατήστε ταυτόχρονα το πλήκτρο Windows  + R για να ανοίξετε το πλαίσιο εντολών εκτέλεσης.
+ R για να ανοίξετε το πλαίσιο εντολών εκτέλεσης.
2 . Στο πλαίσιο εντολών εκτέλεσης, πληκτρολογήστε: services.msc και πατήστε Μπείτε μέσα.

3. Κάντε δεξί κλικ στο Ενημέρωση των Windows υπηρεσία και επιλέξτε Ιδιότητες .
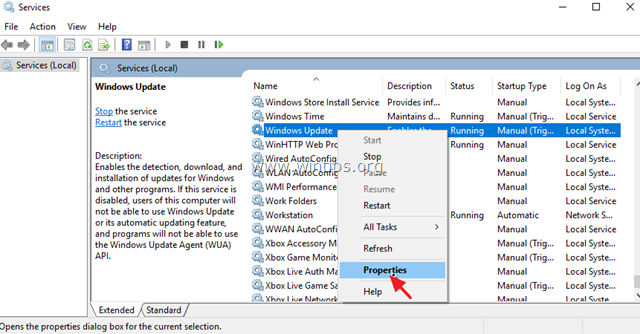
4. Στο Γενικά καρτέλα:
1. Πατήστε Σταματήστε το για να σταματήσετε την υπηρεσία ενημέρωσης των Windows.
2. Ορίστε το Τύπος εκκίνησης στο Απενεργοποιημένη.
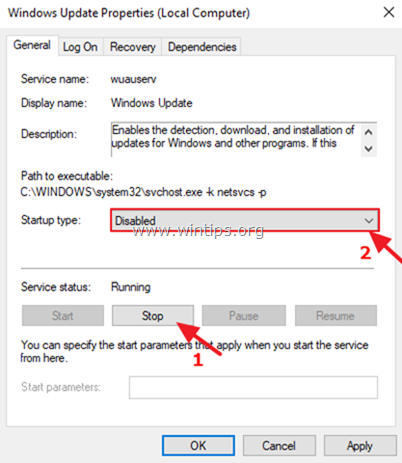
5. Στη συνέχεια, επιλέξτε το Σύνδεση καρτέλα.
6. Επιλέξτε Αυτός ο λογαριασμός και στη συνέχεια κάντε κλικ στο Περιηγηθείτε.

7. Πληκτρολογήστε το όνομα του λογαριασμού σας και, στη συνέχεια, κάντε κλικ στο Έλεγχος ονομάτων .
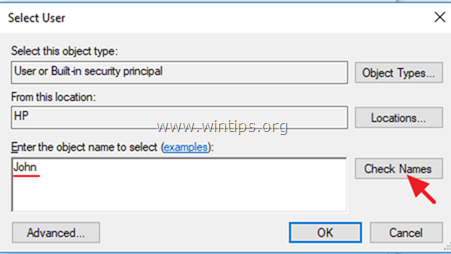
8. Στη συνέχεια κάντε κλικ στο OK .

9. Τώρα πληκτρολογήστε ένα λάθος κωδικό πρόσβασης (δύο φορές) και κάντε κλικ στο Εφαρμογή .
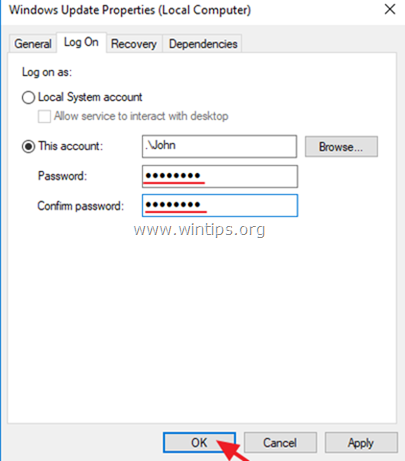
10. Στη συνέχεια, επιλέξτε το Ανάκτηση και ορίστε την αντίδραση του υπολογιστή εάν η υπηρεσία αποτύχει να Μην αναλάβετε δράση . Στη συνέχεια, κάντε κλικ στο OK για να κλείσετε τις Ιδιότητες ενημέρωσης των Windows.
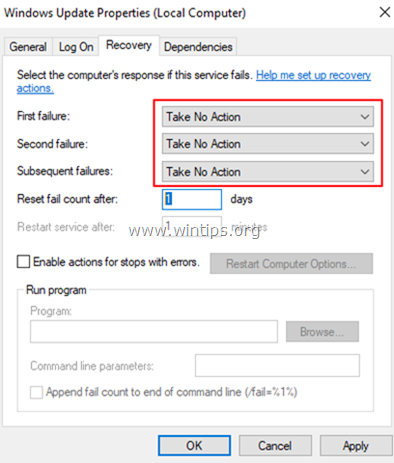
12. Προχωρήστε στο βήμα-2 παρακάτω.
Βήμα 2. Απενεργοποιήστε τις υπηρεσίες Windows Update Medic & Update Orchestrator Services μέσω του μητρώου.
Προχωρήστε και απενεργοποιήστε τις ακόλουθες δύο (2) υπηρεσίες ενημέρωσης χρησιμοποιώντας το μητρώο:
-
- Υπηρεσία Windows Update Medic (WaaSMedicSvc) Υπηρεσία Update Orchestrator (UsoSvc)
1. Πατήστε ταυτόχρονα το πλήκτρο Windows  + R για να ανοίξετε το πλαίσιο εντολών εκτέλεσης.
+ R για να ανοίξετε το πλαίσιο εντολών εκτέλεσης.
2. Τύπος regedit και πατήστε Εισάγετε το .
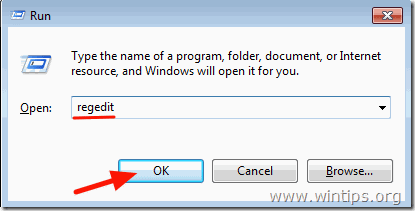
3. Στο αριστερό παράθυρο, μεταβείτε σε αυτό το κλειδί:
- HKEY_LOCAL_MACHINE\SYSTEM\CurrentControlSet\Services\UsoSvc
4. Στο δεξί παράθυρο κάντε διπλό κλικ στο Έναρξη αξία
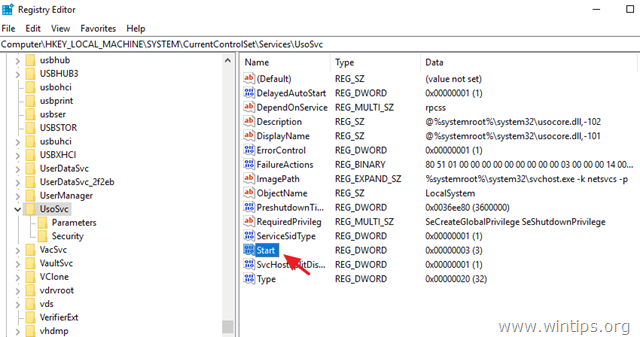
5. Ρυθμίστε τα δεδομένα τιμής (από το "3") σε 4 και κάντε κλικ στο ΕΝΤΆΞΕΙ.
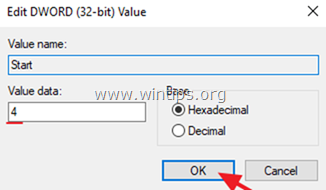
6. Στη συνέχεια, στο αριστερό παράθυρο, μεταβείτε σε αυτό το κλειδί:
- HKEY_LOCAL_MACHINE\SYSTEM\CurrentControlSet\Services\WaaSMedicSvc
7. Στο δεξί παράθυρο κάντε διπλό κλικ στο Έναρξη αξία
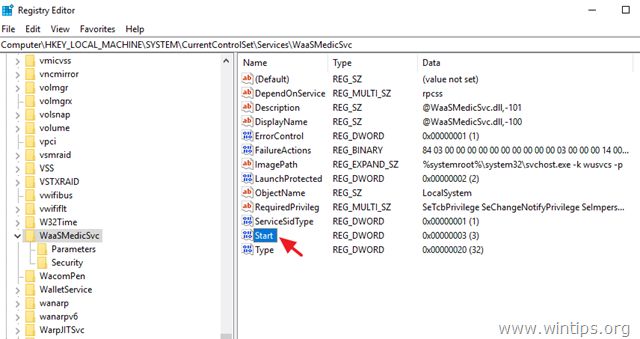
8. Τύπος 4 στο πλαίσιο δεδομένων Value και κάντε κλικ στο ΕΝΤΆΞΕΙ.
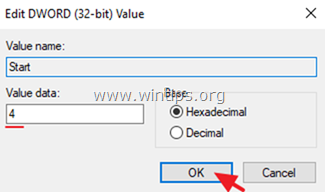
9. Από εδώ και στο εξής, θα λαμβάνετε το ακόλουθο μήνυμα σφάλματος κάθε φορά που προσπαθείτε να κατεβάσετε ή να εγκαταστήσετε ενημερώσεις: "Υπήρξαν κάποια προβλήματα στην εγκατάσταση ενημερώσεων, αλλά θα προσπαθήσουμε ξανά αργότερα. (0x80070437) ή, θα βλέπετε ένα κενό παράθυρο (χωρίς επιλογές) όταν πηγαίνετε στις Ρυθμίσεις > Ενημέρωση και ασφάλεια > Ενημέρωση των Windows.
10. Προχωρήστε στο βήμα-3 παρακάτω.

Βήμα 3. Απενεργοποιήστε τις εργασίες ενημέρωσης των Windows.
1. Ανοίξτε το Task Scheduler. Για να το κάνετε αυτό, ανοίξτε την αναζήτηση της Cortana και πληκτρολογήστε εργασία . Στη συνέχεια κάντε κλικ για να ανοίξετε Προγραμματιστής εργασιών .
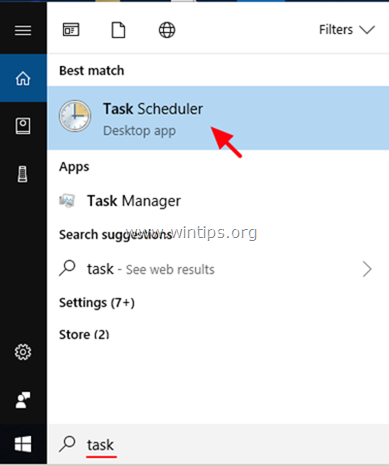
2. Στο Task Scheduler (αριστερό παράθυρο), μεταβείτε στην ακόλουθη τοποθεσία:
- Βιβλιοθήκη χρονοπρογραμματιστή εργασιών -> Microsoft -> Windows -> Ενημέρωση των Windows .
3. Κάντε δεξί κλικ στο Προγραμματισμένη έναρξη και κάντε κλικ στο Απενεργοποίηση.

4. Στη συνέχεια, κάντε δεξί κλικ στο sih και κάντε κλικ στο Απενεργοποίηση ξανά.
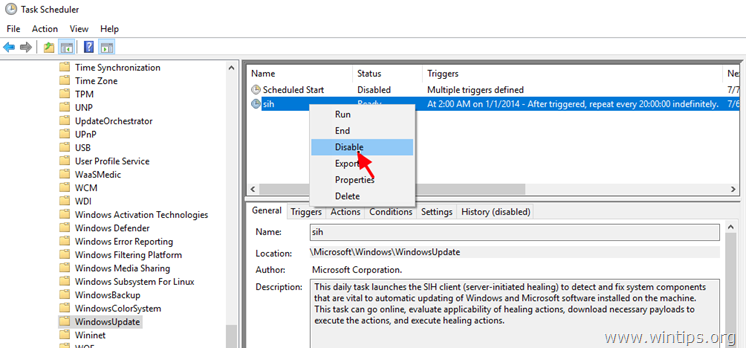
5. Κλείστε Χρονοπρογραμματιστής εργασιών.
6. Τελείωσες! *
Σημείωση: Εάν αλλάξετε την απόφασή σας και θέλετε να εγκαταστήσετε τις διαθέσιμες ενημερώσεις των Windows στο μέλλον, τότε απλά αναιρέστε τις παραπάνω αλλαγές και στη συνέχεια επανεκκινήστε τον υπολογιστή σας.
Μέθοδος 3. Αποκλεισμός των ενημερώσεων στα Windows 10 με τη χρήση ενός προγράμματος.
Ο ευκολότερος τρόπος για να μπλοκάρετε τις ενημερώσεις των Windows 10, είναι να χρησιμοποιήσετε ένα από τα παρακάτω προγράμματα τρίτων.
-
- Windows Update Blocker.StopWinUpdates
Μέρος 2. Πώς να σταματήσετε τις ενημερώσεις στα Windows 10 Pro, Enterprise ή Education.
Εάν έχετε στην κατοχή σας την έκδοση Windows 10 Professional, Enterprise ή Education, τότε μπορείτε να αποτρέψετε τα Windows να κατεβάζουν και να εγκαθιστούν ενημερώσεις, από το πρόγραμμα επεξεργασίας πολιτικής ομάδας. Για να το κάνετε αυτό:
1. Πατήστε ταυτόχρονα το πλήκτρο Windows  + R για να ανοίξετε το πλαίσιο εντολών εκτέλεσης.
+ R για να ανοίξετε το πλαίσιο εντολών εκτέλεσης.
2. Τύπος gpedit.msc & Τύπος Μπείτε μέσα.
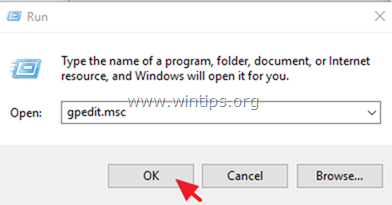
4. Στο πρόγραμμα επεξεργασίας πολιτικής ομάδας μεταβείτε στην ακόλουθη διαδρομή:
- Διαμόρφωση υπολογιστή\Διαχειριστικά πρότυπα\ Συνιστώσες των Windows\ Ενημέρωση των Windows .
5. Στο δεξί παράθυρο, ανοίξτε το Καθορισμός της τοποθεσίας της υπηρεσίας ενημέρωσης της Microsoft στο εσωτερικό δίκτυο πολιτική.

6. Κάντε κλικ στο Ενεργοποιημένο και στη συνέχεια πληκτρολογήστε "http:\\\neverupdatewindows10.com" στα 2 πεδία παρακάτω ("διεύθυνση υπηρεσίας ενημέρωσης ενδοδικτύου" & "διακομιστής στατιστικών ενδοδικτύου") και κάντε κλικ στο κουμπί OK .

7. Επανεκκίνηση τον υπολογιστή σας.
Στο εξής, θα λαμβάνετε το ακόλουθο μήνυμα στο Windows Update:: "Δεν μπορέσαμε να συνδεθούμε με την υπηρεσία ενημέρωσης. Θα προσπαθήσουμε ξανά αργότερα ή μπορείτε να το ελέγξετε τώρα. Εάν εξακολουθεί να μην λειτουργεί, βεβαιωθείτε ότι είστε συνδεδεμένοι στο Internet." * *
Σημείωση: Για να ενεργοποιήσετε εκ νέου τις ενημερώσεις, απλώς ορίστε την πολιτική "Καθορισμός της τοποθεσίας της υπηρεσίας ενημερώσεων της Microsoft στο εσωτερικό δίκτυο" σε "Μη διαμορφωμένη" .
Μέρος 3. Πώς να διακόψετε προσωρινά τις ενημερώσεις στα Windows 10 Professional, Enterprise ή Education.
Εάν αντιμετωπίζετε προβλήματα κατά την εγκατάσταση ενημερώσεων στα Windows 10 Pro, Enterprise ή Education, τότε μπορείτε να διακόψετε προσωρινά την εγκατάσταση των ενημερώσεων για 35 ημέρες. Για να το κάνετε αυτό:
1. Μεταβείτε στο Ρυθμίσεις -> Ενημέρωση & Ασφάλεια -> Ενημέρωση των Windows -> Προηγμένες επιλογές -> και ορίστε το Ενημερώσεις παύσης * επιλογή για να ON .
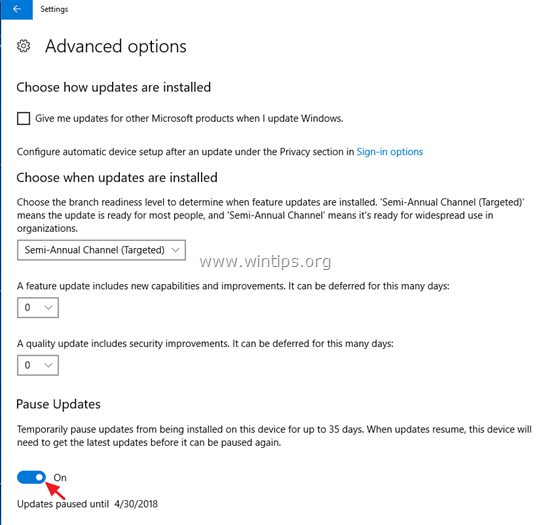
Σημείωση: Αυτή η επιλογή είναι διαθέσιμη μόνο στην έκδοση 1709 των Windows 10 και μεταγενέστερες. Στις προηγούμενες εκδόσεις των Windows 10, επιλέξτε το " Αναβολή ενημερώσεων χαρακτηριστικών " (ή "Αναβολή αναβαθμίσεων") για να αποτρέψετε τα Windows 10 να κατεβάσουν και να εγκαταστήσουν νέες ενημερώσεις.

Αυτό ήταν! Ποια μέθοδος σας βοήθησε;
Ενημερώστε με αν αυτός ο οδηγός σας βοήθησε αφήνοντας το σχόλιό σας σχετικά με την εμπειρία σας. Παρακαλώ κάντε like και μοιραστείτε αυτόν τον οδηγό για να βοηθήσετε και άλλους.

Άντι Ντέιβις
Ιστολόγιο διαχειριστή συστήματος σχετικά με τα Windows





