Sisällysluettelo
Tämä opetusohjelma sisältää yksityiskohtaiset ohjeet Windows 10 -päivitysten poistamiseksi pysyvästi käytöstä. Kuten ehkä jo tiedät, Windows 10:ssä et voi estää päivitysten lataamista ja asentamista poistamalla Windows Update -palvelun käytöstä, koska Windows 10 ohittaa tämän asetuksen ja pakottaa palvelun käynnistämään ja asentamaan päivitykset.

Tietoturvariskien ja Windows-ongelmien välttämiseksi ei ole suositeltavaa poistaa Windows 10 -päivitystä käytöstä, mutta joissakin tapauksissa se on tarpeen, erityisesti jos sinulla on ongelmia päivityksen asentamisen aikana tai jos sinulla on vakausongelmia tai muita ongelmia päivityksen asentamisen jälkeen.
Windows 10:n automaattisten päivitysten pysäyttäminen.
Osa 1. Päivitysten poistaminen käytöstä Windows 10:ssä (kaikki versiot).Osa 2. Päivitysten pysäyttäminen ryhmäkäytäntöeditorin avulla Windows 10 Pro-, Enterprise- tai Education-versiossa (-versioissa).Osa 3. Päivitysten tilapäinen keskeyttäminen Windows 10 Pro-, Enterprise- tai Education-versiossa (-versioissa). Osa 1. Päivitysten pysyvä poistaminen käytöstä Windows 10:ssä (kaikki versiot).
Jos haluat estää Windows 10:n päivitysten asentamisen pysyvästi, käytä jotakin seuraavista menetelmistä.
Menetelmä 1. Muuta Windows Update -tiedostojen käyttöoikeuksia.
Menetelmä 2. Poista kaikki Windows Update Services & Tasks -palvelut ja -tehtävät käytöstä.
Menetelmä 3. Estä päivitykset ohjelmalla.
Menetelmä 1. Muuta Windows Update -tiedostojen käyttöoikeuksia.
Ensimmäinen tapa poistaa automaattinen päivitys käytöstä Windows 10:ssä on poistaa seuraavien tiedostojen oletusoikeudet: wuaueng.dll & wuauclt.exe . tehdä se:
1. Avaa Windows Explorer ja siirry osoitteeseen "C:\Windows\System32\".
2. Etsi wuaueng.dll tiedostoa, klikkaa sitä hiiren oikealla ja valitse Ominaisuudet .
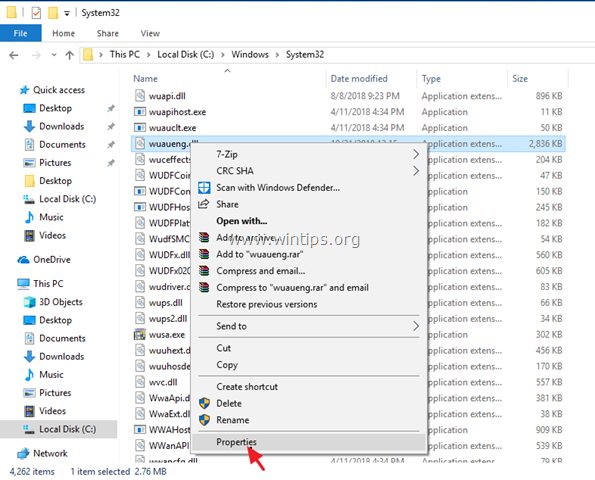
3. Valitse Turvallisuus välilehteä ja napsauta sitten Edistynyt .
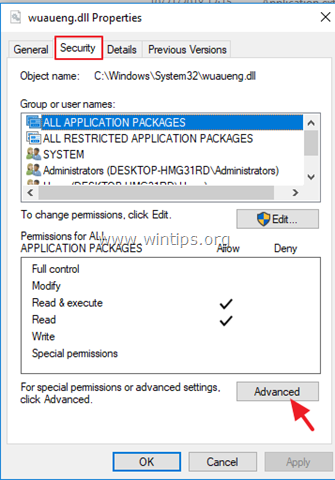
4. Klikkaa Muuta Omistaja.
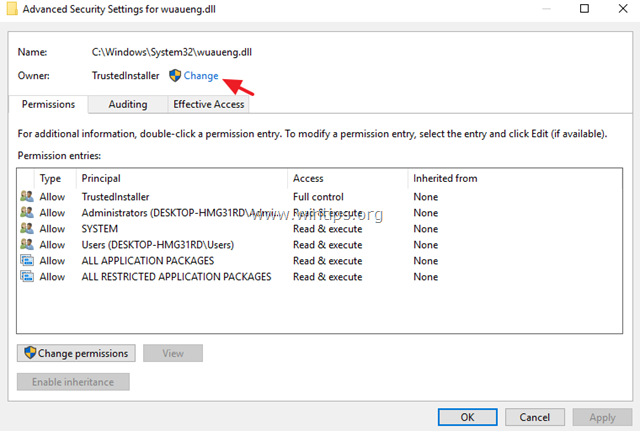
5. Kirjoita tilisi nimi (esim. "Ylläpitäjä") tai kirjoita " Hallinnoijat " ja klikkaa OK .
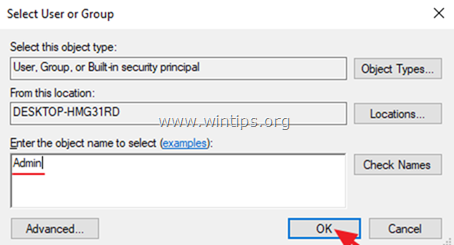
6. Napsauta sitten Hae ja OK kohdassa 'Windows Security' -tiedotusviesti.
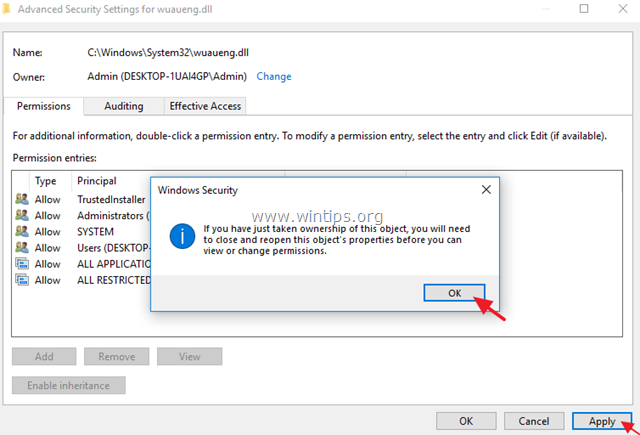
7. Napsauta nyt OK kaksi (2) sulkeaksesi Ominaisuudet-ikkunan.
8. Avaa sitten uudelleen Properties of the wuaueng.dll tiedosto ja mene uudelleen osoitteeseen Turvallisuus välilehti > Edistynyt .
9. Valitse nyt & Poista yksi kerrallaan kaikki käyttäjät luettelosta.

10. Kun olet valmis, napsauta OK ja klikkaa KYLLÄ (kahdesti) ja OK sulkeaksesi Ominaisuudet-ikkunan.

11. Suorita samat vaiheet (1-10) ja poista kaikki käyttäjät alkaen wuauclt.exe tiedosto
12. Käynnistä uudelleen koneesi.
13. Tästä lähtien, aina kun menet Windows Update -ikkunaan, näet tyhjän näytön (ilman vaihtoehtoja) tai saat seuraavan virheilmoituksen: "Joidenkin päivitysten asentamisessa oli ongelmia, mutta yritämme myöhemmin uudelleen. Jos näet tämän jatkuvasti ja haluat etsiä tietoja verkosta tai ottaa yhteyttä asiakaspalveluun, tämä voi auttaa: Virhe 0x80080005" *.
Huomautus: Jos haluat ottaa päivitykset uudelleen käyttöön, uudelleen lisää vain JÄRJESTELMÄ tili ja anna sille Lue & suorita luvat.
Menetelmä 2. Poista kaikki Windows Update -palvelut ja -tehtävät käytöstä.
Toinen tapa estää Windows 10:n automaattinen päivitys on monimutkaisempi, koska sinun on muutettava Windows Update -palvelun ominaisuuksia ja muutettava useita asetuksia rekisterissä ja tehtäväsuunnittelijassa. Mutta jos haluat kokeilla tätä menetelmää, noudata seuraavia ohjeita:
Vaihe 1. Poista Windowsin päivityspalvelu käytöstä.
1. Paina samanaikaisesti Windows  + R näppäimillä voit avata komentoruudun.
+ R näppäimillä voit avata komentoruudun.
2 . Kirjoita komentoruutuun run: services.msc ja paina Astu sisään.

3. Klikkaa hiiren oikealla painikkeella Windows Update palvelu ja valitse Ominaisuudet .
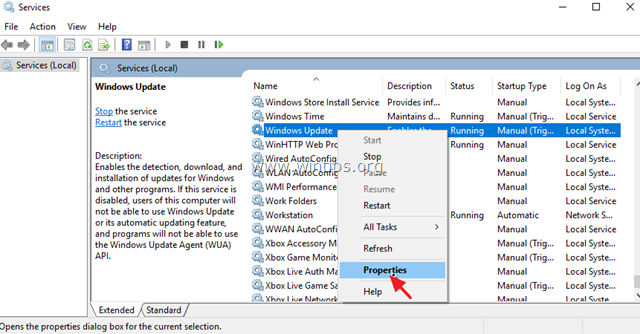
4. Osoitteessa Yleistä välilehti:
1. Paina Stop pysäyttääksesi Windows Update Service -palvelun.
2. Aseta Käynnistystyyppi osoitteeseen Vammainen.
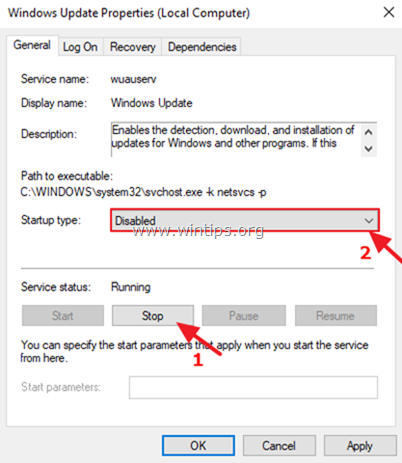
5. Valitse sitten Kirjaudu sisään välilehti.
6. Valitse Tämä tili ja napsauta sitten Selaa.

7. Kirjoita tilisi nimi ja napsauta sitten Tarkista nimet .
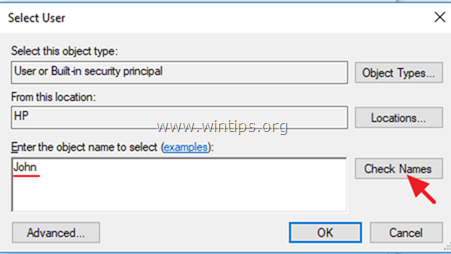
8. Napsauta sitten OK .

9. Kirjoita nyt väärä salasana (kahdesti) ja napsauta Hae .
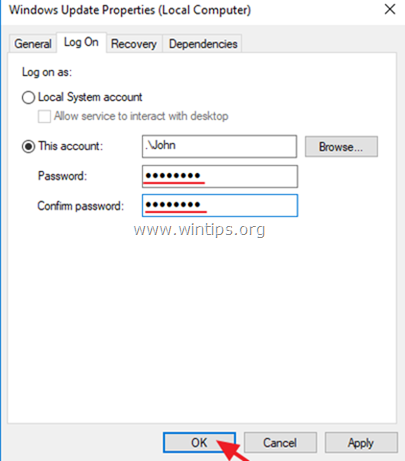
10. Valitse sitten Elpyminen välilehti ja määritä tietokoneen vastaus, jos palvelu ei onnistu. Älä ryhdy toimiin Napsauta sitten OK sulkeaksesi Windowsin päivitysominaisuudet.
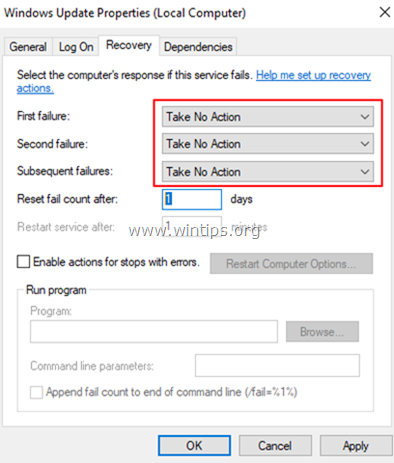
12. Siirry alla olevaan vaiheeseen 2.
Vaihe 2. Poista Windows Update Medic ja Update Orchestrator Services käytöstä rekisterin kautta.
Jatka ja poista seuraavat kaksi (2) päivityspalvelua käytöstä rekisterin avulla:
-
- Windows Update Medic Service (WaaSMedicSvc) Update Orchestrator Service (UsoSvc)
1. Paina samanaikaisesti Windows  + R näppäimillä voit avata komentoruudun.
+ R näppäimillä voit avata komentoruudun.
2. Tyyppi regedit ja paina Kirjoita .
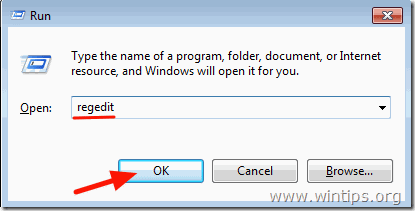
3. Siirry vasemmanpuoleisessa ruudussa tähän näppäimeen:
- HKEY_LOCAL_MACHINE\SYSTEM\CurrentControlSet\Services\UsoSvc
4. Kaksoisnapsauta oikeassa ruudussa kohtaa Aloita arvo
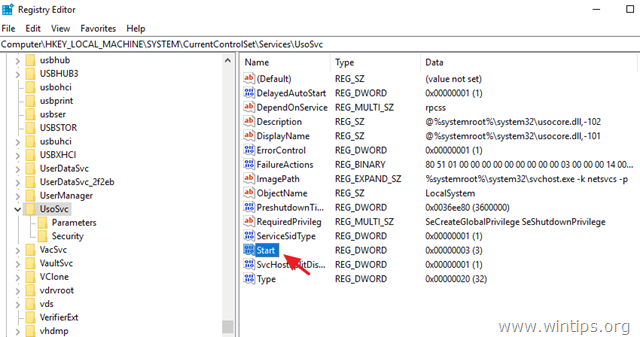
5. Aseta arvotiedot (arvosta "3" alkaen) arvoon 4 ja klikkaa SELVÄ.
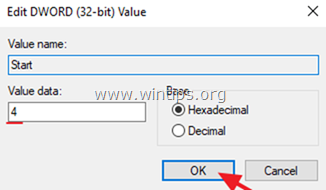
6. Siirry sitten vasemmassa ruudussa tähän näppäimeen:
- HKEY_LOCAL_MACHINE\SYSTEM\CurrentControlSet\Services\WaaSMedicSvc
7. Kaksoisnapsauta oikeassa ruudussa kohtaa Aloita arvo
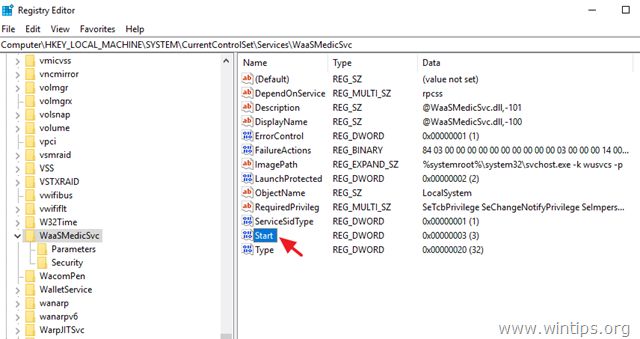
8. Tyyppi 4 kohdassa Value data box ja napsauta SELVÄ.
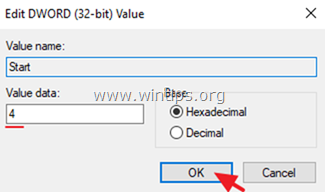
9. Tästä lähtien saat seuraavan virheilmoituksen aina, kun yrität ladata tai asentaa päivityksiä: "Päivitysten asentamisessa oli ongelmia, mutta yritämme myöhemmin uudelleen. (0x80070437) tai näet tyhjän ikkunan (ilman vaihtoehtoja), kun menet kohtaan Asetukset > Päivitys ja suojaus > Windows Update.
10. Siirry osoitteeseen askel-3 alla.

Vaihe 3. Poista Windowsin päivitystehtävät käytöstä.
1. Avaa tehtäväsuunnittelija. Avaa Cortana-haku ja kirjoita seuraava teksti tehtävä . Avaa sitten napsauttamalla Tehtävien ajoitusohjelma .
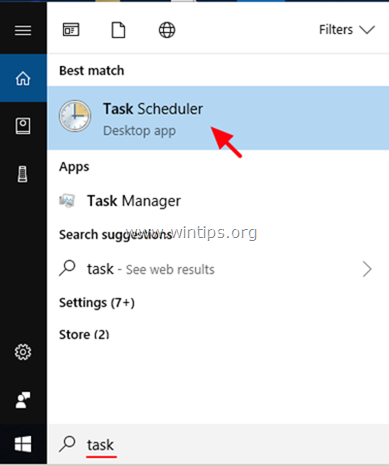
2. Siirry tehtäväsuunnittelijassa (vasen ruutu) seuraavaan paikkaan:
- Tehtäväsuunnittelija-kirjasto -> Microsoft -> Windows -> Windows Update .
3. Klikkaa hiiren oikealla painikkeella Suunniteltu aloitus ja klikkaa Poista käytöstä.

4. Napsauta sitten hiiren oikealla painikkeella sih ja klikkaa Poista käytöstä jälleen.
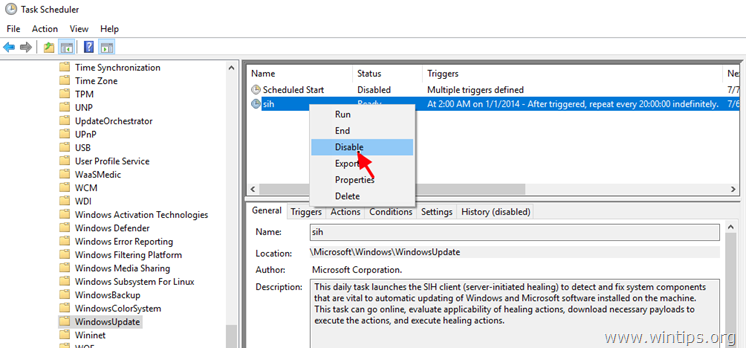
5. Sulje Tehtäväsuunnittelija.
6. Olet valmis! *
Huomautus: Jos muutat päätöstäsi ja haluat asentaa saatavilla olevat Windows-päivitykset tulevaisuudessa, peruuta edellä mainitut muutokset ja käynnistä tietokone uudelleen.
Menetelmä 3. Windows 10:n päivitysten estäminen ohjelman avulla.
Helpoin tapa estää Windows 10 -päivitykset on käyttää jotakin seuraavista kolmannen osapuolen ohjelmista.
-
- Windows Update Blocker.StopWinUpdates esto
Osa 2. Päivitysten pysäyttäminen Windows 10 Pro-, Enterprise- tai Education-versiossa (-versioissa).
Jos omistat Windows 10 Professional-, Enterprise- tai Education-version, voit estää Windowsia lataamasta ja asentamasta päivityksiä ryhmäkäytäntöeditorista. Voit tehdä sen:
1. Paina samanaikaisesti Windows  + R näppäimillä avaat suorita-komentoruudun.
+ R näppäimillä avaat suorita-komentoruudun.
2. Tyyppi gpedit.msc & Press Astu sisään.
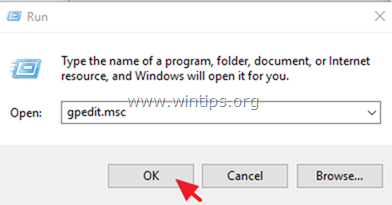
4. Siirry ryhmäkäytäntöeditorissa seuraavaan polkuun:
- Tietokoneen kokoonpano\Hallintamallit\ Windows-komponentit\ Windows Update .
5. Avaa oikeassa ruudussa Määritä Intranet Microsoftin päivityspalvelun sijainti politiikka.

6. Klikkaa Käytössä ja kirjoita sitten "http:\\\neverupdatewindows10.com" kahteen alla olevaan kenttään ("intranet update service address" & "intranet statistics server") ja napsauta "http:\\\neverupdatewindows10.com". OK .

7. Käynnistä uudelleen tietokoneellesi.
Tästä lähtien saat seuraavan viestin Windows Update -ohjelmassa: "Emme voineet muodostaa yhteyttä päivityspalveluun. Yritämme myöhemmin uudelleen tai voit tarkistaa sen nyt. Jos se ei vieläkään toimi, varmista, että sinulla on yhteys Internetiin." * *
Huomautus: Jos haluat ottaa päivitykset uudelleen käyttöön, aseta "Määritä intranetin Microsoft-päivityspalvelun sijainti" -käytännön arvoksi "Ei määritetty" .
Osa 3. Päivitysten tilapäinen keskeyttäminen Windows 10 Professional-, Enterprise- tai Education-versiossa (-versioissa).
Jos sinulla on ongelmia päivitysten asentamisessa Windows 10 Pro-, Enterprise- tai Education-versiossa (-versioissa), voit keskeyttää päivitysten asentamisen väliaikaisesti 35 päiväksi. Voit tehdä näin:
1. Siirry osoitteeseen Asetukset -> Päivitys & turvallisuus -> Windows Update -> Lisäasetukset -> ja aseta Tauko Päivitykset * vaihtoehto ON .
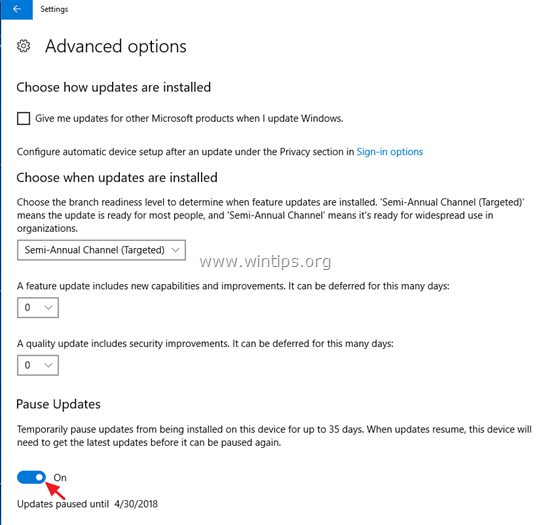
Huomautus: Tämä vaihtoehto on käytettävissä vain Windows 10 -versiossa 1709 ja uudemmissa versioissa. Aiemmissa Windows 10 -versioissa tarkista " Ominaisuuden päivitysten lykkääminen " (tai "Päivitysten lykkääminen") -vaihtoehto estää Windows 10:tä lataamasta ja asentamasta uusia päivityksiä.

Siinä se! Mikä menetelmä toimi teillä?
Kerro minulle, jos tämä opas on auttanut sinua jättämällä kommentti kokemuksestasi. Tykkää ja jaa tätä opasta auttaaksesi muita.

Andy Davis
Järjestelmänvalvojan blogi Windowsista





