Kazalo
Ta priročnik vsebuje podrobna navodila za trajno izklop posodobitev sistema Windows 10. Kot morda že veste, v sistemu Windows 10 ne morete preprečiti prenosa in namestitve posodobitev z onemogočitvijo storitve Windows Update, saj sistem Windows 10 to nastavitev preglasi in prisili storitev, da zažene in namesti posodobitve.

Da bi se izognili varnostnim tveganjem in težavam v sistemu Windows, posodobitev sistema Windows 10 ni priporočljivo onemogočiti, vendar je v nekaterih primerih to potrebno, zlasti če imate težave med nameščanjem posodobitve v sistem ali če imate po namestitvi posodobitve težave s stabilnostjo ali druge težave.
Kako zaustaviti samodejne posodobitve sistema Windows 10.
Del 1. Kako onemogočiti posodobitve v sistemu Windows 10 (vse različice).Del 2. Kako zaustaviti posodobitve z urejevalnikom skupinskih pravilnikov v sistemu Windows 10 Pro, Enterprise, Education version(s).Del 3. Kako začasno ustaviti posodobitve v sistemu Windows 10 Pro, Enterprise ali Education version(s). Del 1. Kako trajno onemogočiti posodobitve v sistemu Windows 10 (vse različice).
Če želite sistemu Windows 10 trajno preprečiti namestitev posodobitev, uporabite enega od naslednjih načinov.
Metoda 1. Spremenite dovoljenja za datoteke posodobitve sistema Windows.
Metoda 2. Onemogočite vse storitve in opravila posodabljanja sistema Windows.
Metoda 3. Blokiranje posodobitev z uporabo programa.
Metoda 1. Spremenite dovoljenja za datoteke posodobitve sistema Windows.
Prva metoda za onemogočanje samodejne posodobitve v sistemu Windows 10 je odstranitev privzetih dovoljenj za naslednje datoteke: wuaueng.dll & wuauclt.exe . To lahko storite:
1. Odprite Raziskovalca Windows in pojdite v "C:\Windows\System32\".
2. Poiščite wuaueng.dll datoteko, kliknite z desno tipko miške in izberite Lastnosti .
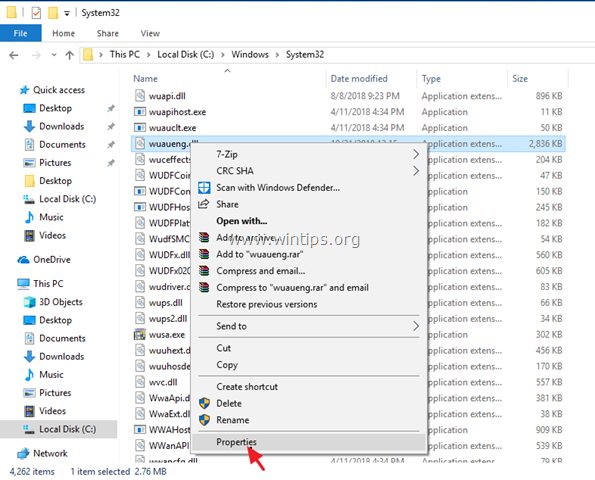
3. Izberite Varnost in nato kliknite zavihek Napredno .
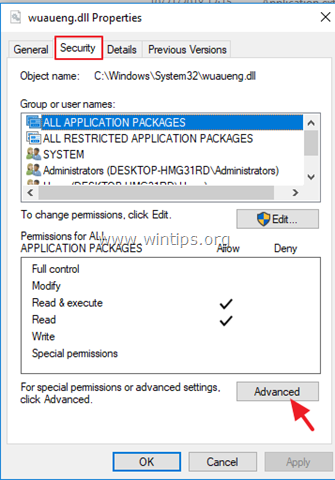
4. Kliknite . Sprememba Lastnik.
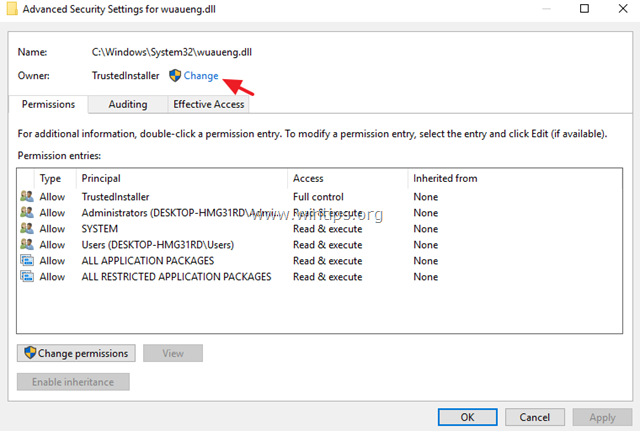
5. Vnesite ime svojega računa (npr. "Admin") ali vnesite " Administratorji " in kliknite OK .
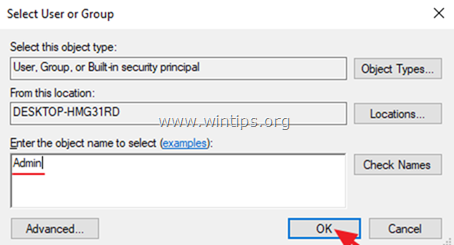
6. Nato kliknite Uporabi in . V REDU v informacijskem sporočilu "Varnost sistema Windows".
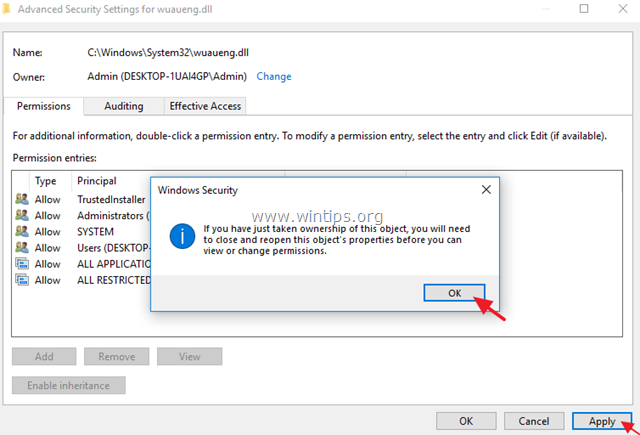
7. Zdaj kliknite OK dva (2), da zaprete okno Lastnosti.
8. Nato ponovno odprite Lastnosti wuaueng.dll datoteko in ponovno pojdite v Varnost zavihek > Napredno .
9. Zdaj izberite & Odstranite eden za drugim vsi uporabniki s seznama.

10. Ko končate, kliknite OK in kliknite DA (dvakrat) in OK ponovno zaprete okno "Lastnosti".

11. Izvedite enake korake (1-10) in odstranite vse uporabnike iz wuauclt.exe datoteka
12. Ponovni zagon vaš stroj.
13. Od zdaj naprej se bo ob vsakem prehodu v okno Posodobitev sistema Windows prikazalo prazno okno (brez možnosti) ali pa boste prejeli naslednje sporočilo o napaki: "Pri nameščanju nekaterih posodobitev je prišlo do težav, vendar bomo poskusili znova pozneje. Če se to še naprej pojavlja in želite poiskati informacije na spletu ali se obrniti na podporo, vam bo morda pomagalo naslednje: Napaka 0x80080005" *
Opomba: Če želite ponovno omogočiti posodobitve, ponovno dodaj samo SISTEM račun in mu dajte Preberite in izvedite dovoljenja.
Metoda 2. Onemogočite vse storitve in opravila posodobitve sistema Windows.
Druga metoda za preprečevanje samodejne posodobitve sistema Windows 10 je bolj zapletena, saj je treba spremeniti lastnosti storitve Windows Update ter spremeniti več nastavitev v registru in v razporejevalniku opravil. Če želite preizkusiti to metodo, sledite spodnjim korakom:
Korak 1. Onemogočite storitev Windows Update Service.
1. Hkrati pritisnite tipko Windows  + R za odprtje ukaznega okna za zagon.
+ R za odprtje ukaznega okna za zagon.
2 . V ukazno okno za zagon vnesite: services.msc in pritisnite Vstopite.

3. Z desno tipko miške kliknite na Posodobitev sistema Windows storitev in izberite Lastnosti .
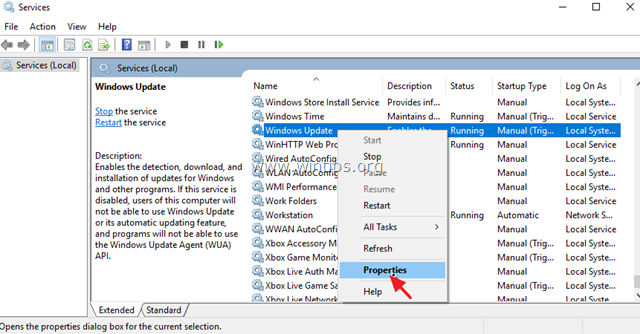
4. Na spletni strani Splošno zavihek:
1. Pritisnite Ustavite za zaustavitev storitve Windows Update Service.
2. Nastavite Vrsta zagona na . Onemogočeno.
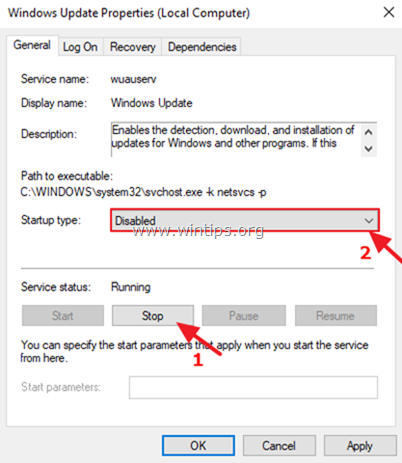
5. Nato izberite Prijava zavihek.
6. Izberite Ta račun in nato kliknite Prebrskajte.

7. Vnesite ime svojega računa in kliknite Preverite imena .
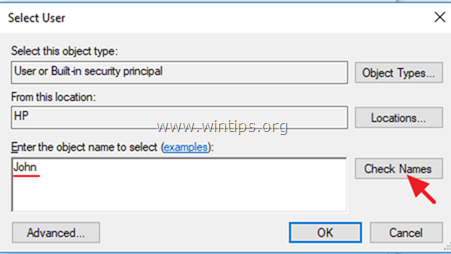
8. Nato kliknite OK .

9. Zdaj vnesite a napačno geslo (dvakrat) in kliknite Uporabi .
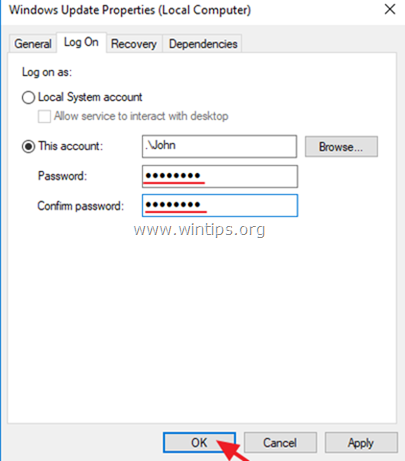
10. Nato izberite Izterjava in nastavite odziv računalnika, če se storitev ne Ne ukrepajte . Nato kliknite OK da zaprete okno Windows Update Properties.
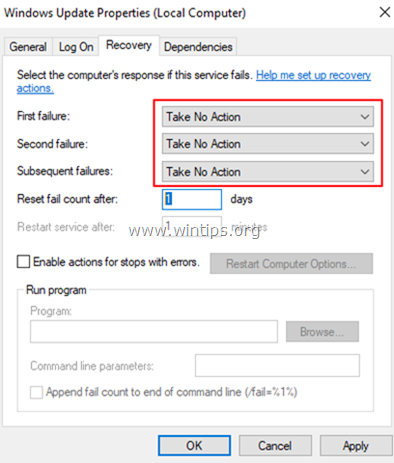
12. Nadaljujte s korakom 2 spodaj.
Korak 2. Preko registra onemogočite storitve Windows Update Medic in Update Orchestrator.
Nadaljujte in onemogočite naslednji dve (2) storitvi posodobitve z uporabo registra:
-
- Storitev Windows Update Medic (WaaSMedicSvc) Storitev Update Orchestrator (UsoSvc)
1. Hkrati pritisnite tipko Windows  + R odprete ukazno okno za zagon.
+ R odprete ukazno okno za zagon.
2. Tip regedit in pritisnite Vnesite .
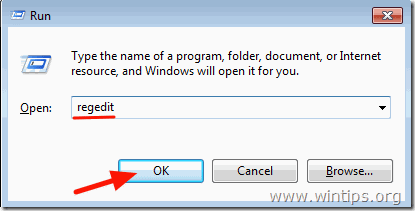
3. V levem podoknu pojdite do tega ključa:
- HKEY_LOCAL_MACHINE\SYSTEM\CurrentControlSet\Services\UsoSvc
4. V desnem podoknu dvakrat kliknite na Začetek vrednost
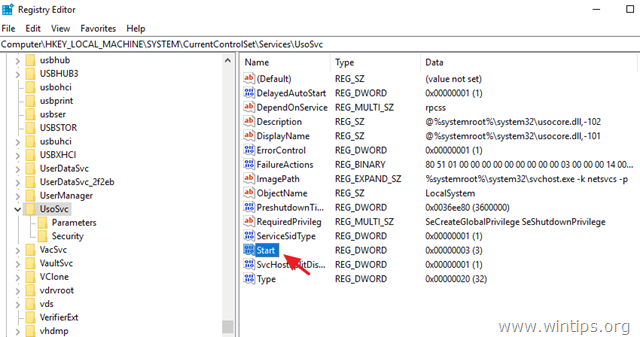
5. Nastavite podatke o vrednosti (od "3") na 4 in kliknite V REDU.
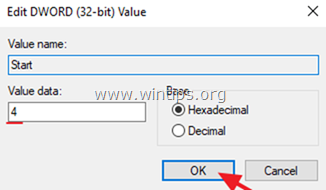
6. Nato v levem podoknu pojdite do tega ključa:
- HKEY_LOCAL_MACHINE\SYSTEM\CurrentControlSet\Services\WaaSMedicSvc
7. V desnem podoknu dvakrat kliknite na Začetek vrednost
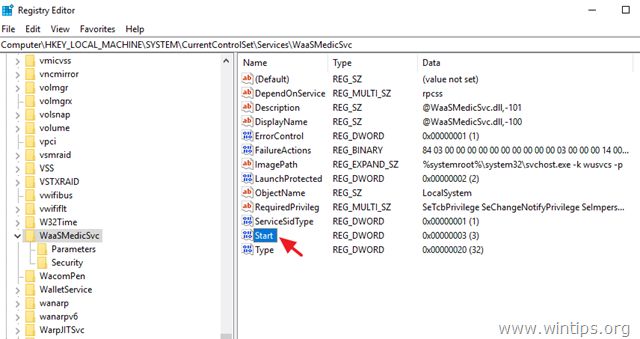
8. Tip 4 v podatkovnem polju Vrednost in kliknite V REDU.
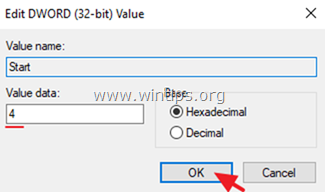
9. Odslej boste ob poskusu prenosa ali namestitve posodobitev prejeli naslednje sporočilo o napaki: "Pri namestitvi posodobitev je prišlo do težav,vendar bomo poskusili pozneje. (0x80070437) ali pa boste videli prazno okno (brez možnosti), ko boste obiskali Nastavitve > Posodobitev in varnost > Windows Update.
10. Pojdite na korak-3 spodaj.

Korak 3. Onemogočite opravila posodobitve sistema Windows.
1. Odprite načrtovalnik opravil. To storite tako, da odprete iskalnik Cortana in vnesete naloga . Nato kliknite, da odprete Načrtovalec opravil .
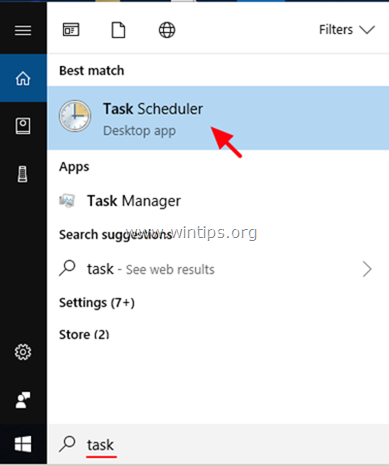
2. V programu za načrtovanje opravil (levo podokno) pojdite na naslednje mesto:
- Knjižnica načrtovalca opravil -> Microsoft -> Windows -> Posodobitev sistema Windows .
3. Z desnim klikom na Načrtovani začetek in kliknite Onemogočite.

4. Nato z desno tipko miške kliknite na sih in kliknite Onemogočite ponovno.
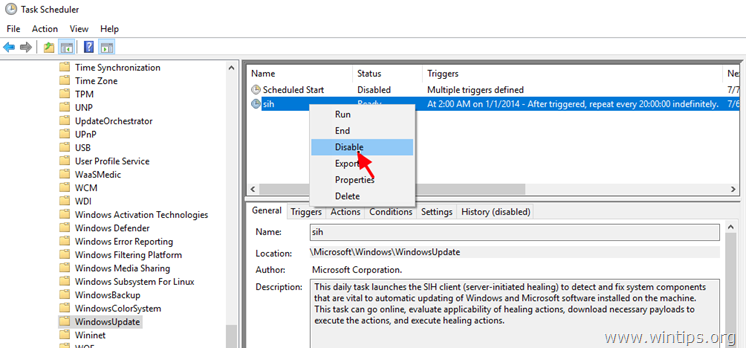
5. Zapri Načrtovalec opravil.
6. Končali ste! *
Opomba: Če spremenite svojo odločitev in želite v prihodnje namestiti razpoložljive posodobitve sistema Windows, razveljavite zgornje spremembe in znova zaženite računalnik.
Metoda 3. Blokiranje posodobitev v sistemu Windows 10 z uporabo programa.
Posodobitve sistema Windows 10 najlažje blokirate tako, da uporabite enega od naslednjih programov tretjih oseb.
-
- Windows Update Blocker.StopWinUpdates
Del 2. Kako zaustaviti posodobitve v operacijskem sistemu Windows 10 Pro, Enterprise ali Education version(s).
Če imate Windows 10 v različici Professional, Enterprise ali Education, lahko sistemu Windows preprečite prenos in namestitev posodobitev v urejevalniku skupinskih politik:
1. Hkrati pritisnite tipko Windows  + R da odprete ukazno okno za zagon.
+ R da odprete ukazno okno za zagon.
2. Tip gpedit.msc & Press Vstopite.
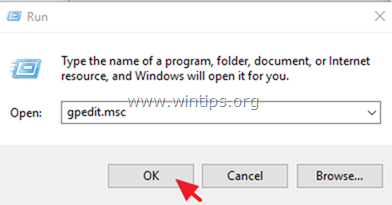
4. V urejevalniku skupinskih politik pojdite na naslednjo pot:
- Konfiguracija računalnika\Upravne predloge\ Sestavni deli sistema Windows\ Posodobitev sistema Windows .
5. V desnem podoknu odprite Navedite lokacijo storitve Microsoftove storitve posodabljanja v intranetu politika.

6. Kliknite . Omogočeno nato v spodnji dve polji ("intranet update service address" in "intranet statistics server") vnesite "http:\\neverupdatewindows10.com" in kliknite OK .

7. Ponovni zagon računalnik.
Od zdaj naprej boste v programu Windows Update prejeli naslednje sporočilo:: "Nismo se mogli povezati s storitvijo posodabljanja. Poskusili bomo pozneje, lahko pa preverite zdaj. Če še vedno ne deluje, preverite, ali ste povezani z internetom." *
Opomba: Če želite znova omogočiti posodobitve, nastavite politiko "Določite lokacijo Microsoftove storitve posodabljanja intraneta" na "Ni konfigurirano" .
Del 3. Kako začasno ustaviti posodobitve v operacijskem sistemu Windows 10 Professional, Enterprise ali Education version(s).
Če imate težave pri nameščanju posodobitev v različici (različicah) Windows 10 Pro, Enterprise ali Education, lahko namestitev posodobitev začasno ustavite za 35 dni:
1. Pojdite na Nastavitve -> Posodabljanje in varnost -> Posodobitev sistema Windows -> Napredne možnosti -> in nastavite Posodobitve za premor * možnost za ON .
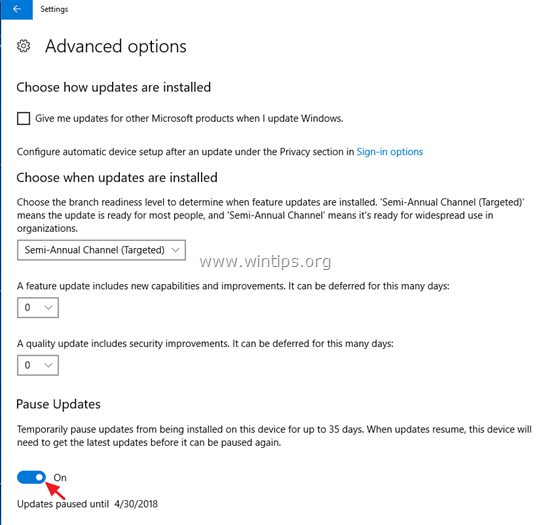
Opomba: Ta možnost je na voljo samo v operacijskem sistemu Windows 10 različice 1709 in novejših. V prejšnjih različicah sistema Windows 10 preverite možnost " Odložitev posodobitev funkcij " (ali "Odloži posodobitve"), da preprečite sistemu Windows 10 prenos in namestitev novih posodobitev.

To je to! Katera metoda je delovala za vas?
Sporočite mi, ali vam je ta vodnik pomagal, tako da pustite komentar o svoji izkušnji. Všečkajte in delite ta vodnik, da pomagate drugim.

Andy Davis
Blog sistemskega skrbnika o sistemu Windows





