Satura rādītājs
Šajā pamācībā ir sniegti detalizēti norādījumi, kā neatgriezeniski izslēgt Windows 10 atjauninājumus. Kā jau, iespējams, zināt, operētājsistēmā Windows 10 nav iespējams novērst atjauninājumu lejupielādi un instalēšanu, atspējot Windows Update pakalpojumu, jo Windows 10 aizstāj šo iestatījumu un liek pakalpojumam sākt un instalēt atjauninājumus.

Lai izvairītos no drošības riskiem un Windows problēmām, nav ieteicams atspējot Windows 10 atjauninājumus, taču dažos gadījumos tas ir jādara, jo īpaši, ja rodas problēmas, instalējot atjauninājumus sistēmā, vai ja pēc atjauninājumu instalēšanas rodas stabilitātes problēmas vai citas problēmas.
Kā apturēt Windows 10 automātiskos atjauninājumus.
1. daļa Kā atspējot atjauninājumus operētājsistēmā Windows 10 (visas versijas). 2. daļa Kā apturēt atjauninājumus, izmantojot grupas politikas redaktoru operētājsistēmā Windows 10 Pro, Enterprise, Education versijā(-ās). 3. daļa Kā īslaicīgi apturēt atjauninājumus operētājsistēmā Windows 10 Pro, Enterprise vai Education versijā(-ās). 1. daļa Kā pastāvīgi atspējot atjauninājumus operētājsistēmā Windows 10 (visas versijas).
Lai neatgriezeniski neļautu operētājsistēmai Windows 10 instalēt atjauninājumus, izmantojiet kādu no šādām metodēm.
1. metode. Mainīt Windows Update failu atļaujas.
2. metode. Atslēgt visus Windows atjaunināšanas pakalpojumus un uzdevumus.
3. metode. Bloķējiet atjauninājumus, izmantojot programmu.
Metode 1. Mainīt Windows Update failu atļaujas.
Pirmā metode, kā atspējot automātisko atjaunināšanu operētājsistēmā Windows 10, ir noņemt noklusējuma atļaujas šādiem failiem: wuaueng.dll & wuauclt.exe . Lai to izdarītu:
1. Atveriet Windows Explorer un dodieties uz "C:\Windows\System32\".
2. Atrodiet wuaueng.dll failu, noklikšķiniet uz tā ar peles labo pogu un izvēlieties Īpašības .
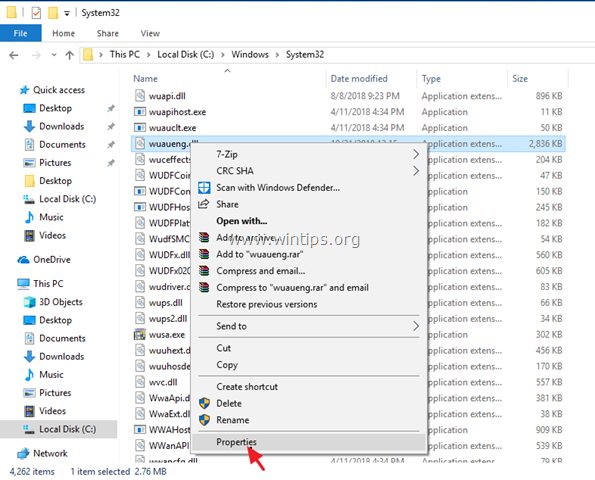
3. Izvēlieties Drošība cilni un pēc tam noklikšķiniet uz Advanced .
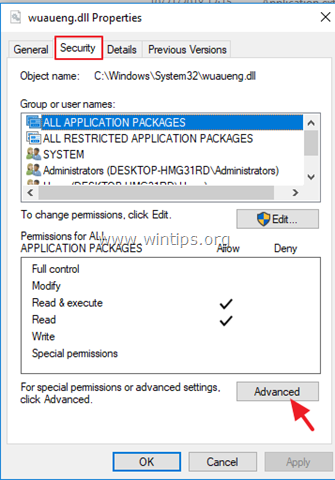
4. Noklikšķiniet uz Mainīt Īpašnieks.
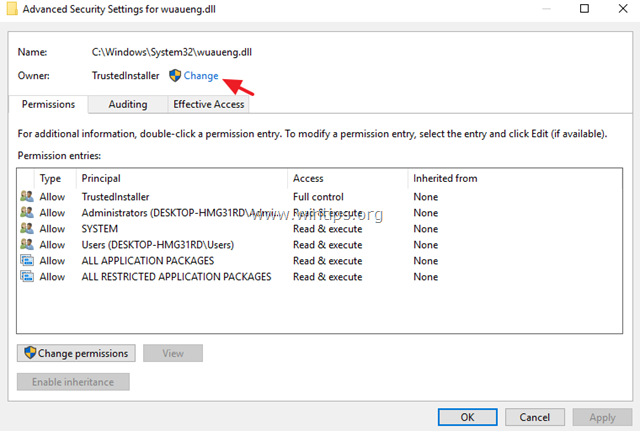
5. Ierakstiet savu konta nosaukumu (piemēram, "Admin") vai ierakstiet " Administratori " un noklikšķiniet uz OK .
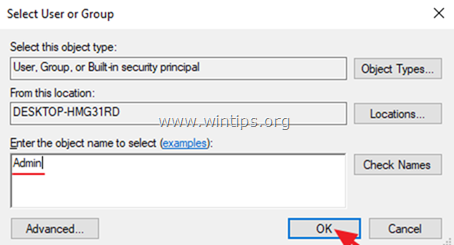
6. Pēc tam noklikšķiniet uz Piesakies un LABI informatīvajā ziņojumā "Windows Security".
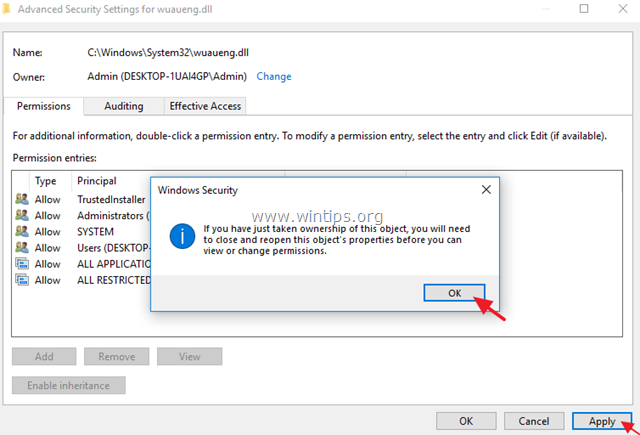
7. Tagad noklikšķiniet uz OK divi (2), lai aizvērtu logu Properties.
8. Pēc tam vēlreiz atveriet sadaļu Īpašības wuaueng.dll failu un vēlreiz dodieties uz Drošība cilne > Advanced .
9. Tagad izvēlieties & Noņemt pa vienam visi lietotāji no saraksta.

10. Kad tas ir izdarīts, noklikšķiniet uz OK un noklikšķiniet uz JĀ (divas reizes) un OK vēlreiz, lai aizvērtu logu "Īpašības".

11. Veiciet tās pašas darbības (1-10) un dzēst visus lietotājus no wuauclt.exe fails
12. Restartēšana savu ierīci.
13. No šī brīža vienmēr, kad atvērsiet Windows Update logu, tiks parādīts tukšs ekrāna logs (bez jebkādām opcijām) vai arī tiks parādīts šāds kļūdas paziņojums: "Bija problēmas ar dažu atjauninājumu instalēšanu, bet mēs mēģināsim to atkārtot vēlāk. Ja turpiniet to redzēt un vēlaties meklēt informāciju tīmeklī vai sazināties ar atbalsta dienestu, iespējams, jums palīdzēs šāds paziņojums: Kļūda 0x80080005" **.
Piezīme: Lai atkārtoti aktivizētu atjauninājumus, atkārtoti pievienot tikai SISTĒMA kontu un dod tai Lasīt un izpildīt atļaujas.
2. metode. Atslēgt visus Windows atjaunināšanas pakalpojumus un uzdevumus.
Otrā metode, kā novērst Windows 10 automātisko atjaunināšanu, ir sarežģītāka, jo jums ir jāmaina Windows Update pakalpojuma īpašības un jāmaina vairāki iestatījumi reģistrā un uzdevumu plānotājā. Bet, ja vēlaties izmēģināt šo metodi, izpildiet tālāk norādītās darbības:
Solis 1. Izslēdziet Windows atjaunināšanas pakalpojumu.
1. Vienlaikus nospiediet Windows  + R taustiņus, lai atvērtu palaides komandu logu.
+ R taustiņus, lai atvērtu palaides komandu logu.
2 . Palaist komandu lodziņā ievadiet: services.msc un nospiediet Ievadiet.

3. Ar peles labo pogu noklikšķiniet uz Windows Update pakalpojumu un izvēlieties Īpašības .
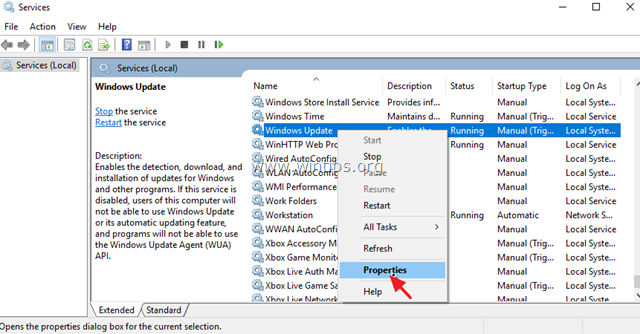
4. vietnē Vispārīgi cilne:
1. Nospiediet Pārtraukt lai apturētu Windows atjaunināšanas pakalpojumu.
2. Iestatiet Starta veids uz Invalīds.
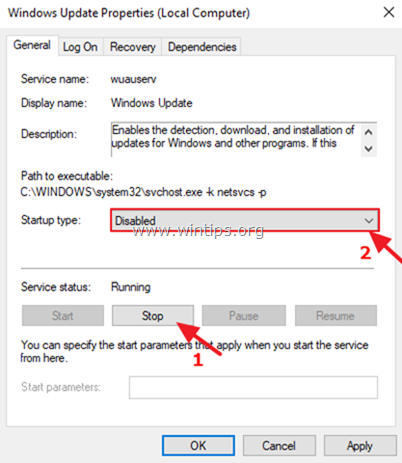
5. Pēc tam atlasiet Pieteikšanās cilne.
6. Atlasiet Šis konts un pēc tam noklikšķiniet uz Pārlūkot.

7. Ierakstiet konta nosaukumu un pēc tam noklikšķiniet uz Pārbaudiet nosaukumus .
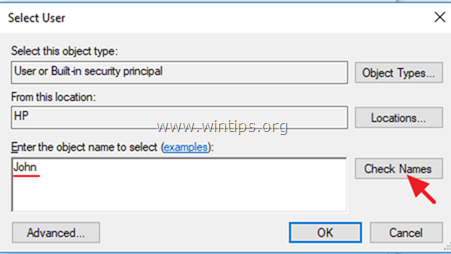
8. Pēc tam noklikšķiniet uz OK .

9. Tagad ievadiet a nepareizi paroli (divreiz) un noklikšķiniet uz Piesakies .
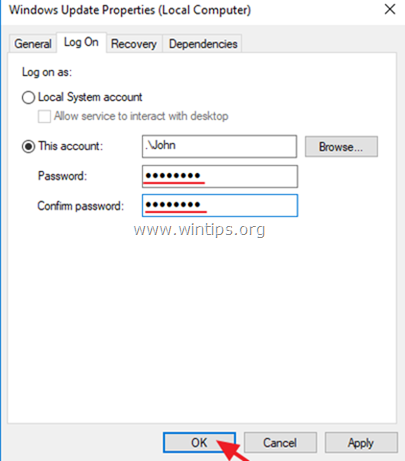
10. Pēc tam atlasiet Atjaunošana cilni un iestatiet datora atbildes reakciju, ja pakalpojumam neizdodas Neveikt nekādas darbības . Pēc tam noklikšķiniet uz OK lai aizvērtu Windows Update Properties.
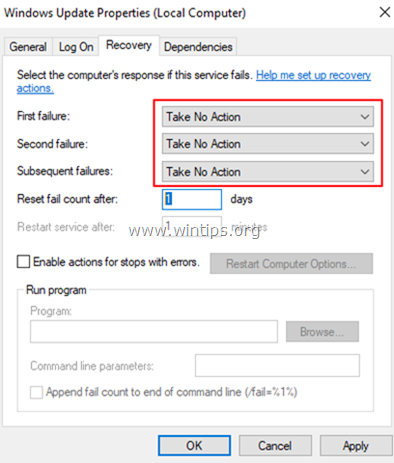
12. Pārejiet uz tālāk minēto 2. soli.
Solis 2. Izslēdziet Windows Update Medic un Update Orchestrator pakalpojumus, izmantojot reģistru.
Turpiniet un atspējojiet šādus divus (2) atjaunināšanas pakalpojumus, izmantojot reģistru:
-
- Windows Update Medic Service (WaaSMedicSvc) Atjaunināšanas orķestratora pakalpojums (UsoSvc)
1. Vienlaikus nospiediet Windows  + R taustiņus, lai atvērtu palaides komandu logu.
+ R taustiņus, lai atvērtu palaides komandu logu.
2. Tips regedit un nospiediet Ievadiet .
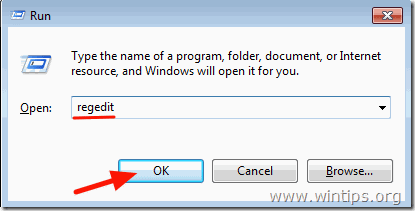
3. Kreisajā logā pārejiet uz šo atslēgu:
- HKEY_LOCAL_MACHINE\SYSTEM\CurrentControlSet\Services\UsoSvc
4. Labajā logā divreiz noklikšķiniet uz Sākt vērtība
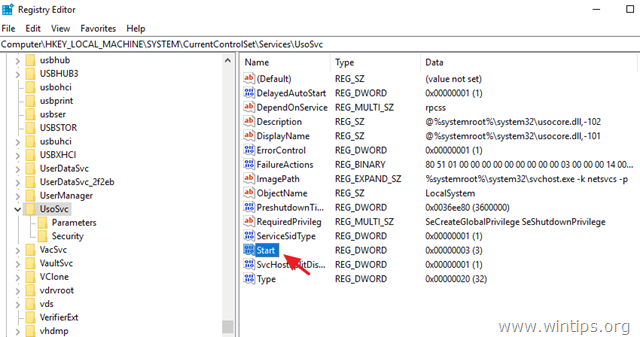
5. Iestatiet vērtības datus (no "3") uz 4 un noklikšķiniet uz LABI.
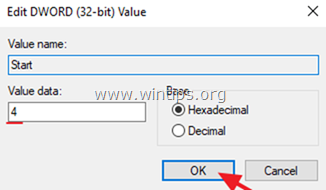
6. Pēc tam kreisajā panelī pārejiet uz šo atslēgu:
- HKEY_LOCAL_MACHINE\SYSTEM\CurrentControlSet\Services\WaaSMedicSvc
7. Labajā logā divreiz noklikšķiniet uz Sākt vērtība
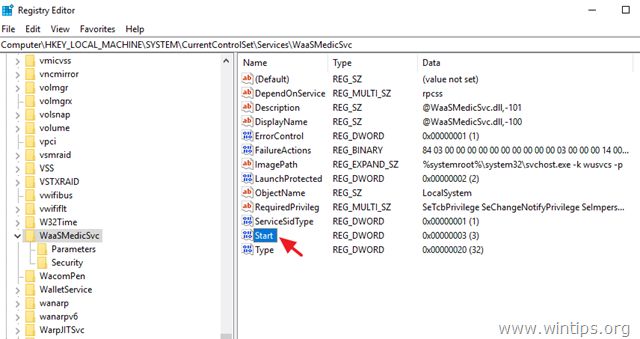
8. Tips 4 pie Vērtības datu lodziņā un noklikšķiniet uz LABI.
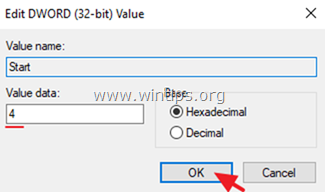
9. No šī brīža vienmēr, kad mēģināsiet lejupielādēt vai instalēt atjauninājumus, tiks parādīts šāds kļūdas paziņojums: "Ar atjauninājumu instalēšanu bija problēmas,bet mēs mēģināsim vēlāk. (0x80070437) vai arī, atverot sadaļu Iestatījumi > Atjaunināšana un drošība > Windows Update, tiks parādīts tukšs logs (bez iespējām).
10. Dodieties uz 3. solis zemāk.

Solis 3. Izslēdziet Windows atjaunināšanas uzdevumus.
1. Atveriet uzdevumu plānotāju. Lai to izdarītu, atveriet Cortana meklēšanas programmu un ierakstiet uzdevums . Pēc tam noklikšķiniet, lai atvērtu Uzdevumu plānotājs .
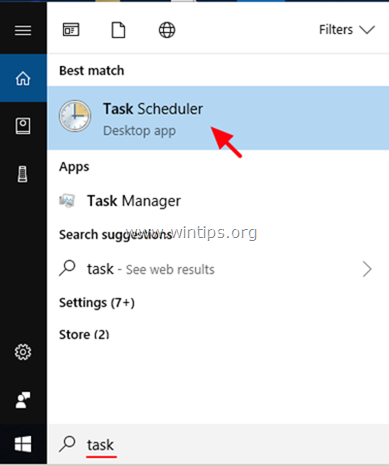
2. Uzdevumu plānotājā (kreisajā panelī) dodieties uz šādu atrašanās vietu:
- Uzdevumu plānotāja bibliotēka -> Microsoft -> Windows -> Windows Update .
3. Ar peles labo pogu noklikšķiniet uz Plānotais sākums un noklikšķiniet uz Izslēgt.

4. Pēc tam ar peles labo pogu noklikšķiniet uz ar un noklikšķiniet uz Atslēgt atkal.
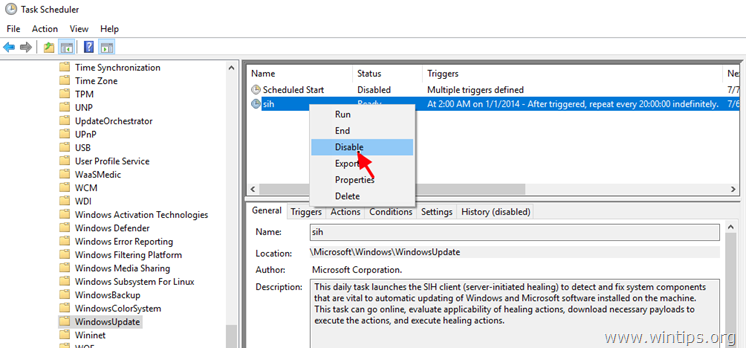
5. Aizvērt Uzdevumu plānotājs.
6. Jūs esat gatavs! *
Piezīme: Ja lēmums mainās un nākotnē vēlaties instalēt pieejamos Windows atjauninājumus, vienkārši atceliet iepriekš veiktās izmaiņas un pēc tam pārstartējiet datoru.
3. metode. Bloķēt atjauninājumus operētājsistēmā Windows 10, izmantojot programmu.
Visvienkāršākais veids, kā bloķēt Windows 10 atjauninājumus, ir izmantot kādu no šīm trešo pušu programmām.
-
- Windows Update Blocker.StopWinUpdates
2. daļa. Kā apturēt atjauninājumus operētājsistēmā Windows 10 Pro, Enterprise vai Education versijā(-ās).
Ja jums pieder Windows 10 Professional, Enterprise vai Education versija, varat liegt operētājsistēmai Windows lejupielādēt un instalēt atjauninājumus, izmantojot grupas politikas redaktoru. Lai to izdarītu:
1. Vienlaikus nospiediet Windows  + R taustiņus, lai atvērtu palaides komandu logu.
+ R taustiņus, lai atvērtu palaides komandu logu.
2. Tips gpedit.msc & Prese Ievadiet.
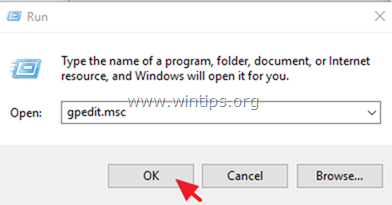
4. Grupas politikas redaktorā dodieties uz šādu ceļu:
- Datora konfigurācija\Administratīvās veidnes\ Windows komponenti\ Windows Update .
5. Labajā logā atveriet Intraneta Microsoft atjaunināšanas pakalpojuma atrašanās vietas norādīšana politika.

6. Noklikšķiniet uz Ieslēgts un pēc tam ierakstiet "http:\\neverupdatewindows10.com" 2 laukos ("intraneta atjaunināšanas pakalpojuma adrese" un "intraneta statistikas serveris") un noklikšķiniet uz OK .

7. Restartēšana datoru.
No šī brīža programmā Windows Update tiks parādīts šāds ziņojums: "Mums neizdevās izveidot savienojumu ar atjaunināšanas pakalpojumu. Mēs mēģināsim vēlāk vai varat pārbaudīt tagad. Ja tas joprojām nedarbojas, pārliecinieties, vai esat pieslēdzies internetam." * *
Piezīme: Lai atkārtoti aktivizētu atjauninājumus, vienkārši iestatiet politikas "Norādīt intraneta Microsoft atjauninājumu pakalpojuma atrašanās vietu" vērtību "Nekonfigurēts" .
3. daļa. Kā īslaicīgi apturēt atjauninājumus Windows 10 Professional, Enterprise vai Education versijā(-ās).
Ja, instalējot atjauninājumus operētājsistēmā Windows 10 Pro, Enterprise vai Education versijā(-ās), rodas problēmas, varat uz laiku apturēt atjauninājumu instalēšanu uz 35 dienām. Lai to izdarītu:
1. Dodieties uz Iestatījumi -> Atjaunināšana un drošība -> Windows Update -> Paplašinātās opcijas -> un iestatiet Pauzes atjauninājumi * iespēja ON .
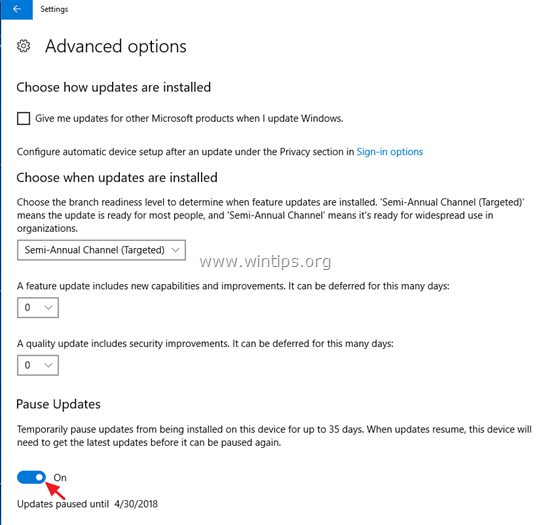
Piezīme: Šī opcija ir pieejama tikai operētājsistēmā Windows 10 versijā 1709 un jaunākajā versijā. Iepriekšējās Windows 10 versijās pārbaudiet " Atlikt funkciju atjauninājumus " (vai "Atlikt atjauninājumus"), lai neļautu operētājsistēmai Windows 10 lejupielādēt un instalēt jaunus atjauninājumus.

Tas viss! Kura metode jums palīdzēja?
Ļaujiet man zināt, vai šī rokasgrāmata jums ir palīdzējusi, atstājot komentāru par savu pieredzi. Lūdzu, patīk un dalieties ar šo rokasgrāmatu, lai palīdzētu citiem.

Endijs Deiviss
Sistēmas administratora emuārs par Windows





