Spis treści
Ten poradnik zawiera szczegółowe instrukcje, aby wyłączyć aktualizacje systemu Windows 10 na stałe. Jak być może już wiesz, w systemie Windows 10 nie można zapobiec pobieraniu i instalowaniu aktualizacji, wyłączając usługę Windows Update, ponieważ system Windows 10 zastępuje to ustawienieand zmusza usługę do uruchomienia i zainstalowania aktualizacji.

Aby uniknąć zagrożeń bezpieczeństwa i problemów z systemem Windows, nie zaleca się wyłączania aktualizacji systemu Windows 10, ale w niektórych przypadkach istnieje potrzeba, aby to zrobić, zwłaszcza jeśli masz problemy podczas instalowania aktualizacji do systemu lub jeśli napotykasz problemy ze stabilnością lub inne problemy po zainstalowaniu aktualizacji.
Jak zatrzymać automatyczne aktualizacje systemu Windows 10.
Część 1. Jak wyłączyć aktualizacje w systemie Windows 10 (wszystkie wersje).Część 2. Jak zatrzymać aktualizacje za pomocą edytora Group Policy w systemie Windows 10 Pro, Enterprise, Education version(s).Część 3. Jak tymczasowo wstrzymać aktualizacje w systemie Windows 10 Pro, Enterprise lub Education version(s).Część 1. Jak trwale wyłączyć aktualizacje w systemie Windows 10 (wszystkie wersje).
Aby trwale uniemożliwić systemowi Windows 10 instalację aktualizacji, użyj jednej z poniższych metod.
Metoda 1. Zmień uprawnienia do plików Windows Update.
Metoda 2. Wyłącz wszystkie usługi i zadania Windows Update.
Metoda 3. Zablokuj aktualizacje za pomocą programu.
Metoda 1. Zmień uprawnienia do plików Windows Update.
Pierwszą metodą wyłączenia Automatycznej aktualizacji w Windows 10, jest usunięcie domyślnych uprawnień na następujących plikach: wuaueng.dll & wuauclt.exe . Aby to zrobić:
1. Otwórz Eksploratora Windows i przejdź do "C:\Windows\System32\".
2. Zlokalizuj wuaueng.dll plik, kliknij na nim prawym przyciskiem myszy i wybierz Właściwości .
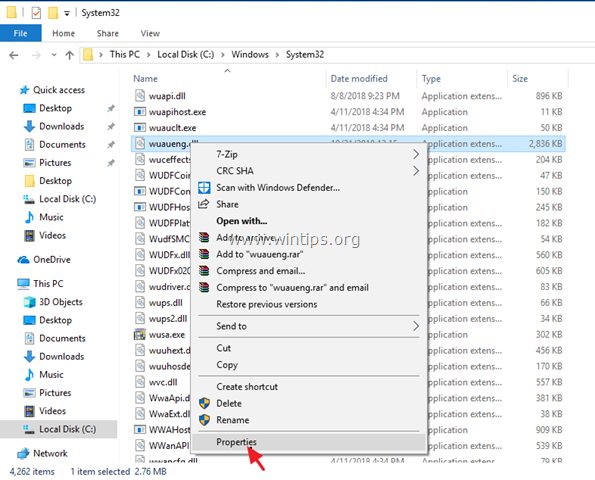
3. Wybierz Bezpieczeństwo a następnie kliknij Zaawansowane .
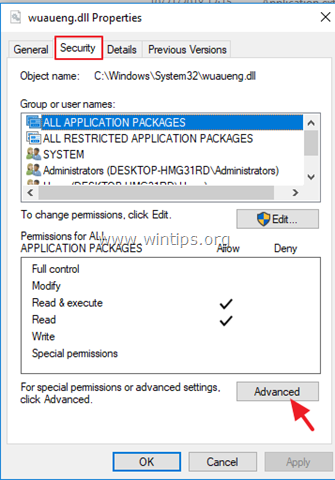
4. Kliknij Zmiana Właściciel.
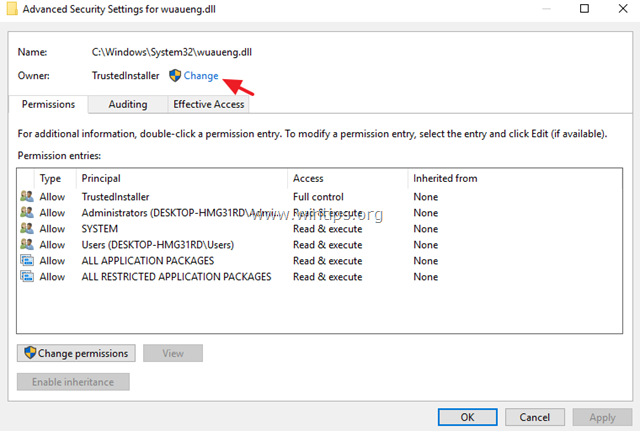
5. Wpisz nazwę swojego konta (np. "Admin"), lub wpisz " Administratorzy " i kliknij OK .
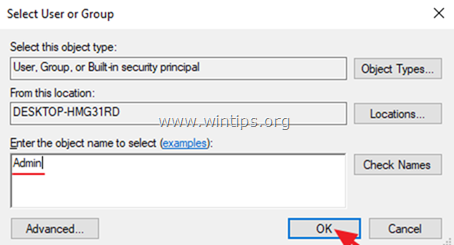
6. Następnie należy kliknąć Zastosuj oraz OK przy komunikacie informacyjnym "Bezpieczeństwo systemu Windows".
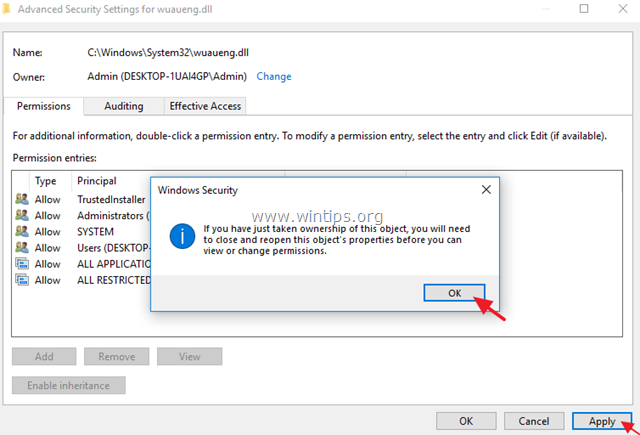
7. Teraz kliknij OK dwa (2), aby zamknąć okno Właściwości.
8. Następnie otwórz ponownie Właściwości wuaueng.dll plik i przejdź ponownie do Bezpieczeństwo zakładka > Zaawansowane .
9. Teraz wybierz &. Usuń jeden po drugim wszyscy użytkownicy z listy.

10. Po zakończeniu kliknij OK i kliknąć TAK (dwukrotnie) oraz OK ponownie, aby zamknąć okno "Właściwości".

11. Wykonaj te same czynności (1-10) i usunąć wszystkich użytkowników od wuauclt.exe plik
12) Ponowne uruchomienie swojej maszyny.
13. Od teraz, gdy przejdziesz do okna Windows Update zobaczysz puste okno (bez żadnych opcji), lub otrzymasz następujący komunikat o błędzie: "Wystąpiły problemy z instalacją niektórych aktualizacji, ale spróbujemy ponownie później. Jeśli nadal to widzisz i chcesz szukać informacji w Internecie lub skontaktować się z pomocą techniczną, to może pomóc: Błąd 0x80080005" *.
Uwaga: Aby ponownie włączyć aktualizacje, należy ponownie dodać tylko SYSTEM i dać mu Przeczytaj i wykonaj pozwolenia.
Metoda 2. Wyłącz wszystkie usługi i zadania Windows Update.
Druga metoda zapobiegania automatycznej aktualizacji systemu Windows 10, jest bardziej skomplikowana, ponieważ musisz zmodyfikować właściwości usługi Windows Update i zmienić kilka ustawień w Rejestrze i w Harmonogramie zadań. Ale jeśli chcesz spróbować tej metody, wykonaj poniższe kroki:
Krok 1. Wyłączenie usługi Windows Update.
1. Równocześnie naciśnij przycisk Windows  + R aby otworzyć okno poleceń run.
+ R aby otworzyć okno poleceń run.
2 W oknie poleceń Run wpisz: services.msc i nacisnąć Wejdź.

3. Kliknij prawym przyciskiem myszy na Windows Update serwis i wybrać Właściwości .
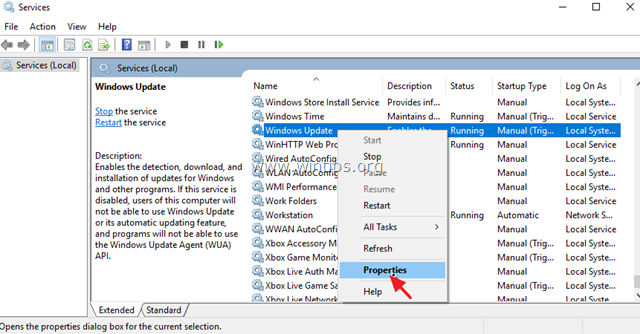
4. Na stronie Ogólne tab:
1. naciśnij Przestań aby zatrzymać usługę Windows Update.
2. ustawić Typ uruchomienia do Niepełnosprawni.
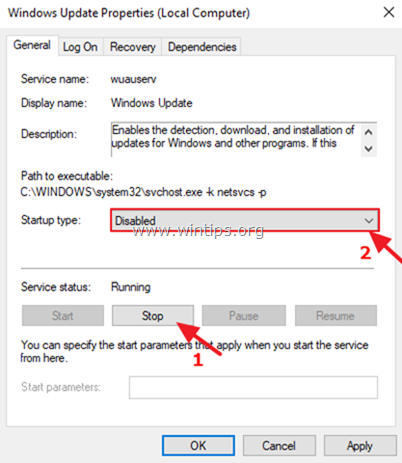
5. Następnie wybierz Zaloguj się tab.
6. Wybierz Ten rachunek a następnie kliknij Przeglądaj.

7. Wpisz nazwę swojego konta, a następnie kliknij Sprawdź nazwy .
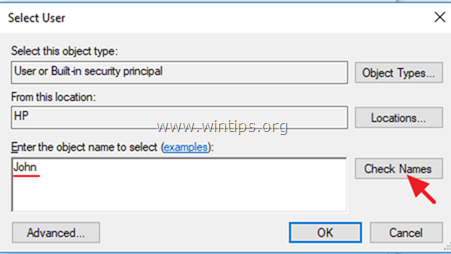
8. Następnie kliknij OK .

9. Teraz wpisz a niewłaściwa hasło (dwukrotnie), a następnie kliknij Zastosuj .
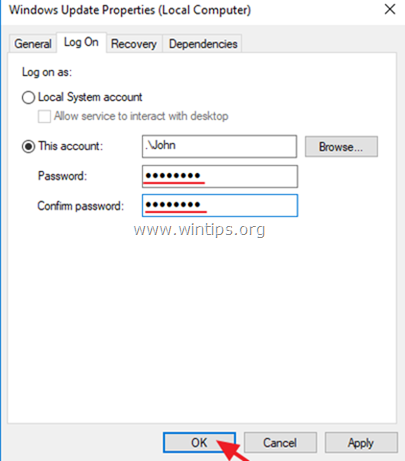
10. Następnie wybierz Odzyskiwanie i ustawić reakcję komputera w przypadku, gdy usługa nie uda się Nie podejmować działań Następnie kliknij OK aby zamknąć Właściwości aktualizacji systemu Windows.
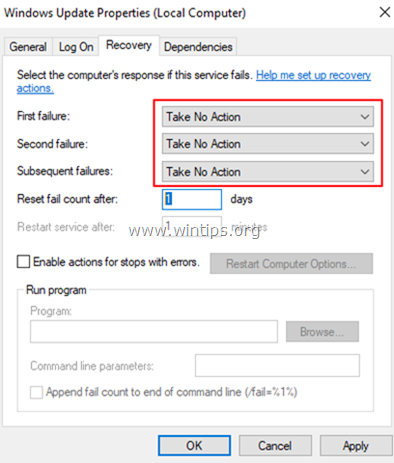
12. Przejdź do kroku 2 poniżej.
Krok 2. Wyłączenie Windows Update Medic i Update Orchestrator Services poprzez Rejestr.
Kontynuuj i wyłącz następujące dwie (2) usługi aktualizacji za pomocą rejestru:
-
- Usługa Windows Update Medic (WaaSMedicSvc) Usługa Update Orchestrator (UsoSvc)
1. Równocześnie naciśnij przycisk Windows  + R aby otworzyć okno poleceń run.
+ R aby otworzyć okno poleceń run.
2. Typ regedit i nacisnąć Wejdź na stronę .
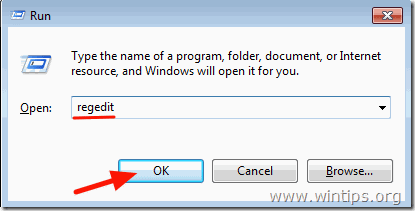
3. W lewym okienku przejdź do tego klucza:
- HKEY_LOCAL_MACHINE ™SYSTEM ™CurrentControlSet ™Services ™Svc
4. W prawym panelu kliknij dwukrotnie na Start wartość
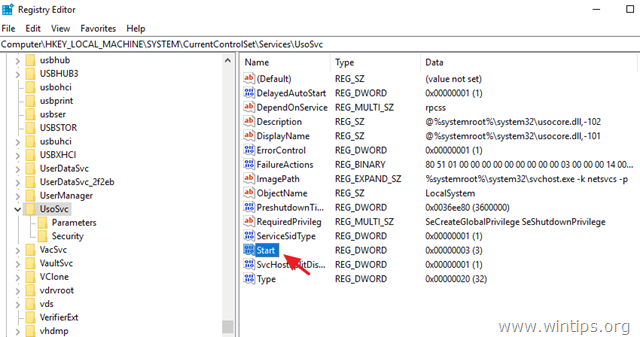
5. Ustawić dane wartości (od "3") na 4 i kliknąć OK.
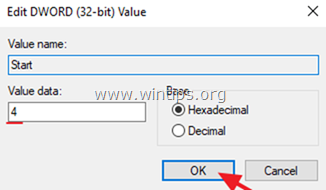
6. Następnie w lewym okienku przejdź do tego klucza:
- HKEY_LOCAL_MACHINE ™SYSTEM ™CurrentControlSet ™Services ™SMedicSvc
7. W prawym panelu kliknij dwukrotnie na Start wartość
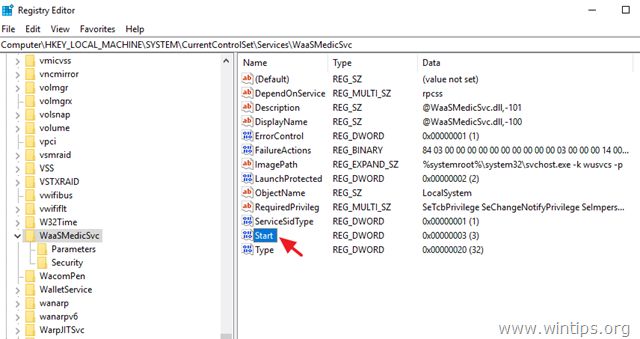
8. Typ 4 w polu danych Wartość i kliknij OK.
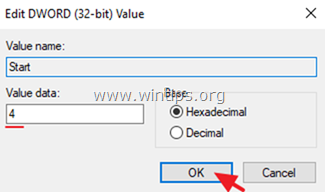
9. Od tej pory przy każdej próbie pobrania lub zainstalowania aktualizacji otrzymasz następujący komunikat o błędzie: "Wystąpiły problemy z instalacją aktualizacji, ale spróbujemy ponownie później" (0x80070437) lub zobaczysz puste okno (bez żadnych opcji) po przejściu do Ustawienia > Aktualizacja i zabezpieczenia > Windows Update.
10. Przystąpić do krok-3 poniżej.

Krok 3. Wyłączenie zadań aktualizacji systemu Windows.
1. Otwórz Task Scheduler, w tym celu otwórz wyszukiwarkę Cortany i wpisz zadanie Następnie kliknij, aby otworzyć Harmonogram zadań .
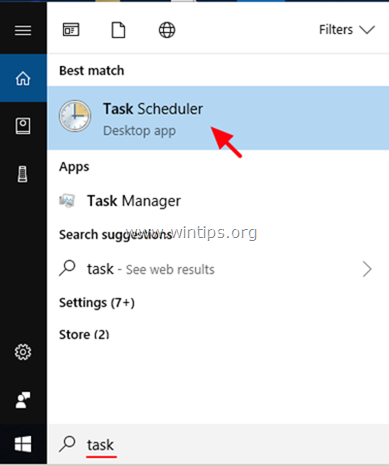
2. W Harmonogramie zadań (lewy panel), przejdź do następującej lokalizacji:
- Biblioteka harmonogramu zadań -> Microsoft -> Windows -> Windows Update .
3. Kliknij prawym przyciskiem myszy na Planowany początek i kliknąć Wyłączyć.

4. Następnie kliknij prawym przyciskiem myszy na sih i kliknąć Wyłączenie ponownie.
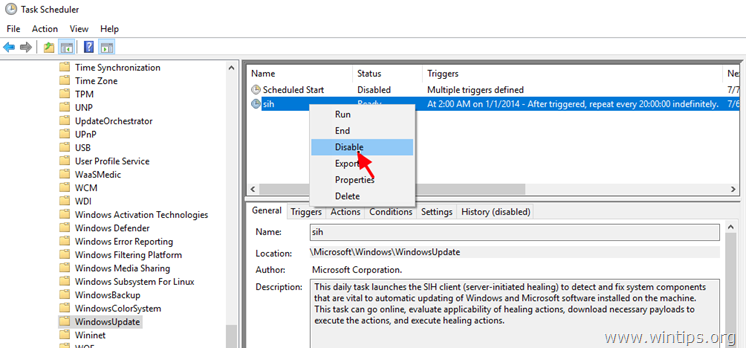
5. zamknij Task Scheduler.
6. Skończyłeś!
Uwaga: Jeśli zmienisz decyzję i będziesz chciał w przyszłości zainstalować dostępne aktualizacje systemu Windows, to wystarczy cofnąć powyższe zmiany, a następnie ponownie uruchomić komputer.
Metoda 3. Zablokuj aktualizacje w systemie Windows 10 za pomocą programu.
Najprostszym sposobem na zablokowanie aktualizacji systemu Windows 10, jest użycie jednego z następujących programów firm trzecich.
-
- Windows Update Blocker.StopWinUpdates
Część 2. Jak zatrzymać aktualizacje w systemie Windows 10 Pro, Enterprise lub w wersji (wersjach) Education.
Jeśli jesteś właścicielem systemu Windows 10 w wersji Professional, Enterprise lub Education, to możesz zapobiec pobieraniu i instalowaniu aktualizacji przez system Windows, z poziomu edytora zasad grupy.Aby to zrobić:
1. Równocześnie naciśnij przycisk Windows  + R aby otworzyć okno poleceń run.
+ R aby otworzyć okno poleceń run.
2. Typ gpedit.msc & Press Wejdź.
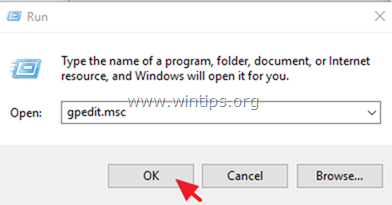
4. W edytorze zasad grupy przejdź do następującej ścieżki:
- Konfiguracja komputera Szablony administracyjne Komponenty systemu Windows Aktualizacja systemu Windows .
5. W prawym okienku otwórz Określenie lokalizacji intranetowej usługi aktualizacji Microsoft polityka.

6. Kliknij Enabled a następnie w dwóch poniższych polach ("adres usługi aktualizacji intranetu" i "serwer statystyk intranetu") wpisz "http:\u0026apos;" i kliknij OK .

7. uruchomić ponownie swojego komputera.
Od tej pory w Windows Update "otrzymasz następujący komunikat:: "Nie mogliśmy połączyć się z usługą aktualizacji. Spróbujemy ponownie później lub możesz sprawdzić teraz. Jeśli nadal nie działa, upewnij się, że jesteś podłączony do Internetu" *.
Uwaga: Aby ponownie włączyć aktualizacje, wystarczy ustawić politykę "Określ lokalizację intranetowej usługi aktualizacji Microsoft" na "Nie skonfigurowane" .
Część 3. Jak tymczasowo wstrzymać aktualizacje w systemie Windows 10 w wersji Professional, Enterprise lub Education.
Jeśli masz problemy podczas instalacji aktualizacji w systemie Windows 10 Pro, Enterprise lub wersji Education, to możesz tymczasowo wstrzymać instalację aktualizacji na 35 dni.Aby to zrobić:
1. przejdź do Ustawienia -> Aktualizacja i bezpieczeństwo -> Windows Update -> Opcje zaawansowane -> i ustawić Pauza Aktualizacje * opcja do ON .
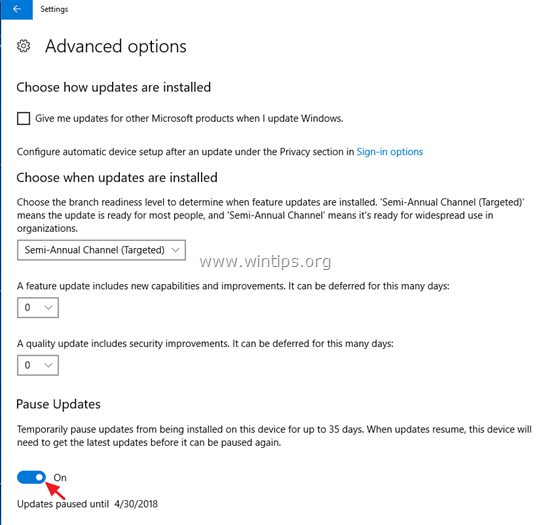
Uwaga: Ta opcja jest dostępna tylko w systemie Windows 10 w wersji 1709 i nowszych. W poprzednich wersjach systemu Windows 10 należy zaznaczyć opcję " Odroczenie aktualizacji funkcji " (lub "Defer Upgrades") opcja, aby zapobiec pobieraniu i instalowaniu nowych aktualizacji przez system Windows 10.

To już wszystko - która metoda zadziałała u Ciebie?
Daj mi znać, czy ten przewodnik pomógł Ci, zostawiając komentarz o swoim doświadczeniu. Proszę polubić i udostępnić ten przewodnik, aby pomóc innym.

Andy'ego Davisa
Blog administratora systemu o systemie Windows





