Sommario
Questo tutorial contiene istruzioni dettagliate per disattivare gli aggiornamenti di Windows 10 in modo permanente. Come forse già sapete, in Windows 10 non è possibile impedire il download e l'installazione degli aggiornamenti, disabilitando il servizio Windows Update, perché Windows 10 annulla questa impostazione e forza il servizio ad avviare e installare gli aggiornamenti.

Per evitare rischi di sicurezza e problemi di Windows non è consigliabile disabilitare l'aggiornamento di Windows 10, ma in alcuni casi è necessario farlo, soprattutto se si verificano problemi durante l'installazione di un aggiornamento nel sistema o se si riscontrano problemi di stabilità o altri problemi dopo l'installazione di un aggiornamento.
Come interrompere gli aggiornamenti automatici di Windows 10.
Parte 1. Come disattivare gli aggiornamenti in Windows 10 (tutte le versioni).Parte 2. Come interrompere gli aggiornamenti utilizzando l'Editor Criteri di gruppo in Windows 10 Pro, Enterprise, Education version(s).Parte 3. Come sospendere temporaneamente gli aggiornamenti in Windows 10 Pro, Enterprise o Education version(s). Parte 1. Come disattivare definitivamente gli aggiornamenti in Windows 10 (tutte le versioni).
Per impedire in modo permanente a Windows 10 di installare gli aggiornamenti, utilizzate uno dei seguenti metodi.
Metodo 1. Modificare le autorizzazioni ai file di Windows Update.
Metodo 2. Disattivare tutti i servizi e le attività di Windows Update.
Metodo 3. Bloccare gli aggiornamenti utilizzando un programma.
Metodo 1. Modificare le autorizzazioni ai file di Windows Update.
Il primo metodo per disabilitare l'Aggiornamento automatico in Windows 10 consiste nel rimuovere le autorizzazioni predefinite sui seguenti file: wuaueng.dll & wuauclt.exe Per farlo:
1. Aprire Esplora risorse e accedere a "C:\Windows\System32".
2. Individuare il wuaueng.dll fare clic con il tasto destro del mouse su di esso e scegliere Proprietà .
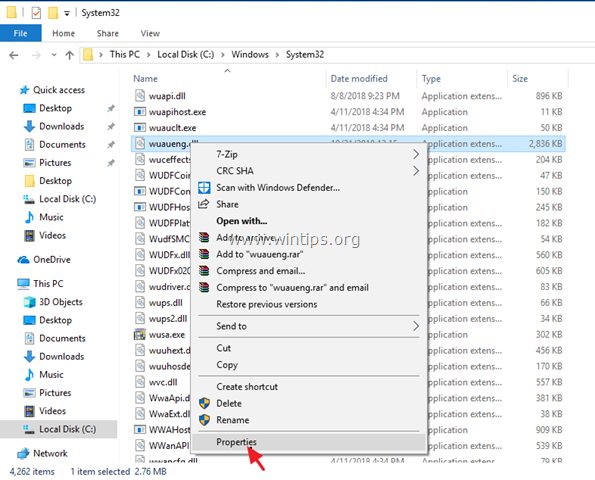
3. Selezionare la voce Sicurezza e quindi fare clic su Avanzato .
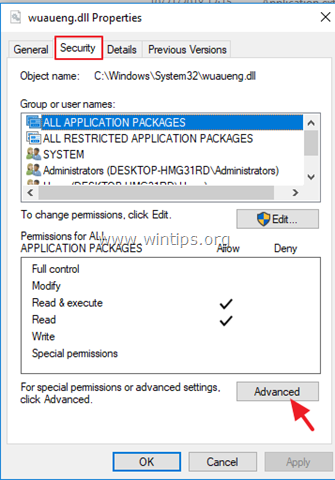
4. Cliccare Cambiamento Proprietario.
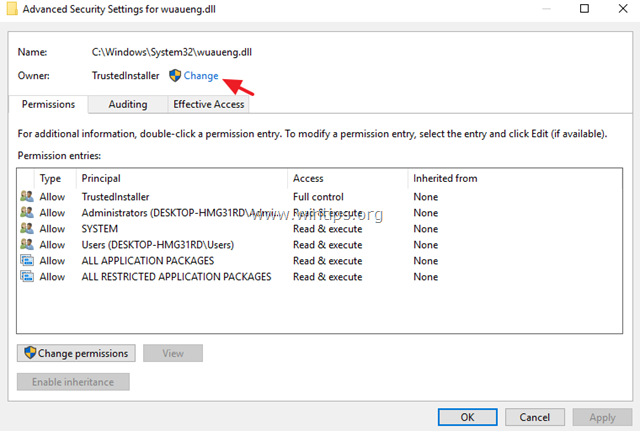
5. Digitare il nome del proprio account (ad esempio "Admin"), oppure digitare " Amministratori " e fare clic su OK .
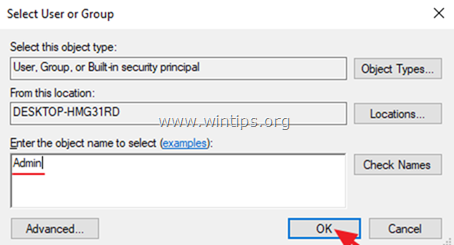
6. Quindi, fare clic su Applicare e OK al messaggio informativo "Sicurezza di Windows".
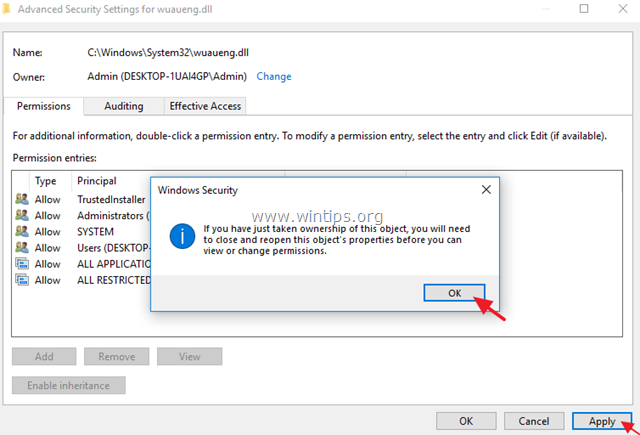
7. Ora, fare clic su OK due (2) per chiudere la finestra Proprietà.
8. Quindi riaprire le Proprietà del file wuaueng.dll e andare di nuovo a Sicurezza scheda > Avanzato .
9. Ora selezionare & Rimuovere uno per uno tutti gli utenti dall'elenco.

10. Al termine, fare clic su OK e fare clic su SÌ (due volte) e OK per chiudere la finestra "Proprietà".

11. Eseguire gli stessi passaggi (1-10) e rimuovere tutti gli utenti dal wuauclt.exe file
12. Riavviare la vostra macchina.
13. D'ora in poi, ogni volta che andrete alla finestra di Windows Update vedrete una finestra vuota (senza alcuna opzione), oppure riceverete il seguente messaggio di errore: "Si sono verificati problemi nell'installazione di alcuni aggiornamenti, ma riproveremo più tardi. Se continuate a vedere questo problema e volete cercare informazioni sul web o contattare l'assistenza, questo può essere utile: Error 0x80080005" *
Nota: per riattivare gli aggiornamenti, riattivare aggiungere solo il SISTEMA conto e dare ad esso Leggere ed eseguire permessi.
Metodo 2. Disattivare tutti i servizi e le attività di Windows Update.
Il secondo metodo per impedire l'aggiornamento automatico di Windows 10 è più complicato perché bisogna modificare le proprietà del servizio Windows Update e cambiare diverse impostazioni nel Registro di sistema e nell'Utilità di pianificazione. Tuttavia, se volete provare questo metodo, seguite i passaggi seguenti:
Passo 1. Disattivare il servizio di aggiornamento di Windows.
1. Premere contemporaneamente i tasti Finestre  + R per aprire la casella di comando Esegui.
+ R per aprire la casella di comando Esegui.
2 Nella casella di comando Esegui, digitare: services.msc e premere Entrare.

3. Cliccare con il tasto destro del mouse su Aggiornamento di Windows e selezionare Proprietà .
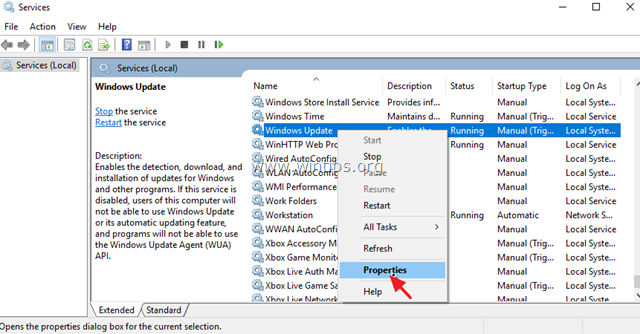
4. A Generale scheda:
1. Premere Fermarsi per arrestare il Servizio aggiornamenti di Windows.
2. Impostare il Tipo di avvio a Disabili.
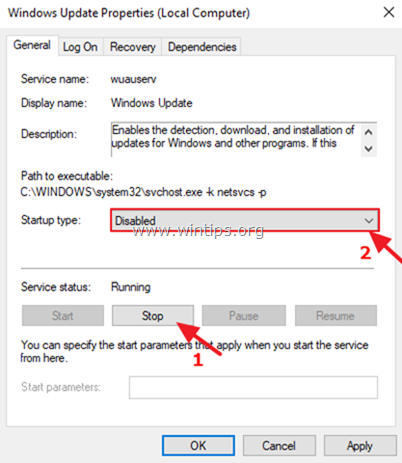
5. Quindi selezionare la voce Accedere scheda.
6. Selezionare Questo conto e poi fare clic su Sfoglia.

7. Digitare il nome dell'account e fare clic su Controllare i nomi .
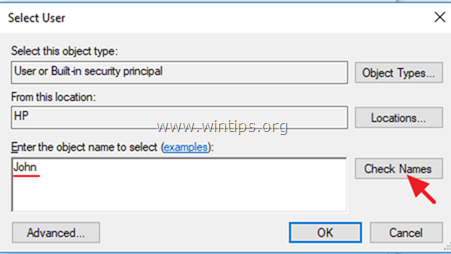
8. Quindi fare clic su OK .

9. Ora digitate un sbagliato password (due volte) e fare clic su Applicare .
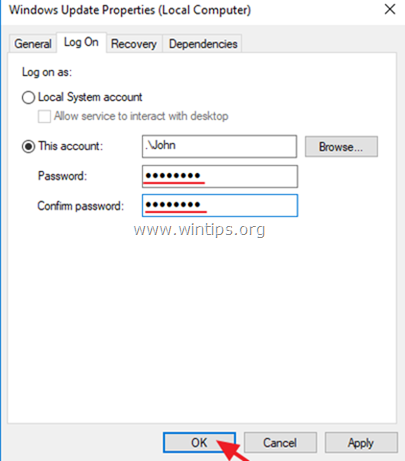
10. Quindi selezionare la voce Recupero e impostare la risposta del computer nel caso in cui il servizio non riesca a Non agire Quindi, fare clic su OK per chiudere le Proprietà di Windows Update.
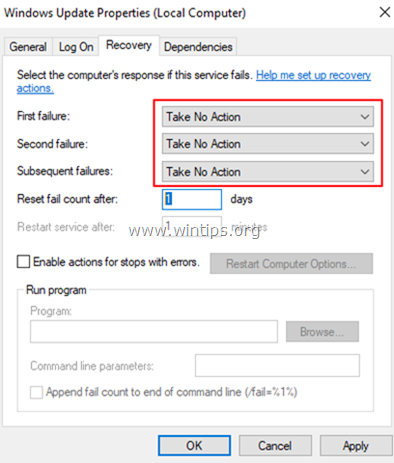
12. Procedere al punto 2 qui di seguito.
Passo 2. Disattivare Windows Update Medic e Update Orchestrator Services attraverso il Registro di sistema.
Procedere e disattivare i seguenti due (2) servizi di aggiornamento utilizzando il registro:
-
- Servizio Windows Update Medic (WaaSMedicSvc) Servizio Update Orchestrator (UsoSvc)
1. Premere contemporaneamente i tasti Finestre  + R per aprire la casella di comando Esegui.
+ R per aprire la casella di comando Esegui.
2. Tipo regedit e premere Entrare .
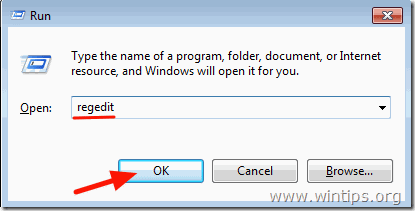
3. Nel riquadro di sinistra, spostarsi su questa chiave:
- HKEY_LOCAL_MACHINE\SYSTEM\CurrentControlSet\Services\UsoSvc
4. Nel riquadro di destra fate doppio clic su Inizio valore
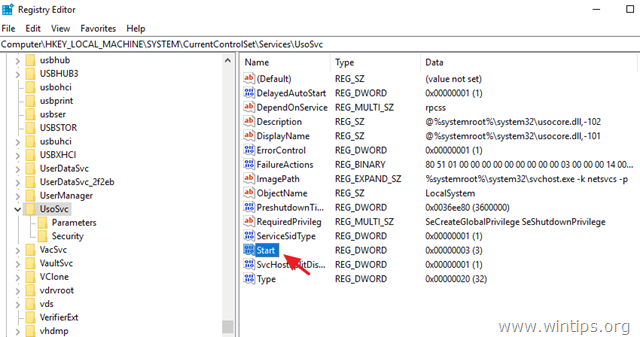
5. Impostare i dati del valore (da "3") su 4 e fare clic su OK.
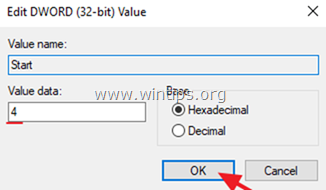
6. Quindi, nel riquadro di sinistra, navigare fino a questa chiave:
- HKEY_LOCAL_MACHINE\SYSTEM\CurrentControlSet\Services\WaaSMedicSvc
7. Nel riquadro di destra fate doppio clic su Inizio valore
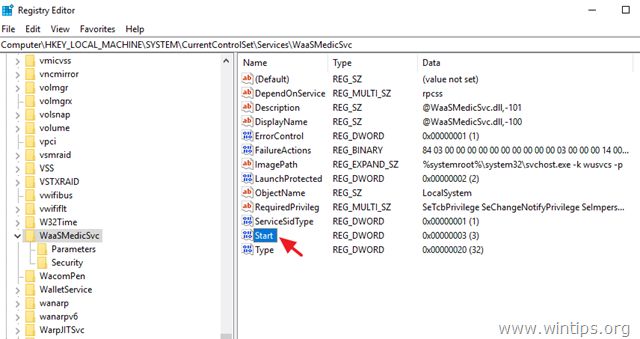
8. Tipo 4 alla casella di dati Valore e fare clic su OK.
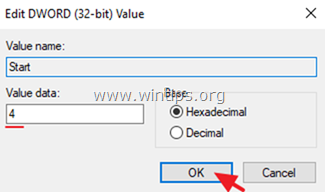
9. D'ora in poi, riceverete il seguente messaggio di errore ogni volta che cercherete di scaricare o installare gli aggiornamenti: "Si sono verificati problemi nell'installazione degli aggiornamenti, ma riproveremo più tardi" (0x80070437) oppure, vedrete una finestra vuota (senza alcuna opzione) quando andrete in Impostazioni > Aggiornamento e sicurezza > Windows Update.
10. Procedere a passo 3 di seguito.

Passo 3. Disattivare le attività di aggiornamento di Windows.
1. Aprire l'Utilità di pianificazione delle attività. Per farlo, aprire la ricerca di Cortana e digitare compito Quindi fare clic per aprire Programmatore di attività .
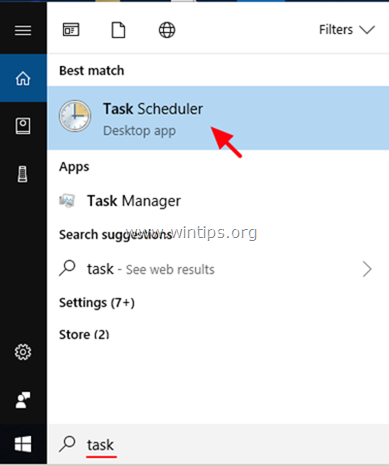
2. In Task Scheduler (riquadro di sinistra), spostarsi nella seguente posizione:
- Libreria di pianificazione delle attività -> Microsoft -> Finestre -> Aggiornamento di Windows .
3. Fare clic con il tasto destro del mouse su Inizio programmato e fare clic su Disattivare.

4. Quindi fare clic con il tasto destro del mouse su sih e fare clic su Disattivare di nuovo.
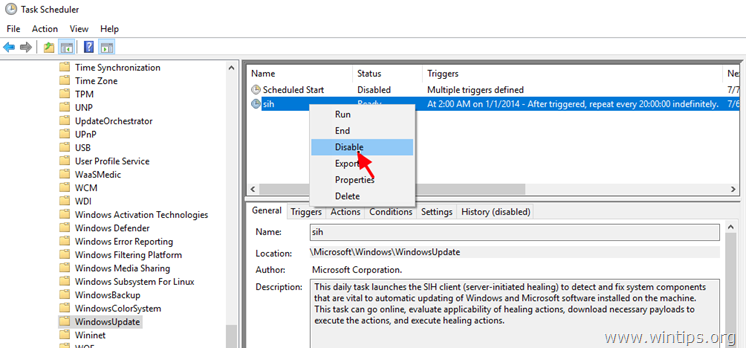
5. Chiudere Pianificazione delle attività.
6. Hai finito!
Nota: se si cambia decisione e si desidera installare gli aggiornamenti di Windows disponibili in futuro, è sufficiente annullare le modifiche di cui sopra e riavviare il computer.
Metodo 3. Bloccare gli aggiornamenti in Windows 10 utilizzando un programma.
Il modo più semplice per bloccare gli aggiornamenti di Windows 10 è utilizzare uno dei seguenti programmi di terze parti.
-
- Windows Update Blocker.StopWinUpdates
Parte 2. Come interrompere gli aggiornamenti in Windows 10 Pro, Enterprise o Education.
Se si possiede la versione Professional, Enterprise o Education di Windows 10, è possibile impedire a Windows di scaricare e installare gli aggiornamenti dall'Editor Criteri di gruppo. Per farlo:
1. Premere contemporaneamente i tasti Finestre  + R per aprire la finestra di comando Esegui.
+ R per aprire la finestra di comando Esegui.
2. Tipo gpedit.msc & Stampa Entrare.
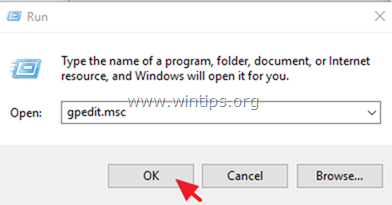
4. Nell'Editor Criteri di gruppo, passare al seguente percorso:
- Configurazione del computer►Modelli amministrativi► Componenti di Windows► Windows Update .
5. Nel riquadro di destra, aprire la finestra Specificare la posizione del servizio di aggiornamento Microsoft Intranet politica.

6. Cliccare Abilitato quindi digitare "http:´neverupdatewindows10.com" nei due campi sottostanti ("indirizzo del servizio di aggiornamento intranet" e "server statistiche intranet") e fare clic su OK .

7. Riavviare il computer.
D'ora in poi, riceverete il seguente messaggio in Windows Update: "Non è stato possibile connettersi al servizio di aggiornamento. Riproveremo più tardi, oppure potete controllare ora. Se non funziona ancora, assicuratevi di essere connessi a Internet" *.
Nota: per riattivare gli aggiornamenti, è sufficiente impostare il criterio "Specifica posizione del servizio di aggiornamento Microsoft Intranet" su "Non configurato".
Parte 3. Come sospendere temporaneamente gli aggiornamenti in Windows 10 Professional, Enterprise o Education.
Se si verificano problemi durante l'installazione degli aggiornamenti nelle versioni Pro, Enterprise o Education di Windows 10, è possibile sospendere temporaneamente l'installazione degli aggiornamenti per 35 giorni. A tal fine:
1. Andare a Impostazioni -> Aggiornamento e sicurezza -> Aggiornamento di Windows -> Opzioni avanzate -> e impostare l'opzione Aggiornamenti della pausa * opzione per ON .
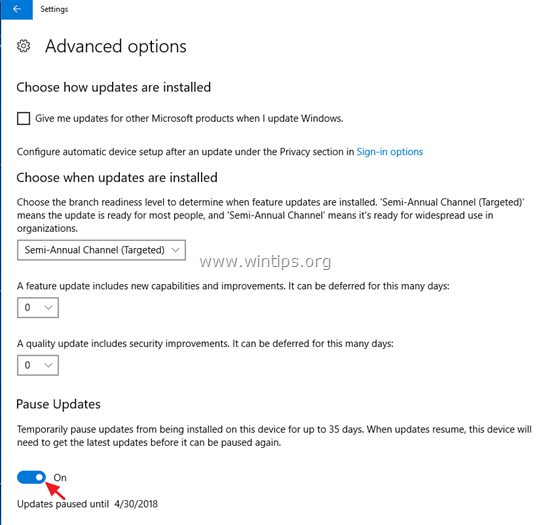
Nota: questa opzione è disponibile solo in Windows 10 versione 1709 e successive. Nelle versioni precedenti di Windows 10, selezionare la casella " Rinviare gli aggiornamenti delle funzioni " (o "Rinvia aggiornamenti") per impedire a Windows 10 di scaricare e installare nuovi aggiornamenti.

Ecco! Quale metodo ha funzionato per voi?
Fatemi sapere se questa guida vi ha aiutato lasciando un commento sulla vostra esperienza. Vi prego di mettere "Mi piace" e condividere questa guida per aiutare gli altri.

Andy Davis
Il blog di un amministratore di sistema su Windows





