Indholdsfortegnelse
Denne vejledning indeholder detaljerede instruktioner til at slå Windows 10-opdateringer permanent fra. Som du måske allerede ved, kan du i Windows 10 ikke forhindre download og installation af opdateringer ved at deaktivere Windows Update-tjenesten, fordi Windows 10 tilsidesætter denne indstilling og tvinger tjenesten til at starte og installere opdateringerne.

For at undgå sikkerhedsrisici og Windows-problemer anbefales det ikke at deaktivere Windows 10-opdateringen, men i nogle tilfælde er det nødvendigt at gøre det, især hvis du har problemer under installationen af en opdatering til dit system, eller hvis du oplever stabilitetsproblemer eller andre problemer efter installation af en opdatering.
Sådan STOPPER du Windows 10 automatiske opdateringer.
Del 1. Sådan deaktiveres opdateringer i Windows 10 (alle versioner).Del 2. Sådan stoppes opdateringer ved hjælp af Group Policy Editor i Windows 10 Pro, Enterprise, Education version(er).Del 3. Sådan sættes opdateringer midlertidigt på pause i Windows 10 Pro, Enterprise eller Education version(er).Del 1. Sådan deaktiveres opdateringer permanent i Windows 10 (alle versioner).
Du kan permanent forhindre Windows 10 i at installere opdateringer ved at bruge en af følgende metoder.
Metode 1. Ændre tilladelser til Windows Update-filer.
Metode 2. Deaktiver alle Windows Update-tjenester og -opgaver.
Metode 3. Blokér opdateringer ved hjælp af et program.
Metode 1. Ændre tilladelser til Windows Update-filer.
Den første metode til at deaktivere den automatiske opdatering i Windows 10 er at fjerne standardtilladelserne til følgende filer: wuaueng.dll & wuauclt.exe . for at gøre det:
1. Åbn Windows Stifinder, og gå til "C:\Windows\System32\".
2. Find den wuaueng.dll fil, højreklik på den og vælg Egenskaber .
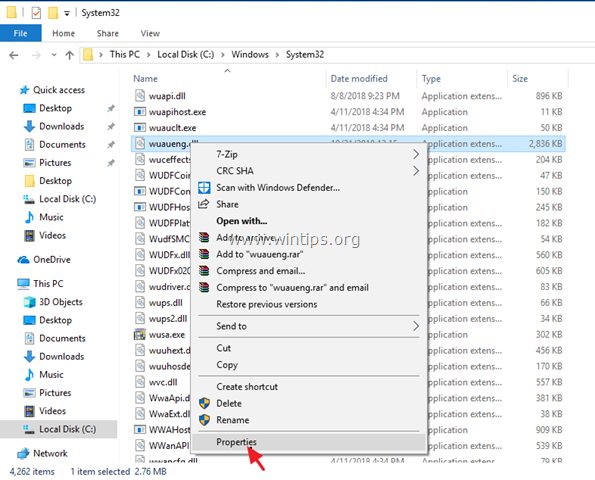
3. Vælg den Sikkerhed og klik derefter på Avanceret .
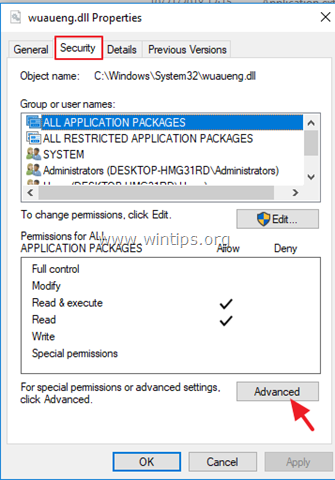
4. Klik på Ændre Ejer.
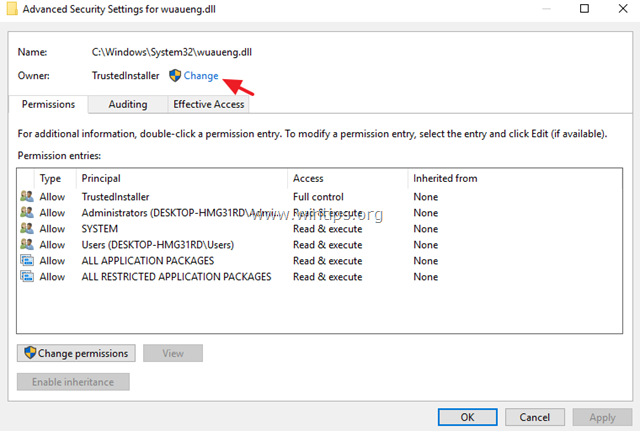
5. Skriv dit kontonavn (f.eks. "Admin"), eller skriv " Administratorer " og klik på OK .
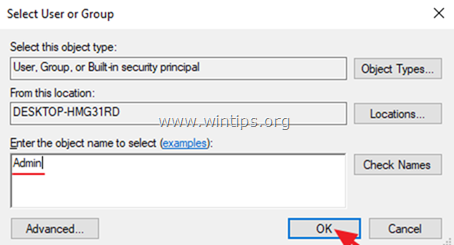
6. Klik derefter på Ansøg og OK på informationsmeddelelsen "Windows Security".
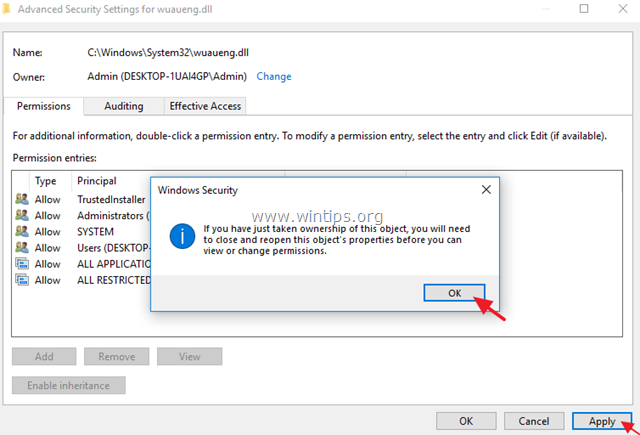
7. Klik nu på OK to (2) for at lukke vinduet Egenskaber.
8. Åbn derefter igen Egenskaberne for den wuaueng.dll fil og gå igen til Sikkerhed fanen > Avanceret .
9. Vælg nu & Fjern en efter en alle brugere fra listen.

10. Når du er færdig, skal du klikke på OK og klik på JA (to gange) og OK igen for at lukke vinduet "Egenskaber".

11. Udfør de samme trin (1-10) og fjerne alle brugere fra den wuauclt.exe fil
12. Genstart din maskine.
13. Fra nu af vil du, når du går til Windows Update-vinduet, se et tomt skærmvindue (uden nogen indstillinger), eller du får følgende fejlmeddelelse: "Der var problemer med at installere nogle opdateringer, men vi prøver igen senere. Hvis du bliver ved med at se dette og ønsker at søge på internettet eller kontakte support for at få oplysninger, kan dette måske hjælpe: Error 0x80080005" *
Bemærk: For at genaktivere opdateringer skal du genaktivere tilføj kun den SYSTEM konto og give den Læs og udfør tilladelser.
Metode 2. Deaktiver alle Windows Update-tjenester og -opgaver.
Den anden metode til at forhindre automatisk opdatering af Windows 10 er mere kompliceret, fordi du skal ændre Windows Update-tjenestens egenskaber og ændre flere indstillinger i registreringsdatabasen og i Opgavestyringsprogrammet. Men hvis du vil prøve denne metode, skal du følge nedenstående trin:
Trin 1. Deaktiver Windows Update Service.
1. Tryk samtidig på Windows  + R for at åbne kommandoboksen Kør.
+ R for at åbne kommandoboksen Kør.
2 Skriv i kommandoboksen Kør i kommandoboksen: services.msc og tryk på Indtast.

3. Højreklik på Windows Update tjeneste og vælge Egenskaber .
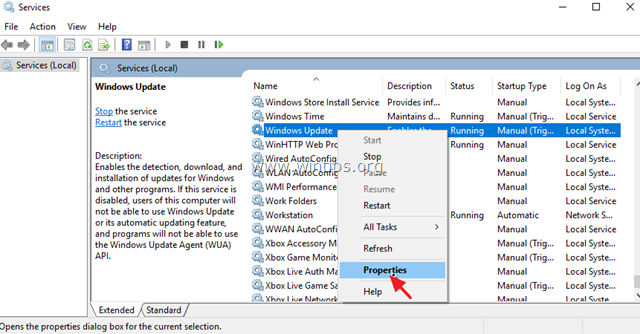
4. På Generelt fanebladet:
1. Tryk på Stop for at stoppe Windows Update Service.
2. Indstil den Opstartstype til Deaktiveret.
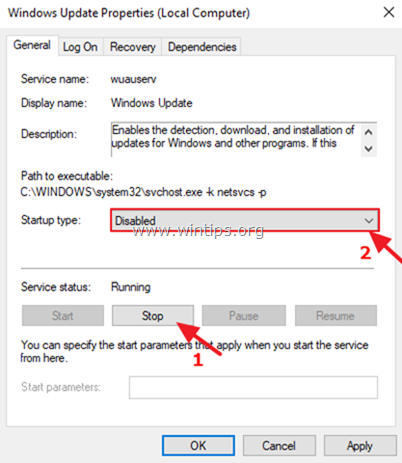
5. Vælg derefter den Log på fanebladet.
6. Vælg Denne konto og klik derefter på Gennemse.

7. Indtast dit kontonavn, og klik derefter på Kontroller navne .
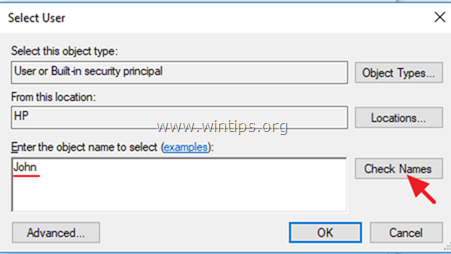
8. Klik derefter på OK .

9. Skriv nu et forkert adgangskode (to gange), og klik på Ansøg .
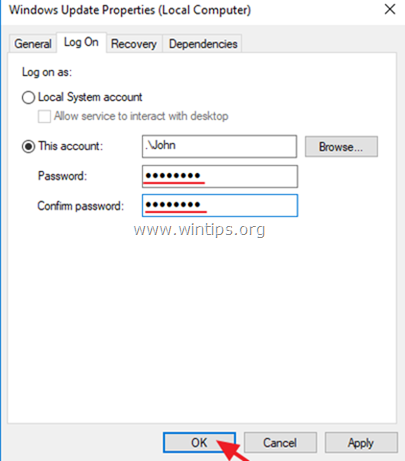
10. Vælg derefter den Genopretning og indstiller computerens svar, hvis tjenesten ikke kan Ingen handling Klik derefter på OK for at lukke Egenskaber for Windows Update.
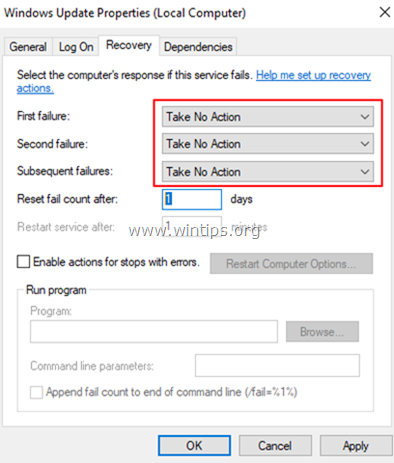
12. Fortsæt til trin 2 nedenfor.
Trin 2. Deaktiver Windows Update Medic og Update Orchestrator-tjenesterne via registreringsdatabasen.
Fortsæt og deaktiver de følgende to (2) opdateringstjenester ved hjælp af registreringsdatabasen:
-
- Tjenesten Windows Update Medic (WaaSMedicSvc) Tjenesten Update Orchestrator (UsoSvc)
1. Tryk samtidig på Windows  + R for at åbne kommandoboksen Kør.
+ R for at åbne kommandoboksen Kør.
2. Type regedit og tryk på Indtast .
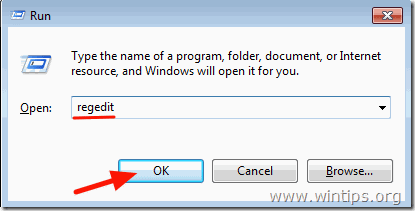
3. Naviger til denne nøgle i venstre rude:
- HKEY_LOCAL_MACHINE\SYSTEM\CurrentControlSet\Services\UsoSvc
4. I højre rude dobbeltklik på Start værdi
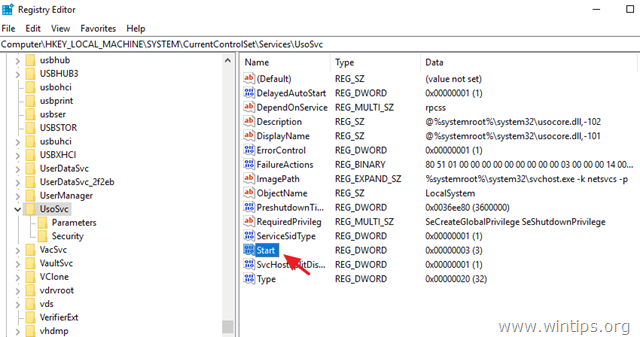
5. Indstil værdidata (fra "3") til 4 og klik på OK.
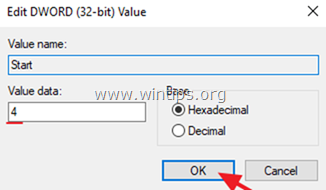
6. Naviger derefter til denne nøgle i den venstre rude:
- HKEY_LOCAL_MACHINE\SYSTEM\CurrentControlSet\Services\WaaSMedicSvc
7. I højre rude dobbeltklik på Start værdi
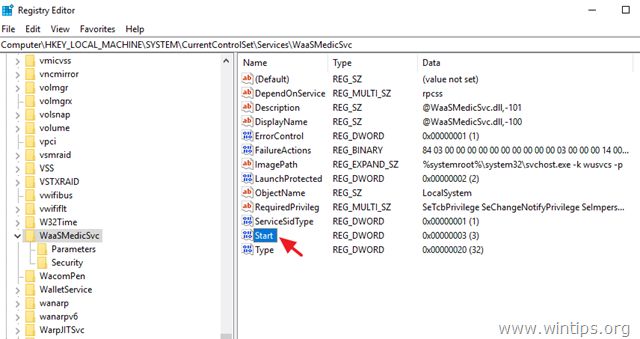
8. Type 4 i feltet Værdidata og klik på OK.
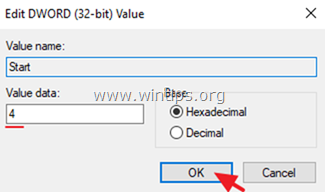
9. Fra nu af får du følgende fejlmeddelelse, når du forsøger at downloade eller installere opdateringer: "Der var nogle problemer med at installere opdateringer, men vi prøver igen senere. (0x80070437) eller du får vist et tomt vindue (uden nogen indstillinger), når du går til Indstillinger > Opdatering og sikkerhed > Windows Update.
10. Fortsæt til trin-3 nedenfor.

Trin 3. Deaktiver Windows-opdateringsopgaver.
1. Åbn opgaveskemalæggeren. Åbn Cortana-søgning, og skriv opgave Klik derefter på for at åbne Opgaveskemalægger .
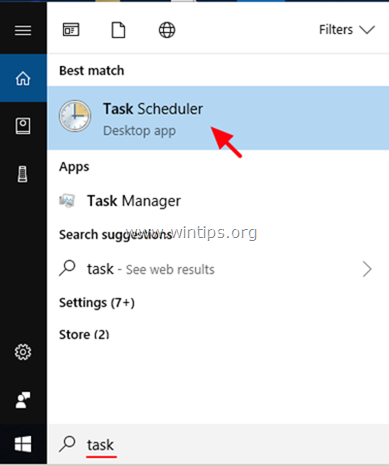
2. Naviger til følgende sted i Opgavestyring (venstre rude):
- Bibliotek til planlægning af opgaver -> Microsoft -> Windows -> Windows Update .
3. Højreklik på Planlagt start og klik på Deaktivere.

4. Højreklik derefter på sih og klik på Deaktiver igen.
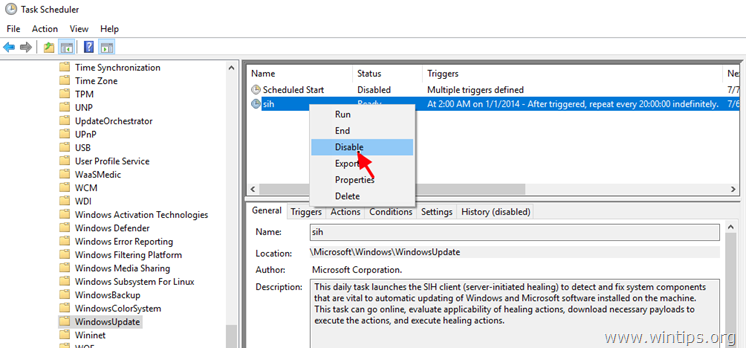
5. Luk Opgaveskemalægger.
6. Du er færdig! *
Bemærk: Hvis du ændrer din beslutning, og du vil installere de tilgængelige Windows-opdateringer i fremtiden, skal du blot fortryde ovenstående ændringer og genstarte computeren.
Metode 3. Blokér opdateringer i Windows 10 ved hjælp af et program.
Den nemmeste måde at blokere Windows 10-opdateringer på er ved at bruge et af følgende tredjepartsprogrammer.
-
- Windows Update Blocker.StopWinUpdates
Del 2. Sådan stopper du opdateringer i Windows 10 Pro, Enterprise eller Education-version(er).
Hvis du har Windows 10 Professional, Enterprise eller Education-versionen, kan du forhindre Windows i at downloade og installere opdateringer fra gruppepolitikeditor. Sådan gør du:
1. Tryk samtidig på Windows  + R for at åbne kommandoboksen Kør.
+ R for at åbne kommandoboksen Kør.
2. Type gpedit.msc & Press Indtast.
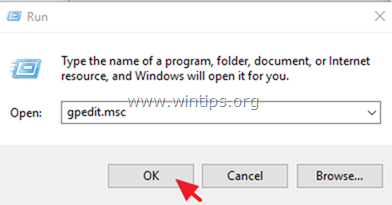
4. Naviger til følgende sti i Group Policy Editor:
- Computerkonfiguration\administrative skabeloner\ Windows-komponenter\ Windows Update .
5. I højre rude skal du åbne Angiv placering af Microsoft-opdateringstjeneste på intranettet politik.

6. Klik på Aktiveret og skriv derefter "http:\\neverupdatewindows10.com" i de 2 felter nedenfor ("intranet update service address" og "intranet statistics server") og klik på OK .

7. Genstart din computer.
Fra nu af får du følgende meddelelse i Windows Update:: "Vi kunne ikke oprette forbindelse til opdateringstjenesten. Vi prøver igen senere, eller du kan tjekke nu. Hvis det stadig ikke virker, skal du sikre dig, at du har forbindelse til internettet." *
Bemærk: Hvis du vil aktivere opdateringer igen, skal du blot indstille politikken "Angiv placering af Microsoft-opdateringstjeneste på intranet" til "Ikke konfigureret" .
Del 3. Sådan pauser du midlertidigt opdateringer i Windows 10 Professional, Enterprise eller Education-version(er).
Hvis du har problemer med at installere opdateringer i Windows 10 Pro-, Enterprise- eller Education-versionen/versionerne, kan du midlertidigt sætte installationen af opdateringen/opdateringerne på pause i 35 dage. Sådan gør du det:
1. Gå til Indstillinger -> Opdatering og sikkerhed -> Windows Update -> Avancerede indstillinger -> og indstil den Pause opdateringer * mulighed for at ON .
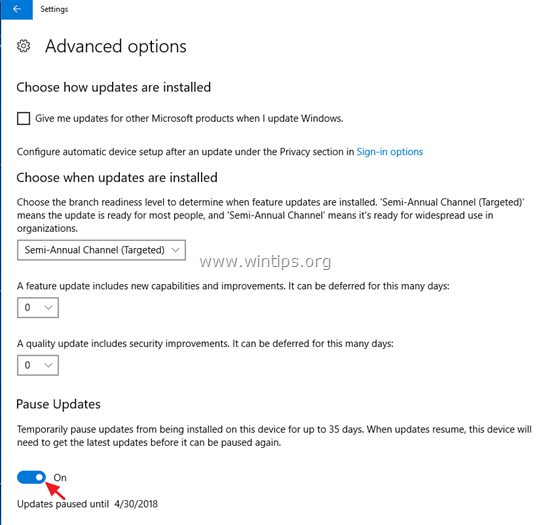
Bemærk: Denne indstilling er kun tilgængelig i Windows 10 Version 1709 og senere. I tidligere versioner af Windows 10 skal du markere " Udsætte opdateringer af funktioner " (eller "Udsæt opgraderinger") for at forhindre Windows 10 i at downloade og installere nye opdateringer.

Hvilken metode virkede for dig?
Lad mig vide, om denne vejledning har hjulpet dig ved at skrive en kommentar om dine erfaringer. Synes godt om og del denne vejledning for at hjælpe andre.

Andy Davis
En systemadministrators blog om Windows





