Daftar Isi
Tutorial ini berisi instruksi terperinci untuk mematikan pembaruan Windows 10 secara permanen. Seperti yang mungkin sudah Anda ketahui, di Windows 10 Anda tidak dapat mencegah pengunduhan dan penginstalan Pembaruan, dengan menonaktifkan layanan Pembaruan Windows, karena Windows 10 mengesampingkan pengaturan ini dan memaksa layanan untuk memulai dan menginstal pembaruan.

Untuk menghindari risiko keamanan dan masalah Windows, tidak disarankan untuk menonaktifkan pembaruan Windows 10, tetapi dalam beberapa kasus ada kebutuhan untuk melakukan itu, terutama jika Anda memiliki masalah selama menginstal pembaruan ke sistem Anda atau jika Anda menghadapi masalah stabilitas atau masalah lain setelah menginstal pembaruan.
Cara MENGHENTIKAN Pembaruan Otomatis Windows 10.
Bagian 1. Cara Menonaktifkan Pembaruan di Windows 10 (Semua Versi). Bagian 2. Cara Menghentikan Pembaruan menggunakan Editor Kebijakan Grup di Windows 10 Pro, Enterprise, versi Pendidikan. Bagian 3. Cara Menjeda Sementara Pembaruan di Windows 10 Pro, Enterprise, atau versi Pendidikan. Bagian 1. Cara Menonaktifkan Pembaruan secara Permanen di Windows 10 (Semua Versi).
Untuk mencegah Windows 10 secara permanen menginstal pembaruan, gunakan salah satu metode berikut.
Metode 1. Ubah Izin ke file Pembaruan Windows.
Metode 2. Nonaktifkan semua Layanan & Tugas Pembaruan Windows.
Metode 3. Blokir Pembaruan dengan menggunakan program.
Metode 1. Ubah Izin ke file Pembaruan Windows.
Metode pertama untuk menonaktifkan Pembaruan Otomatis di Windows 10, adalah menghapus izin default pada file-file berikut: wuaueng.dll & wuauclt.exe Untuk melakukan itu:
1. Buka Windows Explorer dan buka "C:\Windows\System32\".
2. Temukan wuaueng.dll file, klik kanan padanya dan pilih Properti .
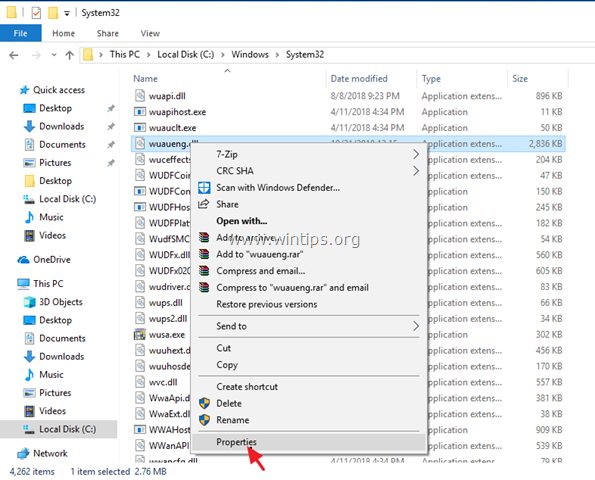
3. Pilih Keamanan dan kemudian klik Lanjutan .
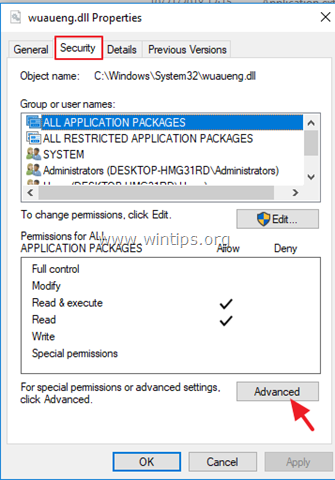
4. Klik Perubahan Pemilik.
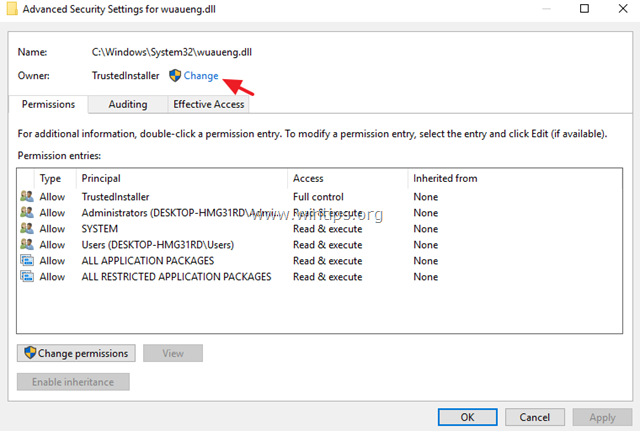
5. Ketik nama akun Anda (misalnya "Admin"), atau ketik " Administrator " dan klik OK .
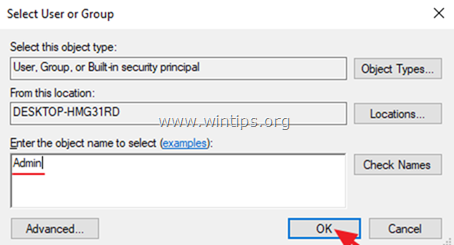
6. Kemudian, klik Terapkan dan OK pada pesan informasi 'Keamanan Windows'.
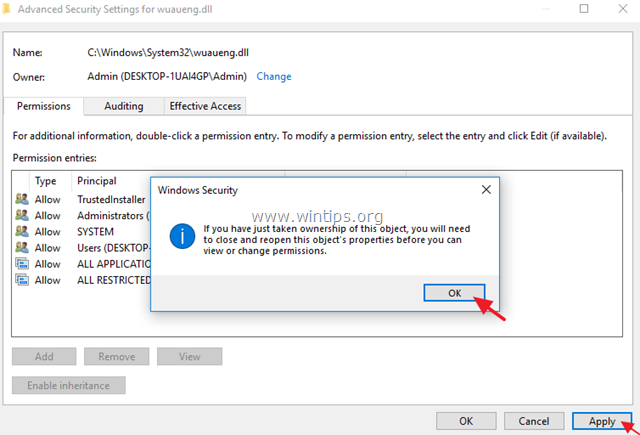
7. Sekarang, klik OK dua (2) untuk menutup jendela Properties.
8. Kemudian buka kembali Properties dari wuaueng.dll file dan pergi lagi ke Keamanan tab > Lanjutan .
9. Sekarang pilih & Hapus satu per satu semua pengguna dari daftar.

10. Setelah selesai klik OK dan klik YA (dua kali) dan OK lagi untuk menutup jendela 'Properties'.

11. Lakukan langkah yang sama (1-10) dan hapus semua pengguna dari wuauclt.exe file
12. Mulai ulang mesin Anda.
13. Mulai sekarang, setiap kali Anda membuka jendela Windows Update, Anda akan melihat jendela layar kosong (tanpa opsi apa pun), atau Anda akan menerima pesan kesalahan berikut: "Ada masalah dalam menginstal beberapa pembaruan, tetapi kami akan mencobanya lagi nanti. Jika Anda terus melihat ini dan ingin mencari di web atau menghubungi dukungan untuk mendapatkan informasi, ini mungkin membantu: Kesalahan 0x80080005" *
Catatan: Untuk mengaktifkan kembali pembaruan, aktifkan kembali tambahkan hanya SISTEM rekening dan memberikannya Baca & Jalankan izin.
Metode 2. Nonaktifkan semua Layanan dan Tugas Pembaruan Windows.
Metode kedua untuk mencegah pembaruan otomatis Windows 10, lebih rumit karena Anda harus memodifikasi properti layanan Pembaruan Windows dan mengubah beberapa pengaturan di Registry dan di Penjadwal Tugas. Tetapi jika Anda ingin mencoba metode itu, ikuti langkah-langkah di bawah ini:
Langkah 1. Nonaktifkan Layanan Pembaruan Windows.
1. Secara bersamaan tekan tombol Windows  + R tombol untuk membuka kotak perintah jalankan.
+ R tombol untuk membuka kotak perintah jalankan.
2 Pada kotak perintah run, ketik: services.msc dan tekan Masuk.

3. Klik kanan pada Pembaruan Windows layanan dan pilih Properti .
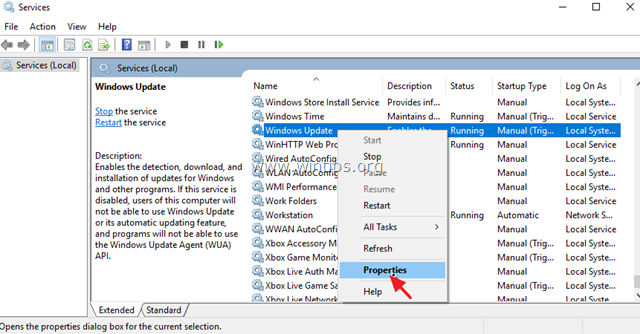
4. Di Umum tab:
1. Tekan Berhenti untuk menghentikan Layanan Pembaruan Windows.
2. Atur Jenis Startup untuk Dinonaktifkan.
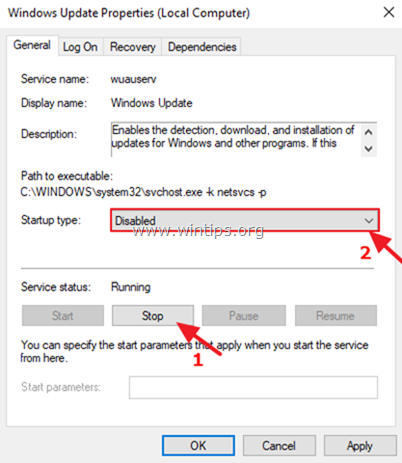
5. Kemudian pilih Masuk tab.
6. Pilih Akun ini lalu klik Jelajahi.

7. Ketik nama akun Anda, lalu klik Periksa Nama .
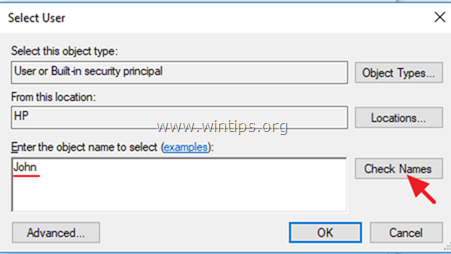
8. Kemudian klik OK .

9. Sekarang ketik a salah kata sandi (dua kali), dan klik Terapkan .
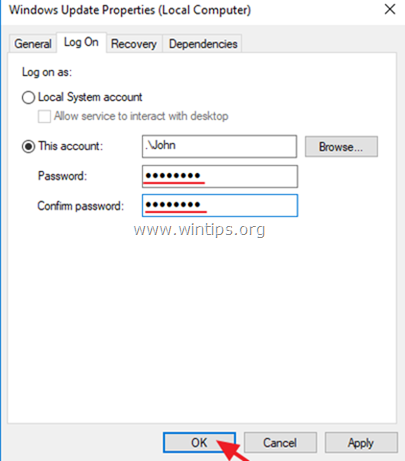
10. Kemudian pilih Pemulihan dan mengatur respons komputer jika layanan gagal Tidak Mengambil Tindakan Kemudian, klik OK untuk menutup Windows Update Properties.
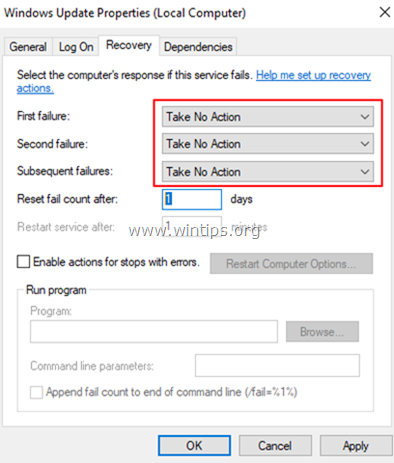
12. Lanjutkan ke langkah-2 di bawah ini.
Langkah 2. Nonaktifkan Pembaruan Windows Medic & Layanan Orkestrator Pembaruan melalui Registry.
Lanjutkan dan nonaktifkan dua (2) layanan Pembaruan berikut ini menggunakan registry:
-
- Layanan Medic Pembaruan Windows (WaaSMedicSvc) Memperbarui Layanan Orkestrator (UsoSvc)
1. Secara bersamaan tekan tombol Windows  + R tombol untuk membuka kotak perintah jalankan.
+ R tombol untuk membuka kotak perintah jalankan.
2. Jenis regedit dan tekan Masuk .
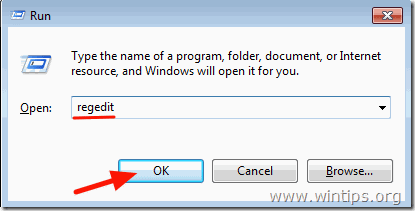
3. Pada panel kiri, arahkan ke kunci ini:
- HKEY_LOCAL_MACHINE\SYSTEM\CurrentControlSet\Services\UsoSvc
4. Pada panel kanan, klik dua kali pada Mulai nilai
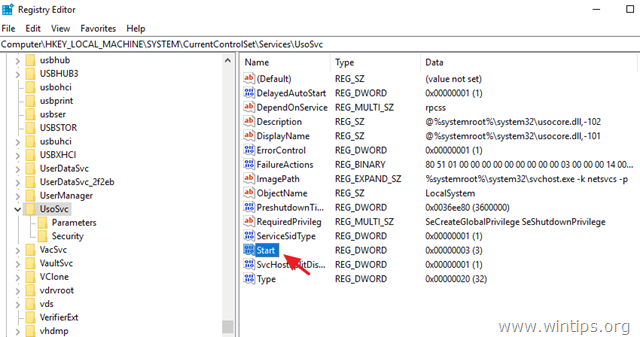
5. Tetapkan data nilai (dari "3") ke 4 dan klik BAIKLAH.
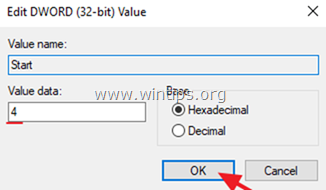
6. Kemudian pada panel kiri, arahkan ke kunci ini:
- HKEY_LOCAL_MACHINE\SYSTEM\CurrentControlSet\Services\WaaSMedicSvc
7. Pada panel kanan, klik dua kali pada Mulai nilai
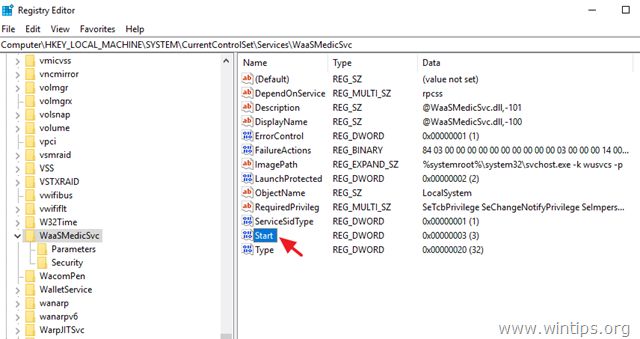
8. Jenis 4 di kotak data Nilai dan klik BAIKLAH.
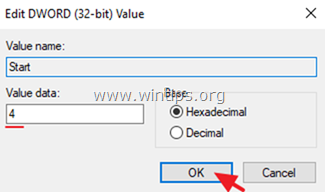
9. Mulai sekarang, Anda akan menerima pesan kesalahan berikut ini setiap kali Anda mencoba mengunduh atau menginstal pembaruan: "Ada beberapa masalah dalam menginstal pembaruan, tetapi kami akan mencoba lagi nanti. (0x80070437) atau, Anda akan melihat jendela kosong (tanpa opsi apa pun) saat membuka Pengaturan > Pembaruan & Keamanan > Pembaruan Windows.
10. Lanjutkan ke langkah-3 di bawah ini.

Langkah 3. Nonaktifkan Tugas Pembaruan Windows.
1. Buka Penjadwal Tugas. Untuk melakukan itu buka pencarian Cortana dan ketik tugas Kemudian klik untuk membuka Penjadwal Tugas .
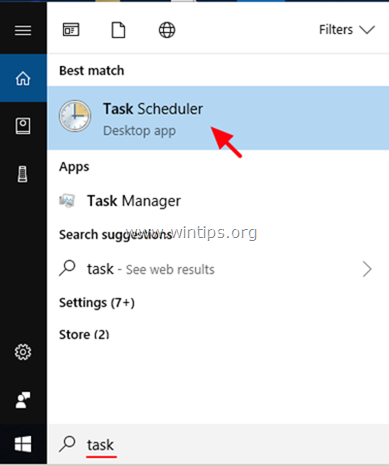
2. Dalam Task Scheduler (panel kiri), navigasikan ke lokasi berikut ini:
- Perpustakaan Penjadwal Tugas -> Microsoft -> Windows -> Pembaruan Windows .
3. Klik kanan di Dijadwalkan Mulai dan klik Nonaktifkan.

4. Kemudian klik kanan pada sih dan klik Nonaktifkan lagi.
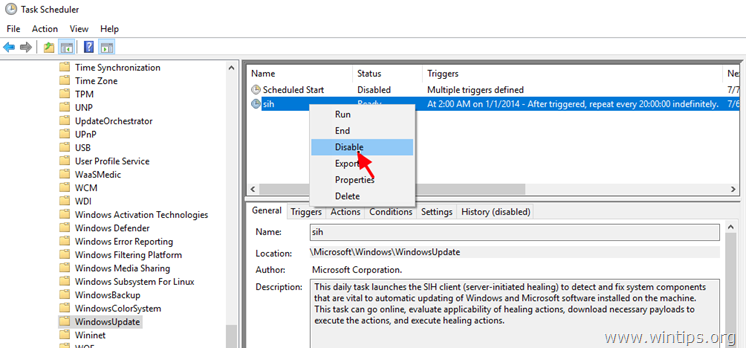
5. Tutup Penjadwal Tugas.
6. Anda sudah selesai!
Catatan: Jika Anda mengubah keputusan dan ingin menginstal pembaruan Windows yang tersedia di masa mendatang, maka batalkan saja perubahan di atas dan kemudian reboot komputer Anda.
Metode 3. Blokir Pembaruan di Windows 10 dengan menggunakan program.
Cara termudah untuk memblokir pembaruan Windows 10, adalah dengan menggunakan salah satu program pihak ketiga berikut.
-
- Pemblokir Pembaruan Windows.StopWinUpdates
Bagian 2. Cara Menghentikan Pembaruan di Windows 10 Pro, Enterprise atau versi Pendidikan.
Jika Anda memiliki Windows 10 Professional, Enterprise atau Education version, maka Anda dapat mencegah Windows untuk mengunduh dan menginstal pembaruan, dari Group Policy Editor. Untuk melakukan itu:
1. Secara bersamaan tekan tombol Windows  + R untuk membuka kotak perintah run.
+ R untuk membuka kotak perintah run.
2. Jenis gpedit.msc & Tekan Masuk.
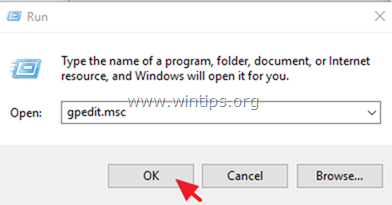
4. Di Group Policy Editor, navigasikan ke jalur berikut ini:
- Konfigurasi Komputer\ Template administratif\ Komponen Windows\ Pembaruan Windows .
5. Pada panel kanan, buka panel Tentukan lokasi layanan pembaruan Microsoft Intranet kebijakan.

6. Klik Diaktifkan lalu ketik "http:\\\neverupdatewindows10.com" pada 2 bidang di bawah ini ("alamat layanan pembaruan intranet" & "server statistik intranet") dan klik OK .

7. Mulai ulang komputer Anda.
Mulai sekarang, Anda akan menerima pesan berikut di Pembaruan Windows:: "Kami tidak dapat terhubung ke layanan pembaruan. Kami akan mencoba lagi nanti, atau Anda dapat memeriksa sekarang. Jika masih tidak berhasil, pastikan Anda terhubung ke Internet." *
Catatan: Untuk mengaktifkan kembali pembaruan, cukup tetapkan kebijakan "Tentukan lokasi layanan pembaruan Microsoft Intranet" ke "Not Configured" .
Bagian 3. Cara Menjeda Sementara Pembaruan di Windows 10 Professional, Enterprise atau versi Pendidikan.
Jika Anda mengalami masalah saat menginstal pembaruan di Windows 10 Pro, Enterprise atau versi Pendidikan, maka Anda dapat menghentikan sementara penginstalan Pembaruan selama 35 hari. Untuk melakukan itu:
1. Pergi ke Pengaturan -> Pembaruan & Keamanan -> Pembaruan Windows -> Opsi lanjutan -> dan mengatur Jeda Pembaruan * opsi untuk ON .
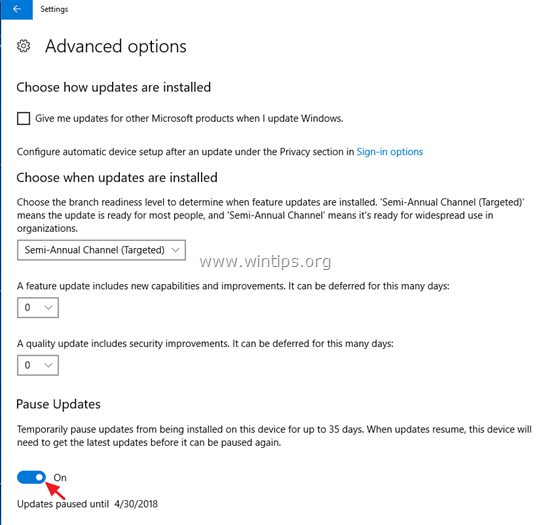
Catatan: Opsi ini hanya tersedia di Windows 10 Versi 1709 dan yang lebih baru. Di versi Windows 10 sebelumnya, centang " Tunda Pembaruan fitur " (atau opsi "Tunda Peningkatan") untuk mencegah Windows 10 mengunduh dan menginstal pembaruan baru.

Itu saja! Metode mana yang berhasil untuk Anda?
Beri tahu saya jika panduan ini telah membantu Anda dengan meninggalkan komentar tentang pengalaman Anda. Silakan sukai dan bagikan panduan ini untuk membantu orang lain.

Andy Davis
Blog administrator sistem tentang Windows





