Inhoudsopgave
Deze handleiding bevat gedetailleerde instructies om Windows 10 updates permanent uit te schakelen. Zoals u misschien al weet, kunt u in Windows 10 het downloaden en installeren van updates niet voorkomen door de Windows Update-service uit te schakelen, omdat Windows 10 deze instelling overschrijft en de service dwingt om de updates te starten en te installeren.

Om beveiligingsrisico's en problemen met Windows te voorkomen is het niet aan te raden om de Windows 10 update uit te schakelen, maar in sommige gevallen is er de noodzaak om dat te doen, vooral als je problemen hebt tijdens het installeren van een update op je systeem of als je te maken krijgt met stabiliteitsproblemen of andere problemen na het installeren van een update.
Hoe Windows 10 Automatische Updates te STOPPEN.
Deel 1. Hoe Updates uitschakelen in Windows 10 (Alle Versies).Deel 2. Hoe Updates stoppen met behulp van Group Policy Editor in Windows 10 Pro, Enterprise, Education versie(s).Deel 3. Hoe Updates tijdelijk onderbreken in Windows 10 Pro, Enterprise of Education versie(s).Deel 1. Hoe Updates permanent uitschakelen in Windows 10 (Alle Versies).
Om permanent te voorkomen dat Windows 10 updates installeert, gebruikt u een van de volgende methoden.
Methode 1. Wijzig de machtigingen voor Windows Update bestanden.
Methode 2. Schakel alle Windows Update Services & Taken uit.
Methode 3. Updates blokkeren met een programma.
Methode 1. Wijzig de machtigingen voor Windows Update bestanden.
De eerste methode om de Automatische Update in Windows 10 uit te schakelen, is het verwijderen van de standaardmachtigingen op de volgende bestanden: wuaueng.dll & wuauclt.exe om dat te doen:
1. Open Windows Verkenner en ga naar "C:\WindowsSystem32".
2. Zoek de wuaueng.dll bestand, klik er met de rechtermuisknop op en kies Eigenschappen .
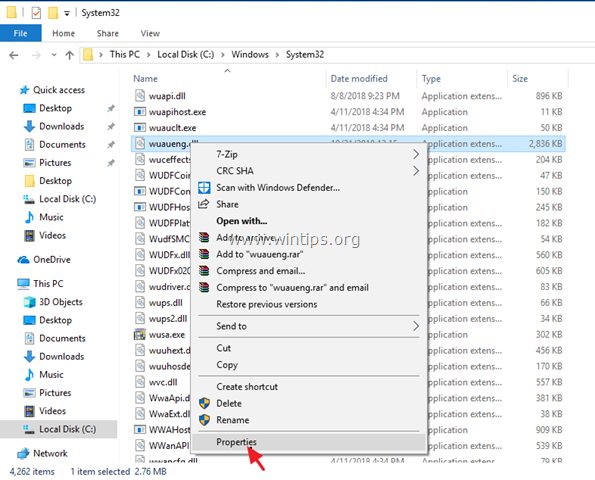
3. Selecteer de Beveiliging en klik dan op Geavanceerd .
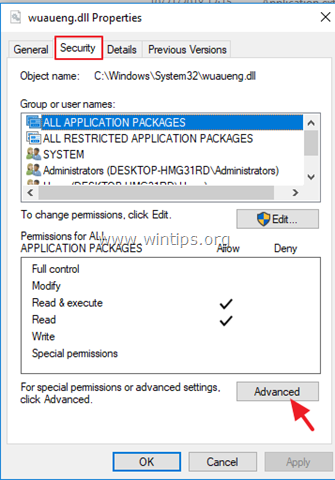
4. Klik op Verander Eigenaar.
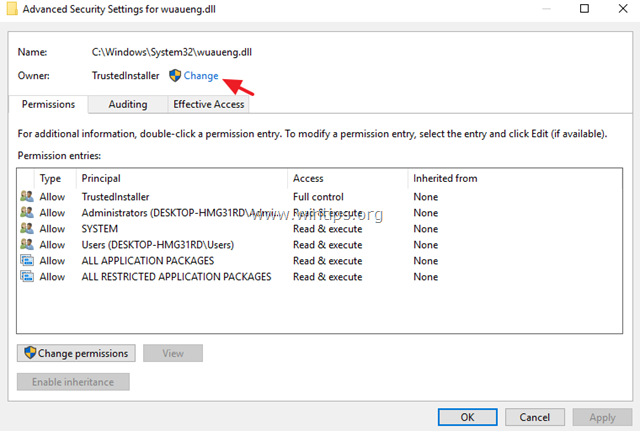
5. Typ uw accountnaam (bijv. "Admin"), of typ " Beheerders " en klik op OK .
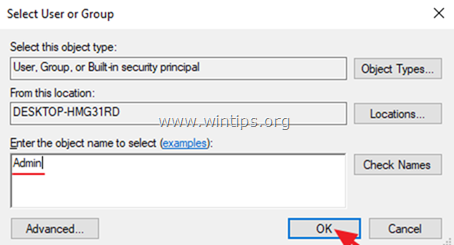
6. Klik dan op Toepassen en OK bij "Windows Security" informatie bericht.
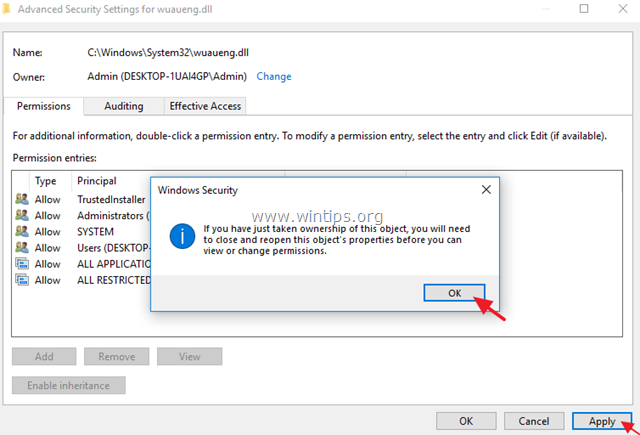
7. Klik nu op OK twee (2) om het venster Eigenschappen te sluiten.
8. Open dan opnieuw de Eigenschappen van de wuaueng.dll bestand en ga opnieuw naar Beveiliging tab > Geavanceerd .
9. Selecteer nu & Verwijder één voor één alle gebruikers van de lijst.

10. Wanneer u klaar bent, klikt u op OK en klik op JA (twee keer) en OK nogmaals om het venster "Eigenschappen" te sluiten.

11. Voer dezelfde stappen (1-10) uit en alle gebruikers verwijderen van de wuauclt.exe bestand
12. Herstart uw machine.
13. Vanaf nu zul je telkens wanneer je naar het Windows Update-venster gaat een leeg scherm te zien krijgen (zonder opties), of je krijgt de volgende foutmelding: "Er waren problemen met het installeren van sommige updates, maar we proberen het later opnieuw. Als je dit blijft zien en je wilt het web doorzoeken of contact opnemen met ondersteuning voor informatie, kan dit helpen: Fout 0x80080005" *.
Opmerking: Om updates opnieuw in te schakelen, moet u voeg toe alleen de SYSTEEM rekening en geef het Lezen en uitvoeren toestemmingen.
Methode 2. Schakel alle Windows Update Services en Taken uit.
De tweede methode om Windows 10 automatische update te voorkomen, is ingewikkelder omdat u de eigenschappen van de Windows Update-service moet wijzigen en verschillende instellingen in het register en in de taakplanner moet wijzigen. Maar als u die methode wilt proberen, volg dan de onderstaande stappen:
Stap 1. Schakel de Windows Update Service uit.
1. Druk tegelijkertijd op de Windows  + R toetsen om run command box te openen.
+ R toetsen om run command box te openen.
2 Typ in het run commando vak: services.msc en druk op Kom binnen.

3. Klik rechts op Windows Update dienst en selecteer Eigenschappen .
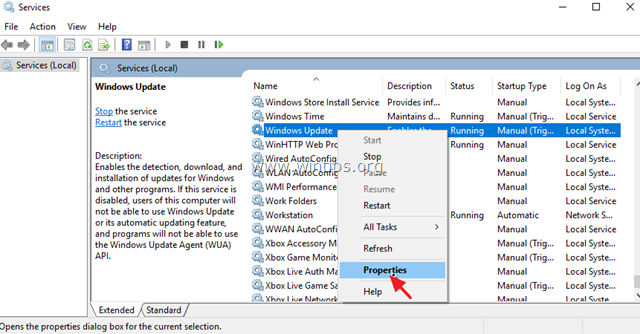
4. Op Algemeen tab:
1. Druk op Stop om de Windows Update Service te stoppen.
2. Stel de Type opstart naar Uitgeschakeld.
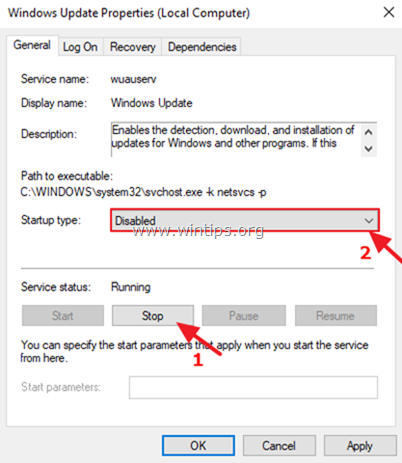
5. Selecteer vervolgens de Aanmelden tab.
6. Selecteer Deze rekening en klik dan op Bladeren.

7. Typ uw accountnaam en klik vervolgens op Namen controleren .
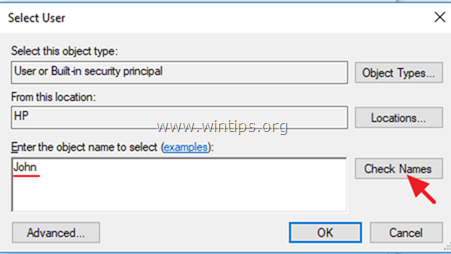
8. Klik dan op OK .

9. Typ nu een verkeerde wachtwoord (twee keer), en klik op Toepassen .
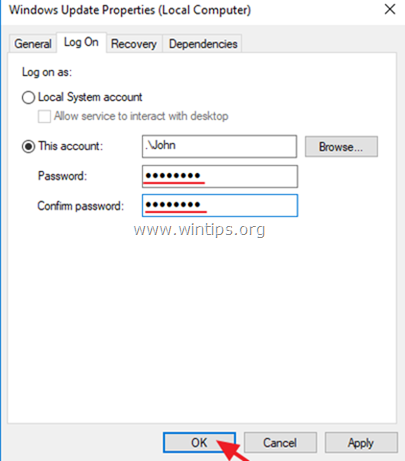
10. Selecteer vervolgens de Herstel tabblad en stel de reactie van de computer in als de service er niet in slaagt om Geen actie ondernemen Klik dan op OK om de eigenschappen van Windows Update te sluiten.
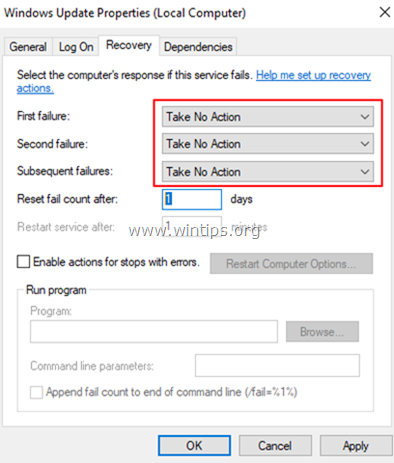
12. Ga verder met stap-2 hieronder.
Stap 2. Schakel de Windows Update Medic & de Update Orchestrator Services uit via het register.
Ga verder en schakel de volgende twee (2) Update-services uit met behulp van het register:
-
- Windows Update Medic Service (WaaSMedicSvc) Update Orchestrator Service (UsoSvc)
1. Druk tegelijkertijd op de Windows  + R toetsen om run command box te openen.
+ R toetsen om run command box te openen.
2. Type regedit en druk op Ga naar .
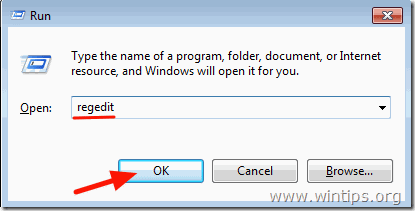
3. Navigeer in het linkerdeelvenster naar deze sleutel:
- HKEY_LOCAL_MACHINE\SYSTEM\CurrentControlSet\Services\UsoSvc
4. Dubbelklik in het rechterdeelvenster op Start waarde
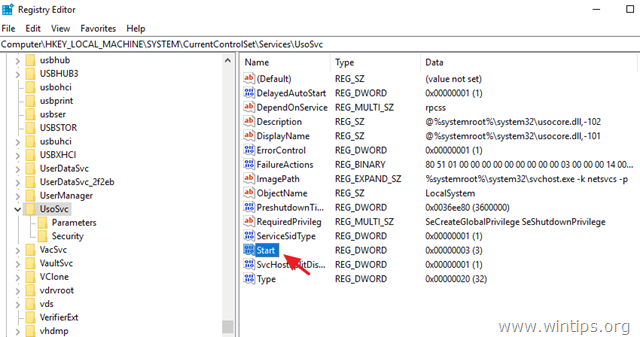
5. Stel de waardegegevens (vanaf "3") in op 4 en klik op OK.
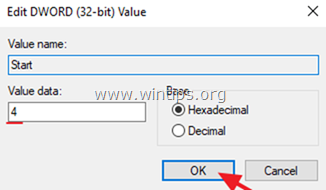
6. Navigeer dan in het linkerdeelvenster naar deze sleutel:
- HKEY_LOCAL_MACHINE\SYSTEMCurrentControlSet\ServicesWaaSMedicSvc
7. Dubbelklik in het rechterdeelvenster op Start waarde
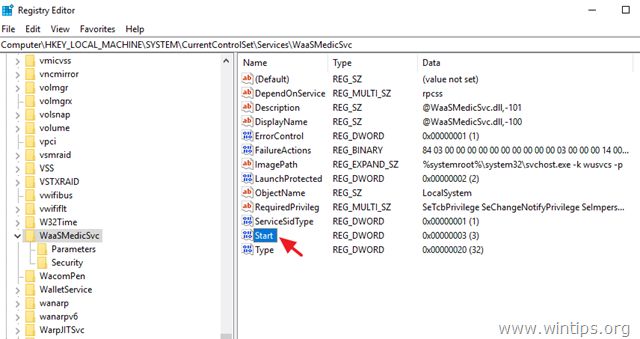
8. Type 4 in het vak Waardegegevens en klik op OK.
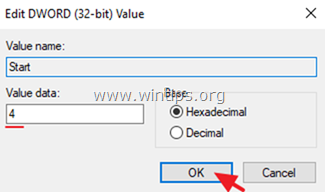
9. Vanaf nu krijgt u de volgende foutmelding wanneer u updates probeert te downloaden of te installeren: "Er waren wat problemen met het installeren van updates, maar we proberen het later opnieuw. (0x80070437) of u ziet een leeg venster (zonder opties) wanneer u naar Instellingen > Update & beveiliging > Windows Update gaat.
10. Ga door naar stap-3 hieronder.

Stap 3. Schakel Windows Update Taken uit.
1. Open Taakplanner. Open daarvoor Cortana zoeken en typ taak Klik dan om te openen Taakplanner .
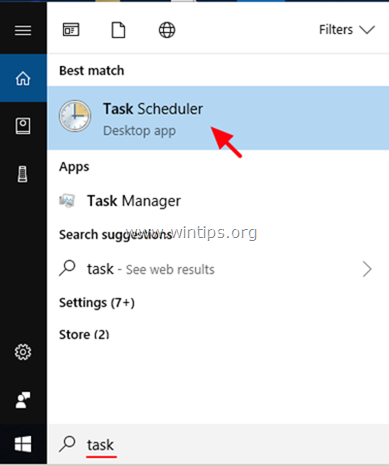
2. Navigeer in Task Scheduler (linkerdeelvenster) naar de volgende locatie:
- Taakplannerbibliotheek -> Microsoft -> Windows -> Windows Update .
3. Klik rechts op Geplande start en klik op Uitschakelen.

4. Klik dan met de rechtermuisknop op sih en klik op Schakel uit. weer.
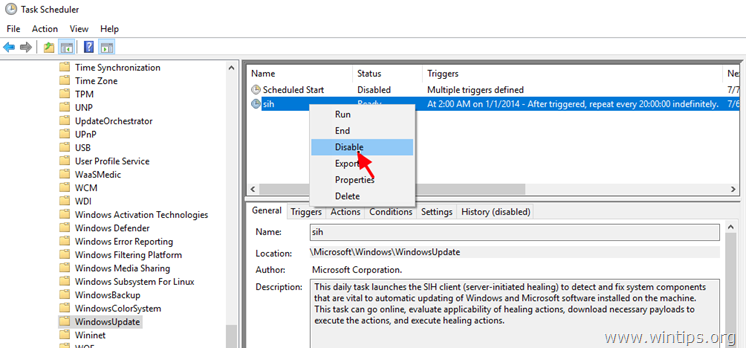
5. Sluiten Task Scheduler.
6. Je bent klaar!
Opmerking: Als u uw beslissing wijzigt en u wilt in de toekomst de beschikbare Windows-updates installeren, maak dan de bovenstaande wijzigingen ongedaan en start uw computer opnieuw op.
Methode 3. Updates in Windows 10 blokkeren met behulp van een programma.
De eenvoudigste manier om Windows 10 updates te blokkeren, is door een van de volgende programma's van derden te gebruiken.
-
- Windows Update Blocker.StopWinUpdates
Deel 2. Hoe updates te stoppen in Windows 10 Pro, Enterprise of Education versie(s).
Als u Windows 10 Professional, Enterprise of Education versie bezit, dan kunt u voorkomen dat Windows updates downloadt en installeert, vanuit Group Policy Editor. Om dat te doen:
1. Druk tegelijkertijd op de Windows  + R toetsen om het commando uit te voeren.
+ R toetsen om het commando uit te voeren.
2. Type gpedit.msc & Press Kom binnen.
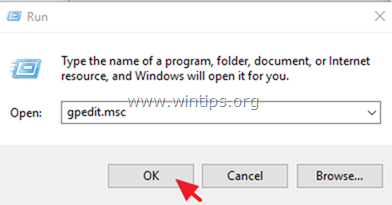
4. Navigeer in Group Policy Editor naar het volgende pad:
- Computer Configuratie. Windows Componenten. Windows Update. .
5. Open in het rechterdeelvenster de Intranet Microsoft update service locatie opgeven beleid.

6. Klik op Ingeschakeld en typ dan "http:\neverupdatewindows10.com" in de 2 onderstaande velden ("intranet update service address" & "intranet statistics server") en klik op OK .

7. Herstart uw computer.
Vanaf nu krijgt u de volgende melding in Windows Update: "We konden geen verbinding maken met de updateservice. We proberen het later nog eens, of u kunt het nu controleren. Als het nog steeds niet werkt, controleer dan of u verbinding hebt met internet.
Opmerking: Om updates opnieuw in te schakelen, stelt u het beleid "Bepaal de locatie voor Intranet Microsoft-updateservice" in op "Niet geconfigureerd" .
Deel 3. Hoe tijdelijk updates te onderbreken in Windows 10 Professional, Enterprise of Education versie(s).
Als u problemen ondervindt bij het installeren van updates in Windows 10 Pro, Enterprise of Education versie(s), dan kunt u de installatie van de Update(s) tijdelijk pauzeren gedurende 35 dagen. Om dat te doen:
1. Ga naar Instellingen -> Update & Veiligheid -> Windows Update -> Geavanceerde opties -> en stel de Pauze updates * optie om ON .
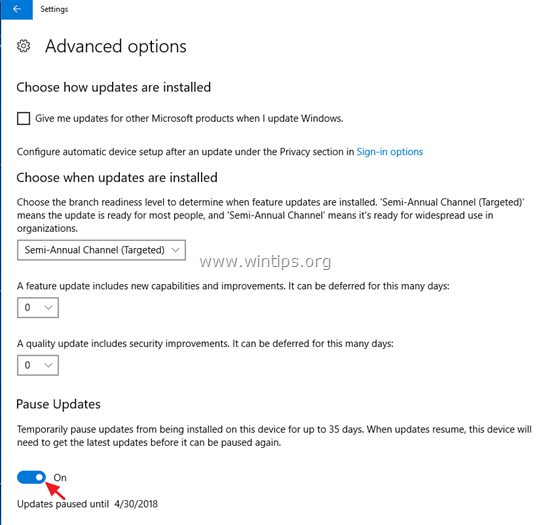
Opmerking: Deze optie is alleen beschikbaar in Windows 10 versie 1709 en later. In eerdere Windows 10-versies vinkt u de " Functie-updates uitstellen " (of "Upgrades uitstellen") optie om te voorkomen dat Windows 10 nieuwe updates downloadt en installeert.

Dat is het! Welke methode werkte voor jou?
Laat me weten of deze gids je heeft geholpen door een reactie achter te laten over je ervaring. Like en deel deze gids om anderen te helpen.

Andy Davis
De blog van een systeembeheerder over Windows





