Obsah
Mnoho uživatelů VirtualBoxu (včetně mě) se při spouštění virtuálního počítače po restartu počítače setkalo s následujícím problémem: "VirtualBox - Error in supR3HardenedWiReSpawn" a po kliknutí na tlačítko OK se objeví další chyba: "Failed to open a session for the virtual machine exit code 1 (0x1) - E_FAIL (0x80004005)", která odkazuje na "VBoxHardening.log", kde jsou uvedeny podrobnosti o chybě.V souboru 'VBoxHardening.log' však není jasné vysvětlení problému, kromě toho, že mnoha souborům DLL "chybí WinVerifyTrust".
Popis problému: Na počítači s Windows 10 se po instalaci nejnovější verze VirtualBoxu a po restartování počítače objeví při spuštění virtuálního počítače následující chyby:
"VirtualBox - Chyba v supR3HardenedWiReSpawn
Chyba při opětovném spuštění procesu virtuálního počítače VirtualBox: 5
supR3HardenedWinReSpawn co: 5 VERR_INVALID_NAME (-104) -Neplatný (chybný) název souboru/cesty."

...a po stisknutí tlačítka OK (ve výše uvedené zprávě) se zobrazí následující chyba:
"Nepodařilo se otevřít relaci pro virtuální stroj %VM_Machine_Name%.
Virtuální počítač '%VM_Machine_Name%' byl neočekávaně ukončen během spouštění s kódem ukončení 1 (0x1). Další podrobnosti jsou k dispozici v 'C:\Users\Admin\VirtualBox VMs\%VM_Machine_Name%\Logs\VBoxHardening.log'.
Kód výsledku: E_FAIL (0x80004005)
Komponenta: MachineWrap
Rozhraní: IMachine {85632c68-b5bb-4316-a900-5eb28d3413df}"
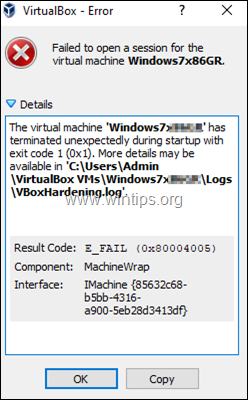
Tento návod obsahuje pokyny k řešení následujících chyb VirtualBoxu:
- Chyba VirtualBoxu v supR3HardenedWiReSpawn. Chyba při opětovném spuštění procesu virtuálního počítače VirtualBox: 5...supR3HardenedWinReSpawn co: 5 VERR_INVALID_NAME Nepodařilo se otevřít relaci pro virtuální počítač...Virtuální počítač ukončen s kódem ukončení 1 (0x1)" Soubor 'VBoxHardening.log' hlásí, že několik souborů .dll [postrádá WinVerifyTrust].
Jak opravit: Chyba při opětovném spuštění procesu VirtualBox VM 5 [chybí WinVerifyTrust]
Důležité: Než přejdete k následujícím krokům, proveďte následující akce a zkontrolujte, zda lze spustit virtuální počítač (po provedení každé z nich):
1. Vypněte ochranu AV v reálném čase nebo odinstalujte antivirový program a poté zkuste spustit virtuální počítač. *
Poznámka: Pokud vlastníte HP Pro nebo Počítač HP Elite , s předinstalovaným softwarem od společnosti HP, pokračujte a odinstalovat následující programy:
- HP Client Security HP Sure Click HP Sure Sense
2. Ujistěte se, že Hyper-V je Zakázáno. Chcete-li tak učinit, přejděte na stránku Ovládací panel > Programy a funkce > Zapnutí nebo vypnutí funkcí systému Windows a Zrušení zaškrtnutí . Hyper-V funkce.
3. Přejděte do "C:\Program Files\Oracle\VirtualBox\drivers\vboxdrv", klikněte pravým tlačítkem myši na položku VBoxDrv.inf a klikněte na Instalace.
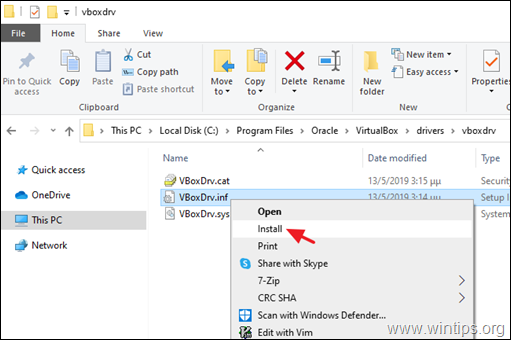
4. Odinstalujte a znovu nainstalujte VirtuaBox podle níže uvedeného postupu:
a. Přejděte na Ovládací panel > Programy a funkce a Odinstalujte stránku VirtualBox
b. Restart vašeho počítače.
c. Stáhnout nejnovější verzi VirtualBoxu.
d. Klikněte pravým tlačítkem myši na stažený soubor a klikněte na možnost Spustit jako správce .
e. Restart vašeho počítače.
f. Zkuste spustit virtuální počítač, a pokud se zobrazí stejná chyba, postupujte podle následujících kroků:
Krok 1. Změňte typ spuštění služby VBoxDrv (VBoxDrv.inf) na hodnotu 2 (Automatické načítání)*.
* Poznámka: Nápad změnit hodnotu 'Start' služby VBoxDrv na hodnotu 2 , přišel po přečtení Hardening Fix (workaround) For Error After Install and Restart na fóru VirtualBoxu, kde je doporučeno změnit hodnotu 'Start' na 3. Tato změna však nefungovala a situace se zhoršila.
1. Otevřít Editor registru.
2. Přejděte na tento klíč v levém podokně:
- HKEY_LOCAL_MACHINE\SYSTEM\CurrentControlSet\Services\VBoxDrv.
3. V pravém podokně dvakrát klikněte na Start Hodnota REG_DWORD.
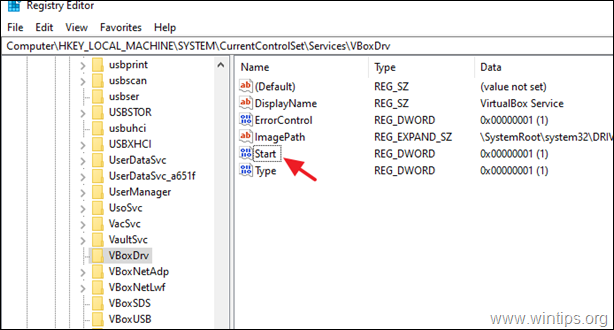
4. Změňte údaje Value z 1 na 2 a klikněte na DOBŘE. *
Možné hodnoty pro typ spouštění služby 'VBoxDrv' (uloženo v hodnotě REG_DWORD 'Start').
Hodnota Typ spuštění Vysvětlení
0 Při zavádění je načtena služba Boot Service.
1 Systém: Služba se načte během inicializace KERNEL (při zavádění).
2 Automaticky: Služba je načtena automaticky Správcem řízení služeb.
3 Ruční: Služba se načítá ručně (na vyžádání).
4 Zakázáno: Služba je zakázána.
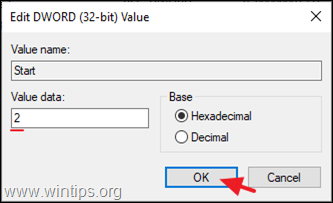
5. Zavřít editoru registru a restartovat PC.
6. Zkuste spustit virtuální počítač. Pokud se virtuální počítač nepodařilo znovu spustit s chybou "Call to WHvSetupPartition failed: ERROR_SUCCESS (Last=0xc000000d/87", pokračujte krokem 2.
Krok 2. Zakázat Hyper-V při zavádění.
V systému Windows 10 PRO nebo Enterprise se HYPER-V spouští ve výchozím nastavení při startu systému, proto jej zakažte.
- Související článek: Oprava chyby VirtualBoxu "Volání WHvSetupPartition selhalo: ERROR_SUCCESS"
1. Otevřít Příkazový řádek jako správce .
2. Zadejte následující příkaz a stiskněte tlačítko Vstupte na :
- bcdedit /set hypervisorlaunchtype off
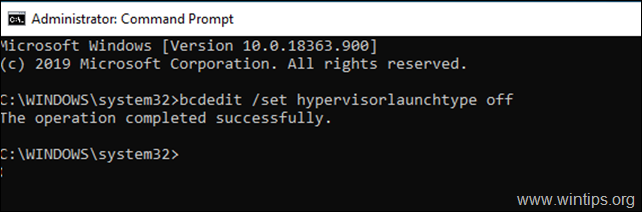
3. Restart vašeho počítače.
4. Po restartu spusťte virtuální počítač.
To je vše! Dejte mi vědět, zda vám tento návod pomohl, a zanechte komentář o svých zkušenostech. Prosím, lajkujte a sdílejte tento návod, abyste pomohli ostatním.

Andy Davis
Blog správce systému o Windows





