Indholdsfortegnelse
Konvertering af billeder til PDF får dit arbejde til at se mere professionelt ud for dine kunder. Det giver dig også den fordel at kunne samle mange forskellige billeder i en enkelt fil (PDF), hvilket er meget nyttigt for de endelige seere i tilfælde, hvor du f.eks. ønsker at oprette og præsentere dit eget katalog med dine produkter eller kreationer for dine kunder.
Denne vejledning vil guide dig gennem de trin, du skal tage for at konvertere en billedfil til PDF.
Sådan konverteres Images-filer til PDF
Hvis du vil konvertere BMP-, JPG-, GIF-, PNG-, TIFF- eller WMF-billedfiler til PDF, skal du gå videre til de næste trin:
Trin 1. Download og installer "PDFill PDF Tools"
1. Download PDFill PDF Tools* herfra ( CNET ):
Bemærk*: Installationspakken indeholder det komplette PDFill-program, herunder en evalueringskopi af PDFill PDF Editor, de GRATIS PDF-værktøjer og den GRATIS PDF- og billedskriver.
 :
:
2. Gem programmet på din computer, eller tryk på " Kør " for at starte installationen med det samme.

3. Tryk " Ja " ved UAC-advarselsmeddelelse.
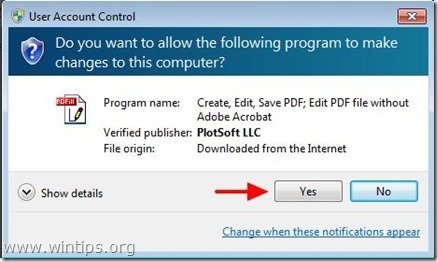
4. Tryk " Næste ” på velkomstskærmen.
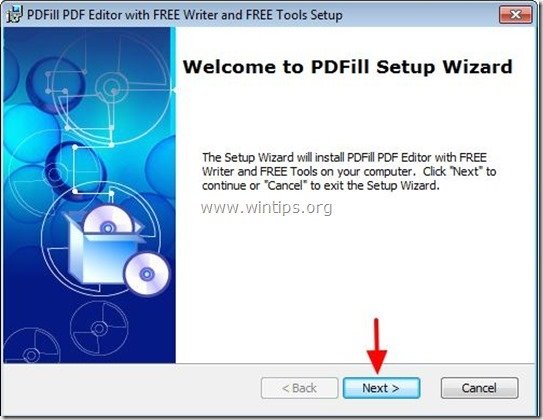
5. Accepter licensaftalen og tryk på " Næste ”
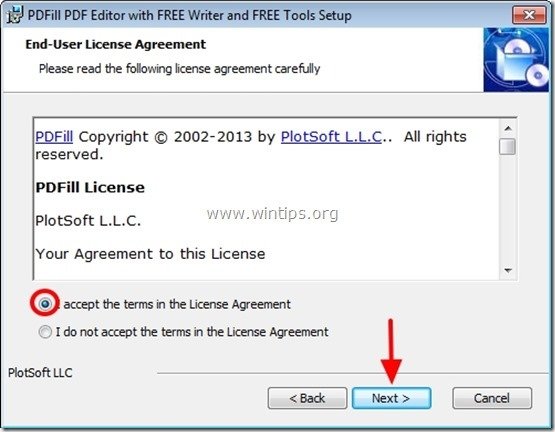
6. Behold standardindstillingerne (eller ændr dem efter dine behov), og tryk på " Næste ”.
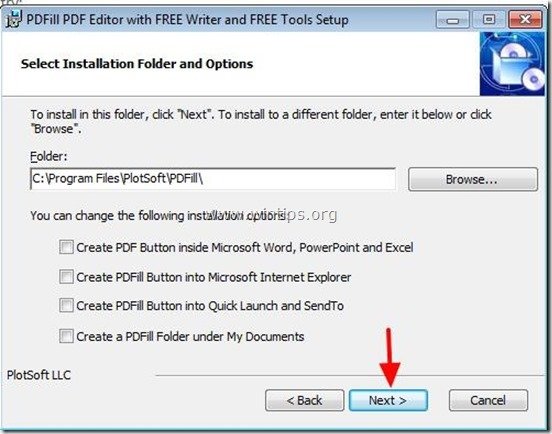
7. Tryk " Installer ' for at starte installationen.
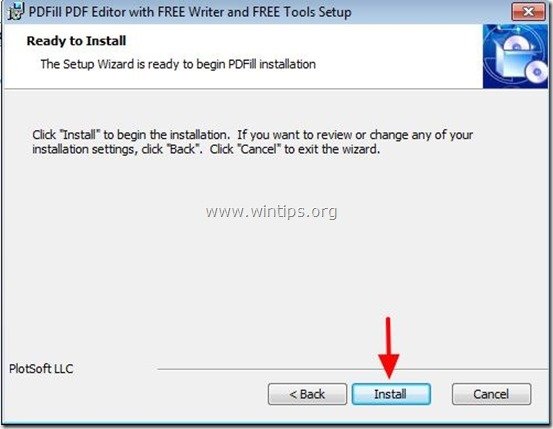
8. Når installationen af PDFill-programmerne er afsluttet, skal du trykke på " Færdig ". *
Bemærk.*: Efter installationen kontrollerer og opdaterer installationsprogrammet Sun Java-maskinen.
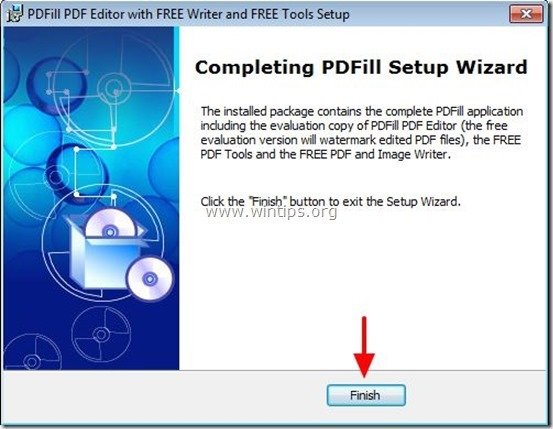
Du kan begynde at arbejde med PDFill PDF Free-værktøjerne ved at:
a. Dobbeltklik på " PDFill PDF-værktøjer (gratis) " på dit skrivebord, eller
fra " Start Menu > Programmer > PDFill > PDFill PDF Tools (Gratis) ”
Når PDFill PDF Free Tools er startet, kan du se alle programmets funktioner. Jeg fandt dette program fantastisk, fordi det giver nogle meget nyttige funktioner, som du kan udføre, hvis du arbejder med PDF-filer.
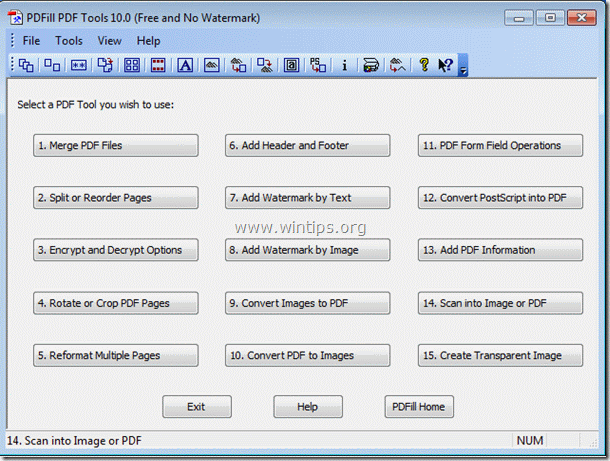
De vigtigste funktioner i PDFill PDF Free-værktøjerne er:
1. Sammenlægning: Flette eller kombinere to eller flere PDF-filer til en enkelt PDF-fil.
2. Opdele, omarrangere eller slette: Opdel, uddrag, omlæg eller slet PDF-sider fra en PDF-fil til en ny fil.
3. Krypter og dekrypter med sikkerhedsindstillinger: Krypter eller dekrypter PDF-dokumenter. Beskyt PDF-filer med adgangskoder, og forhindrer PDF-filer i at blive udskrevet, kopieret, ændret, udfyldt, ekstraheret, underskrevet, sammensat eller flettet.
4. Rotere og beskære: Drej en PDF-side eller beskær en side for at ændre dens layout.
5. Konverter billeder til PDF: Konverter billeder (bmp, jpg, gif, gif, png, tiff og wmf) til en PDF-fil med layoutmuligheder.
6. Konverter PDF til billeder: Gem PDF-sider til billeder (png, jpg, bmp og tiff) med DPI-indstillinger.
7. Tilføj oplysninger: Tilføj oplysninger (titel, forfatter, emne, nøgleord, ophavsmand osv.) til dine PDF-dokumenter.
Trin 2: Konverter dit billede (dine billeder) til PDF-filer.
Sådan bruger du PDFill PDF Free Tools til at konvertere dine billeder til PDF-filer.
1. Til konvertere dit billede(r) til PDF-filer. tryk " 9. Konverter billeder til PDF " -knappen.

2. På det næste skærmbillede skal du vælge en af de to muligheder, der er angivet:
a. Tilføj et billede: Ved at vælge denne indstilling kan du konvertere et enkelt billede eller separate billeder til en enkelt PDF-fil.*
b. Tilføj alle billeder under en mappe: Ved at vælge denne indstilling kan du konvertere alle billeder fra en mappe til en enkelt PDF-fil.*
Tip*: Efter billedkonverteringen kan du altid opdele den endelige PDF-fil i separate PDF-filer (sider) ved hjælp af " 2. Opdele, omarrangere eller slette" funktion af " PDFill Gratis værktøjer " program.
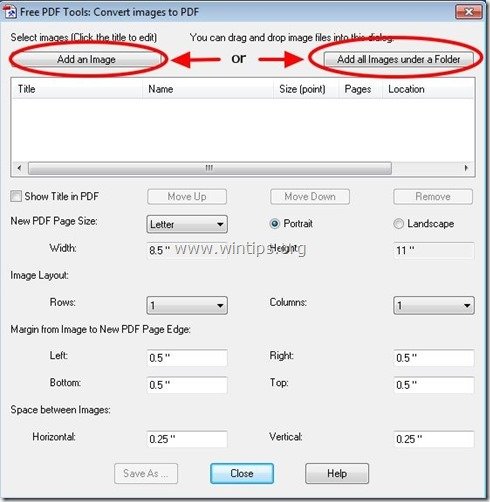
3. Lad os f.eks. konvertere 2 separate billeder til PDF. Tryk på " Tilføj et billede ”:
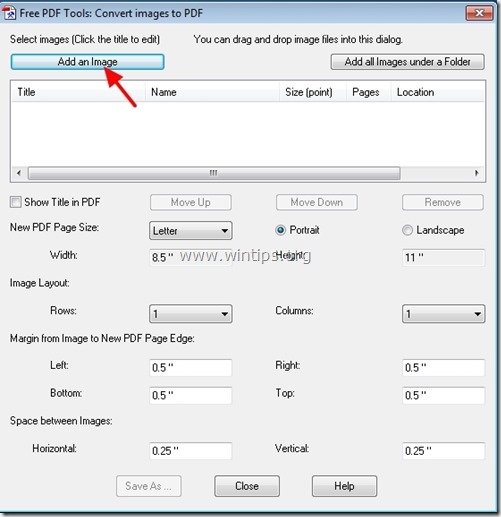
4. Vælg det/de billede(r), som du vil have konverteret til en PDF-fil og vælg " Åbn ”
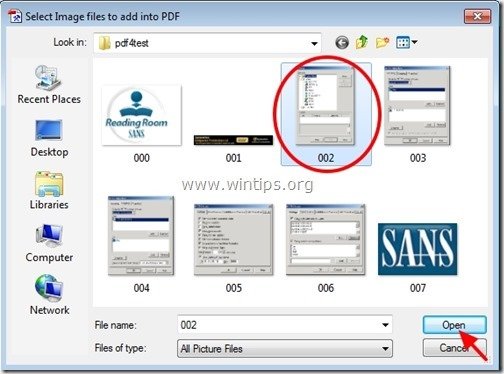
5. Gentag den foregående handling, hvis du vil konvertere flere billeder til PDF.*
Tip*: Hold Ctrl nøgle presset hvis du vil vælge mere end ét billede på samme tid.
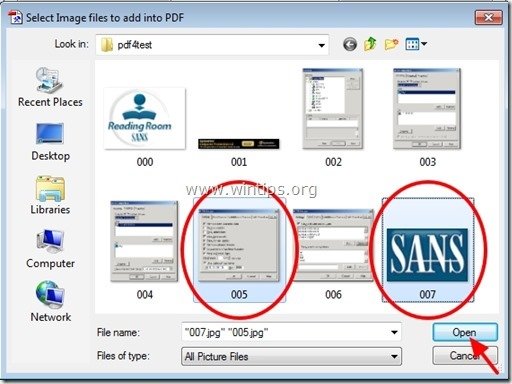
6. Angiv derefter den ønskede rækkefølge af sider ved at vælge en side og derefter trykke på " Flyt dig op " eller " Flyt ned " -knappen.
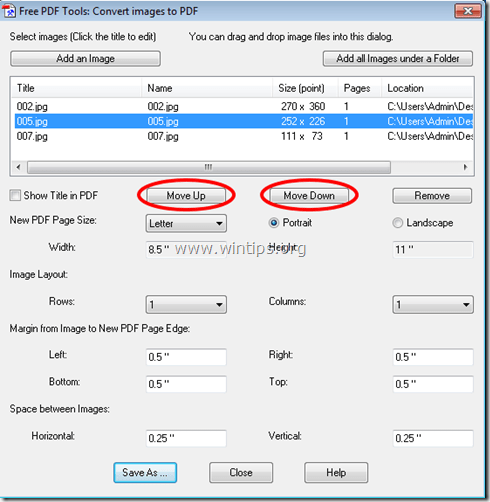
7. Næste angive PDF-sidestørrelse (f.eks. A4) og P aldersorientering (f.eks. portræt).
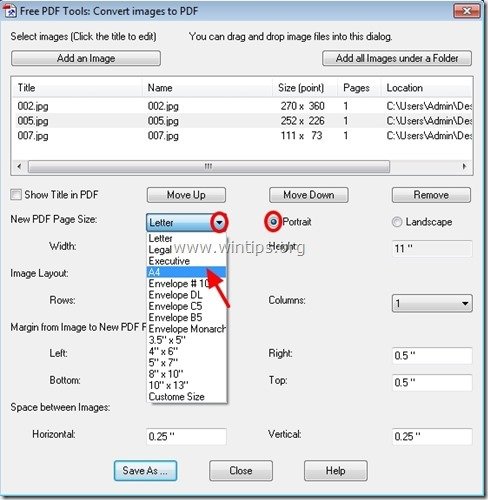
Du kan eventuelt angive billedlayoutet (antal rækker eller kolonner), sidemargenerne og mellemrummet mellem billederne. 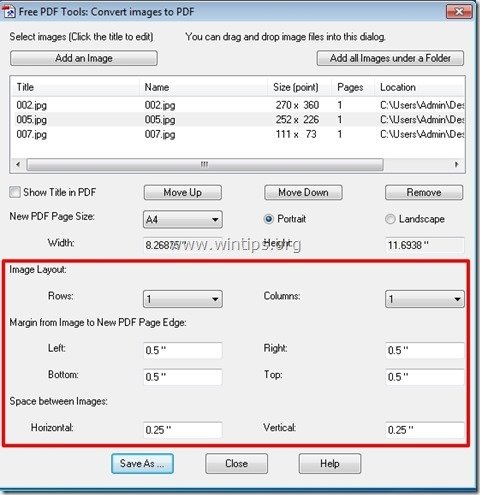
8. Når du er færdig med dine indstillinger, skal du trykke på "Gem som"-knappen for at fortsætte.
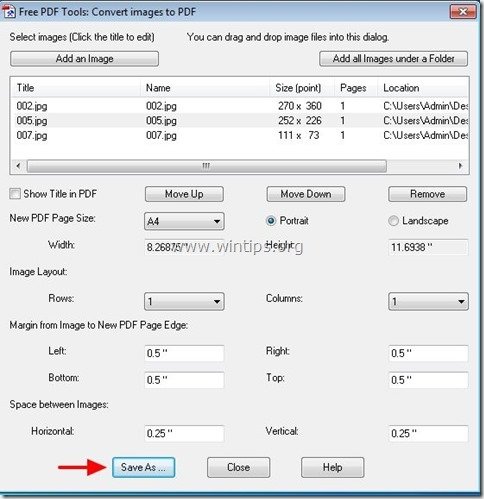
9. Nu skriv navnet for PDF-filen, og tryk derefter på " Gem ”
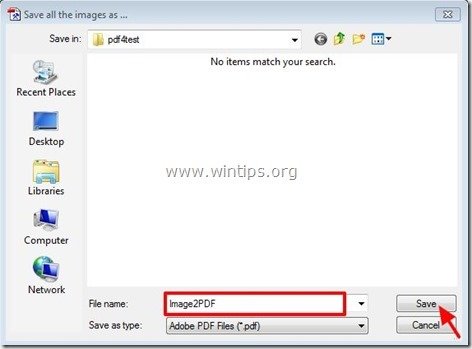
10. Vent, indtil konverteringen er afsluttet (programmet blinker), og tryk på " Luk " for at afslutte programmet eller gentag de sidste trin for at fortsætte med Image to PDF-konvertering.

Det er det hele.
Læs denne artikel for at finde ud af: Sådan konverteres PDF-fil(er) til Image(s).

Andy Davis
En systemadministrators blog om Windows





