Satura rādītājs
Konvertējot attēlus PDF formātā, jūsu darbs jūsu klientiem izskatās profesionālāk. Tas arī dod jums priekšrocību ievietot daudzus dažādus attēlus vienā failā (PDF), kas ir ļoti noderīgi galapatērētājiem, piemēram, ja vēlaties izveidot un iepazīstināt klientus ar saviem produktiem vai darbiem.
Šajā pamācībā jūs iepazīstināsim ar darbībām, kas jāveic, lai konvertētu attēlu failu PDF formātā.
Kā konvertēt attēlu failus uz PDF
Ja vēlaties konvertēt BMP, JPG, GIF, PNG, TIFF vai WMF attēla(-u) failus uz PDF, pārejiet uz nākamajām darbībām:
Solis 1. Lejupielādējiet un instalējiet "PDFill PDF Tools"
1. Lejupielādēt PDFill PDF rīkus* no šejienes ( CNET ):
Paziņojums*: Uzstādīšanas komplektā ir iekļauta pilnīga PDFill lietojumprogramma, tostarp PDFill PDF redaktora pārbaudes kopija, BEZMAKSAS PDF rīki un BEZMAKSAS PDF un attēlu rakstītājs.
 :
:
2. Saglabāt programmu datorā vai nospiediet " Palaist ", lai nekavējoties sāktu instalēšanu.

3. Prese " Jā " pie UAC brīdinājuma ziņojuma.
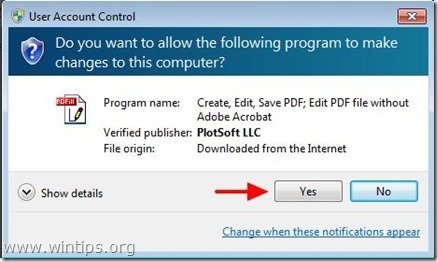
4. Prese " Nākamais ” sagaidīšanas ekrānā.
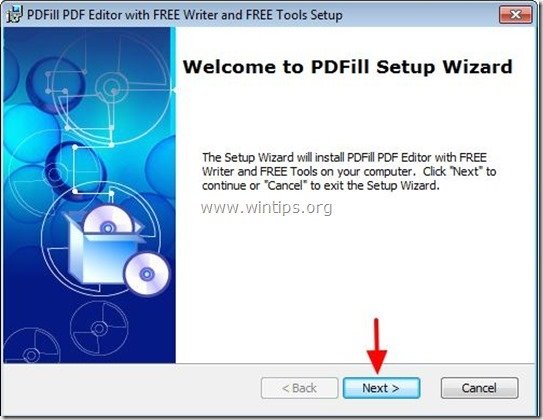
5. Pieņemt licences līgumu un nospiediet " Nākamais ”
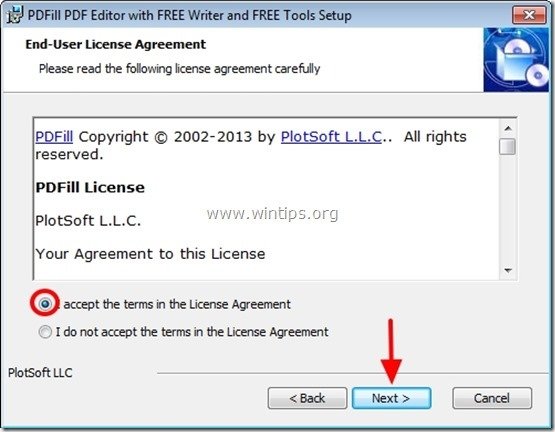
6. Atstājiet noklusējuma iestatījumu opcijas (vai mainiet tās atbilstoši savām vajadzībām) un nospiediet " Nākamais ”.
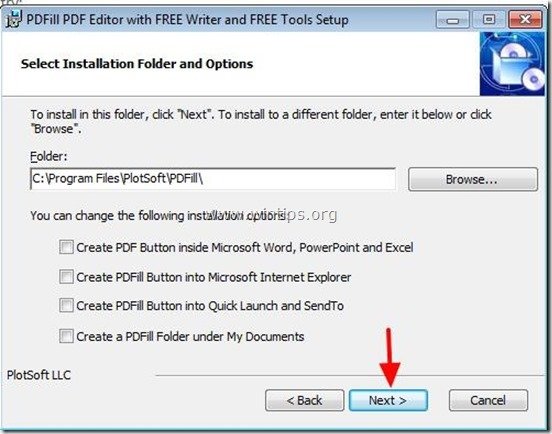
7. Prese " Uzstādīt ', lai sāktu instalēšanu.
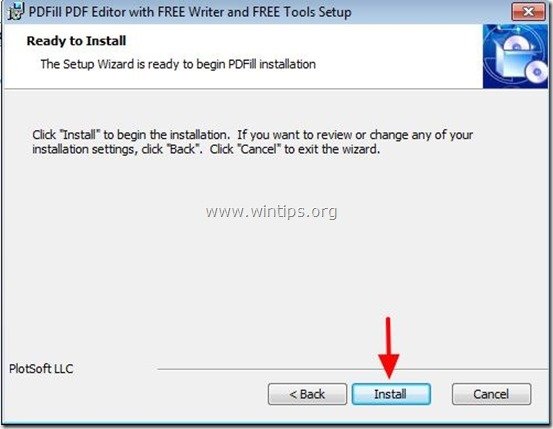
8. Kad PDFill lietojumprogrammu instalēšana ir pabeigta, nospiediet " Apdare ". *
Paziņojums.*: Pēc instalēšanas instalētājs pārbauda un atjaunina Sun Java mašīnu.
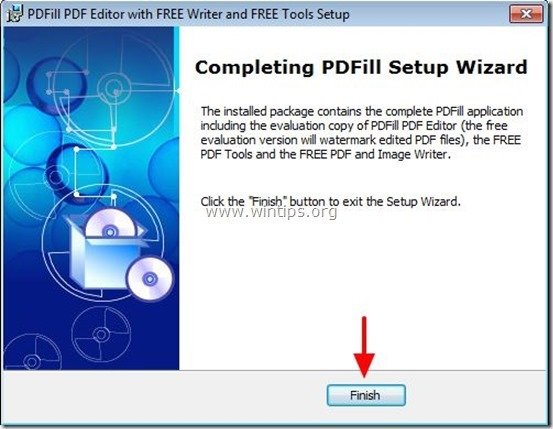
Jūs varat sākt strādāt ar PDFill PDF bezmaksas rīkiem, izmantojot:
a. Divreiz noklikšķinot par " PDFill PDF rīki (bezmaksas) " ikona darbvirsmā vai
no " Sākuma izvēlne > Programmas > PDFill > PDFill PDF rīki (bezmaksas) ”
Kad PDFill PDF bezmaksas rīki tiek palaisti, jūs varat apskatīt visas programmas funkcijas. Es atradu šo programmu pārsteidzošu, jo tā nodrošina dažas ļoti noderīgas funkcijas, ko veikt, ja jūs strādājat ar PDF failiem.
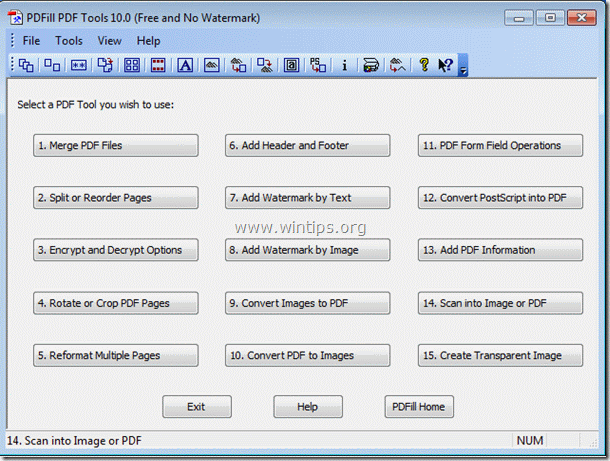
PDFill PDF bezmaksas rīku svarīgākās funkcijas ir:
1. Apvienot: Apvienojiet vai kombinējiet divus vai vairākus PDF failus vienā PDF failā.
2. Sadalīt, Pārkārtot vai Dzēst: Sadaliet, ekstrahējiet, pārkārtojiet vai dzēsiet PDF lapas no PDF faila jaunā failā.
3. Šifrēšana un atšifrēšana ar drošības opcijām: Šifrējiet vai atšifrējiet PDF dokumentus. Aizsargājiet PDF failus ar paroli un neļaujiet PDF failus drukāt, kopēt, mainīt, aizpildīt, izvilkt, parakstīt, apkopot vai apvienot.
4. Pagrieziet un apgrieziet: Pagrieziet PDF lapu vai apgrieziet lapu, lai mainītu tās izkārtojumu.
5. Konvertējiet attēlus uz PDF: Konvertējiet attēlus (bmp, jpg, gif, png, tiff un wmf) PDF failā ar izkārtojuma iespējām.
6. Konvertējiet PDF attēlos: Saglabājiet PDF lapas attēlos (png, jpg, bmp un tiff) ar DPI opcijām.
7. Pievienot informāciju: PDF dokumentiem varat pievienot informāciju (nosaukumu, autoru, tematu, atslēgvārdus, autoru u. c.).
2. solis: Konvertējiet attēlu(-us) uz PDF failiem.
Kā izmantot PDFill PDF bezmaksas rīkus, lai konvertētu attēlus uz PDF failiem.
1. Uz konvertēt jūsu attēlu(-us) uz PDF failiem. nospiediet " 9. Konvertējiet attēlus uz PDF " pogu.

2. Nākamajā ekrānā ir jāizvēlas viena no divām dotajām iespējām:
a. Pievienojiet attēlu: Izvēloties šo opciju, jūs varēsiet konvertēt vienu attēlu vai atsevišķus attēlus vienā PDF failā.*.
b. Pievienojiet visus attēlus mapē: Izvēloties šo opciju, jūs varēsiet konvertēt visus mapē esošos attēlus vienā PDF failā.*
Padoms*: Pēc attēla(-u) konvertēšanas vienmēr varat sadalīt galīgo PDF failu atsevišķos PDF failos (lapās), izmantojot " 2. Sadalīt, pārkārtot vai dzēst" funkcija " PDFill Bezmaksas rīki " programma.
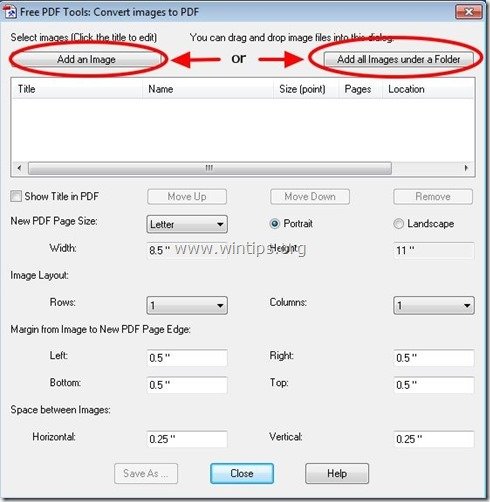
3. Piemēram, ļauj konvertēt 2 atsevišķus attēlus PDF formātā. Nospiediet " Pievienot attēlu ”:
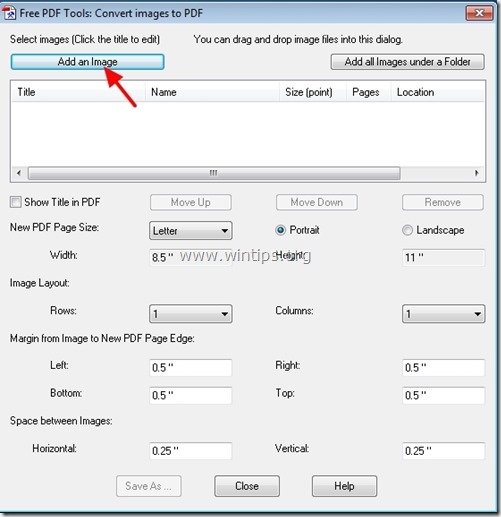
4. Izvēlieties . attēlu(-us), ko vēlaties pārvērst PDF failā. un izvēlieties " Atvērt ”
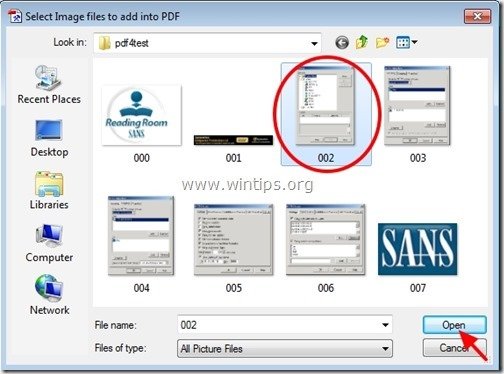
5. Atkārtojiet iepriekšējo darbību, ja vēlaties konvertēt vairāk attēlu PDF formātā.*
Padoms*: Saglabājiet Ctrl atslēga nospiests ja vēlaties vienlaicīgi atlasīt vairākus attēlus.
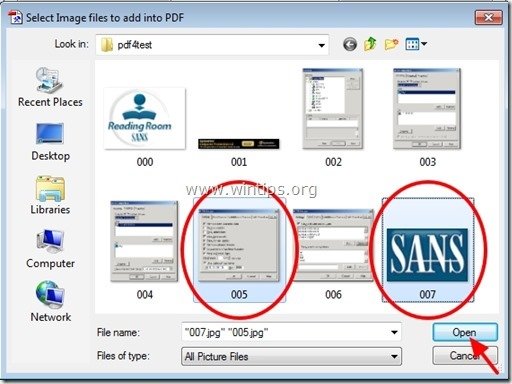
6. Tālāk norādiet vēlamo lapu secību, izvēloties lapu un pēc tam nospiediet " Pārvietot uz augšu " vai " Pārvietot uz leju " pogu.
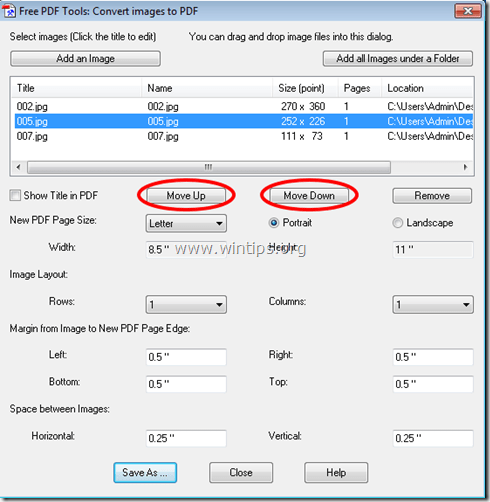
7. Nākamais norādīt PDF Lapas izmērs (piemēram, A4) un P vecuma orientācija (piem., Portrets).
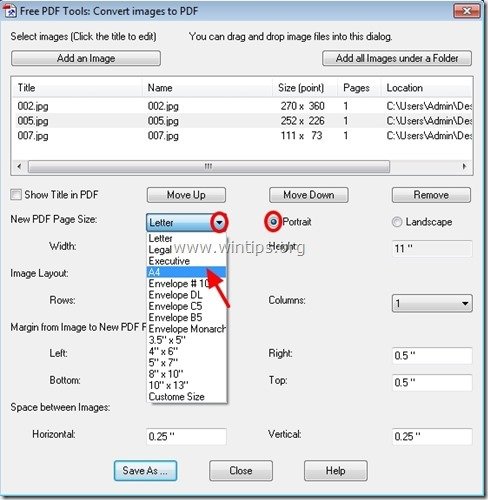
Pēc izvēles varat norādīt Attēlu izkārtojumu (rindu vai kolonnu skaitu), Lapas malas un atstarpi starp Attēliem. 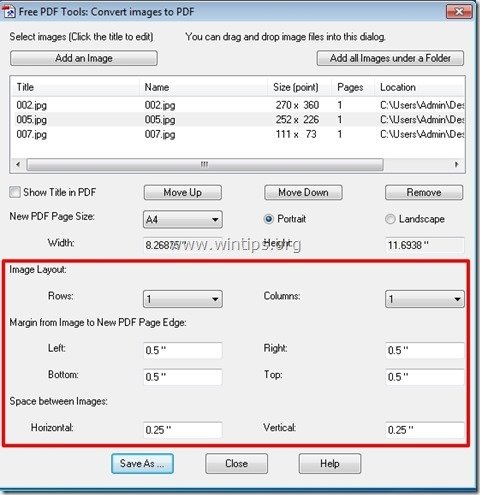
8. Kad esat pabeidzis iestatījumus, nospiediet pogu "Saglabāt kā", lai turpinātu.
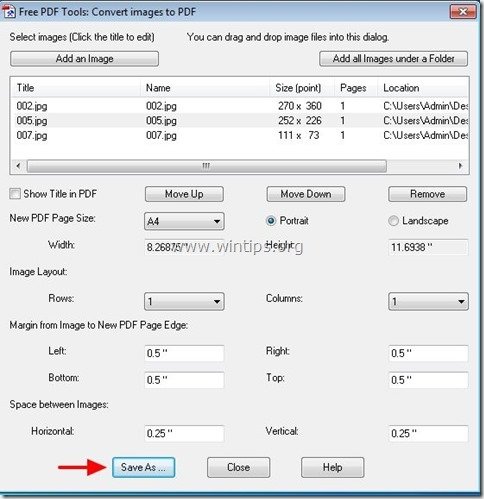
9. Tagad ierakstiet nosaukumu PDF failu un pēc tam nospiediet " Saglabāt ”
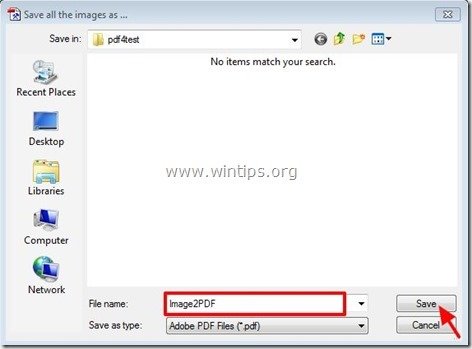
10. Pagaidiet, līdz konvertēšanas process ir pabeigts (programma mirgo), un nospiediet " Aizvērt ", lai pabeigtu programmu vai atkārtojiet pēdējos soļus, lai turpinātu ar Image to PDF konversiju.

Tas ir viss.
Lasiet šo rakstu, lai uzzinātu: Kā konvertēt PDF failu(s) uz attēlu(s).

Endijs Deiviss
Sistēmas administratora emuārs par Windows





