Зміст
Перетворення зображень в PDF робить вашу роботу більш професійною для ваших клієнтів. Це також дає вам перевагу помістити багато різних зображень в один файл (PDF), що дуже корисно для кінцевих глядачів у випадках, наприклад, коли ви хочете створити і представити власний каталог з вашими продуктами або творіннями своїм клієнтам.
Цей посібник допоможе вам виконати кроки, необхідні для перетворення файлу зображення у формат PDF.
Як перетворити файли Images на PDF
Якщо ви хочете перетворити BMP, JPG, GIF, PNG, TIFF або WMF файли зображень в PDF, перейдіть до наступних кроків:
Крок 1. Завантажте та встановіть "PDFill PDF Tools"
1. завантажити інструменти PDFill PDF Tools* звідси ( CNET ):
Зауважте: Інсталяційний пакет містить повну версію програми PDFill, включаючи ознайомлювальну копію редактора PDFill PDF Editor, FREE PDF Tools та FREE PDF and Image Writer.
 :
:
2. Зберегти програму на комп'ютері або натисніть " Біжи ", щоб негайно приступити до монтажу.

3. Натисніть " Так " на попередженні ОАК.
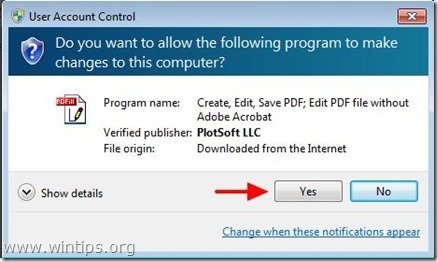
4. Натисніть " Далі ” на екрані привітання.
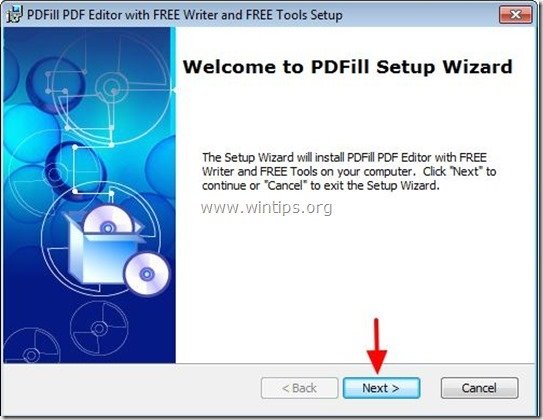
5. прийняти Ліцензійну угоду та натисніть " Далі ”
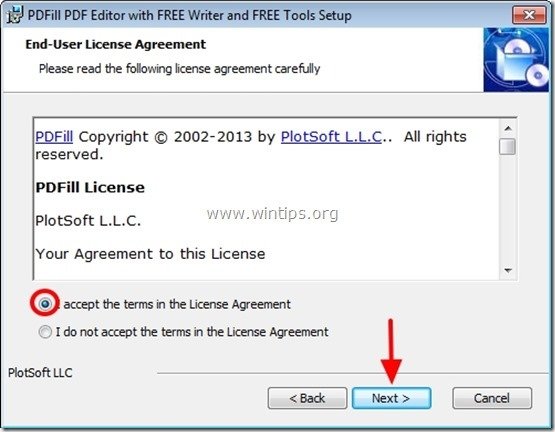
6. Залиште параметри налаштування за замовчуванням (або змініть їх відповідно до своїх потреб) і натисніть " Далі ”.
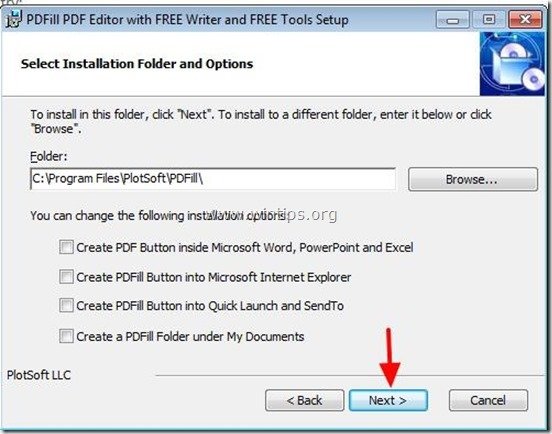
7. Натисніть " Встановити ', щоб почати установку.
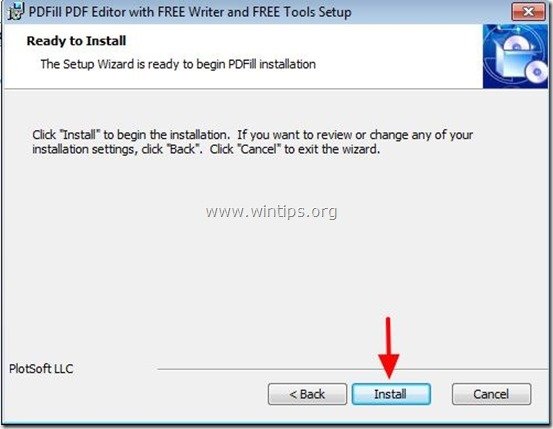
8. Після завершення установки програми PDFill натисніть " Фініш ". *
Зауважте: Після встановлення інсталятор перевіряє та оновлює машину Sun Java.
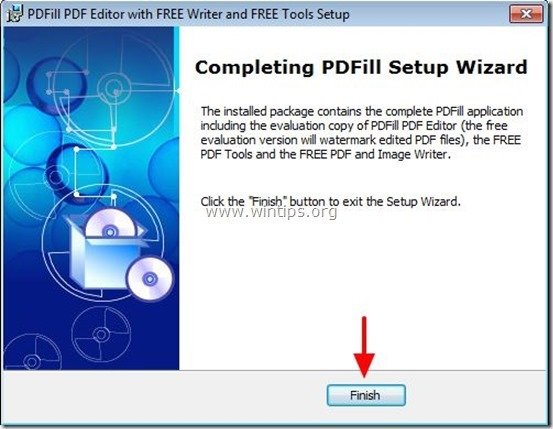
Почати роботу з інструментами PDFill PDF Free можна за допомогою:
a. Подвійний клік на " PDFill PDF Tools (безкоштовно) " на робочому столі, або
від " Меню "Пуск" > Програми > PDFill > PDFill PDF Tools (безкоштовно) ”
Після запуску PDFill PDF Free Tools ви можете переглянути всі функції програми. Я знайшов цю програму дивовижною, оскільки вона надає деякі дуже корисні функції для виконання, якщо ви працюєте з файлами PDF.
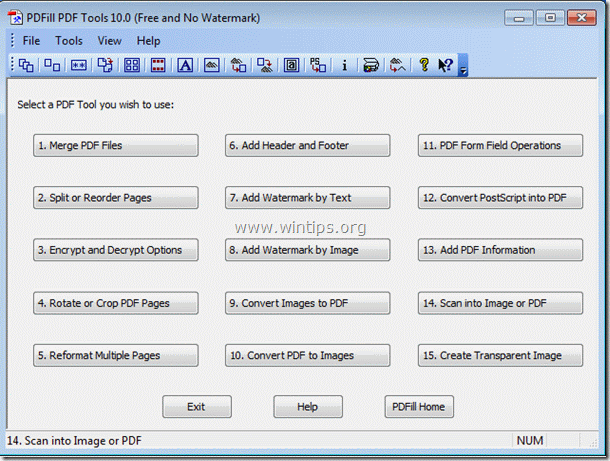
Найважливішими особливостями інструментів PDFill PDF Free є:
1. Злиття: Злиття або об'єднання двох або більше PDF-файлів в один PDF-файл.
2. розділити, впорядкувати або видалити: Розділити, витягти, змінити порядок або видалити PDF-сторінки з PDF-файлу в новий файл.
3. шифрувати та розшифровувати за допомогою опцій безпеки: Шифрування або дешифрування PDF-документів. Захист PDF-файлів паролями та запобігання друку, копіюванню, зміні, заповненню, вилученню, підписанню, збірці або об'єднанню PDF-файлів.
4. обертати і обрізати: Поверніть сторінку PDF або обріжте сторінку, щоб змінити її макет.
5. конвертувати зображення в PDF: Конвертація зображень (bmp, jpg, gif, png, tiff, wmf) в PDF-файл з можливістю макетування.
6. конвертувати PDF в зображення: Зберігайте PDF-сторінки в зображення (png, jpg, bmp і tiff) з параметрами DPI.
7. додати інформацію: Додавайте інформацію (назва, автор, тема, ключові слова, творець тощо) до ваших PDF-документів.
Крок 2: Перетворіть ваші зображення у файли PDF.
Як використовувати PDFill PDF Free Tools для перетворення ваших зображень у файли PDF.
1. До конвертувати ваші зображення в PDF-файли. натисніть " 9 Конвертувати зображення в PDF "Кнопка".

2. На наступному екрані необхідно вибрати один з двох запропонованих варіантів:
a. Додайте зображення: Вибравши цю опцію, ви зможете конвертувати одне зображення або окремі зображення в один PDF-файл.*
b. Додайте всі зображення в папку: Вибравши цю опцію, ви зможете перетворити всі зображення з папки в один файл PDF.*
Порада: Після перетворення зображень ви завжди можете розділити кінцевий PDF-файл на окремі PDF-файли (сторінки), використовуючи " 2. розділити, впорядкувати або видалити" особливість " PDFill Безкоштовні інструменти "Програма".
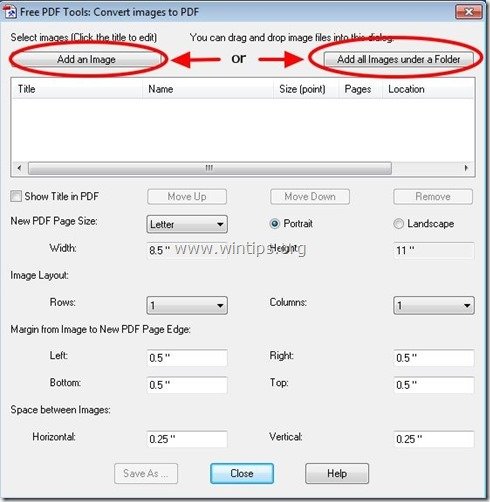
3. Наприклад, давайте перетворимо 2 окремих зображення в PDF. Натисніть " Додати зображення ”:
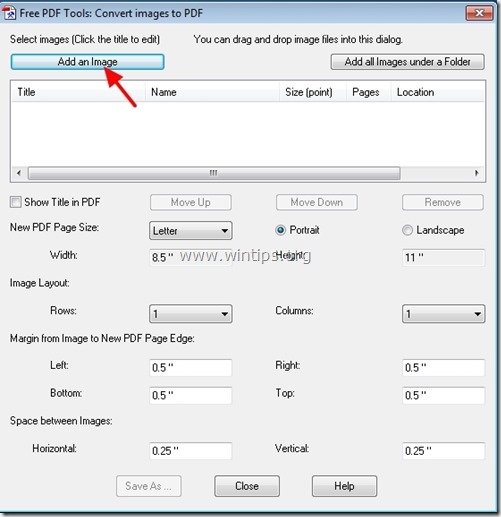
4. оберіть в "Урядовому кур'єрі". зображення, які потрібно конвертувати в PDF-файл і виберіть " Відкрито ”
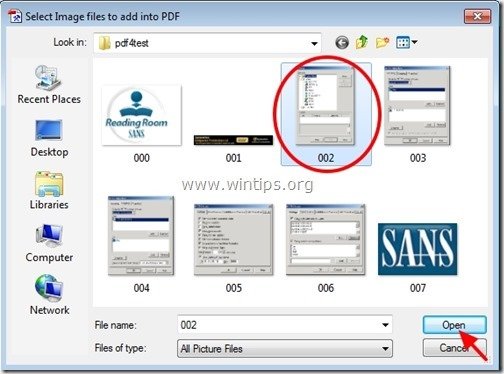
5. Повторіть попередню дію, якщо ви хочете конвертувати більше зображень у формат PDF.*.
Порада: Тримайте Ctrl ключ притиснутий якщо ви хочете вибрати декілька зображень одночасно.
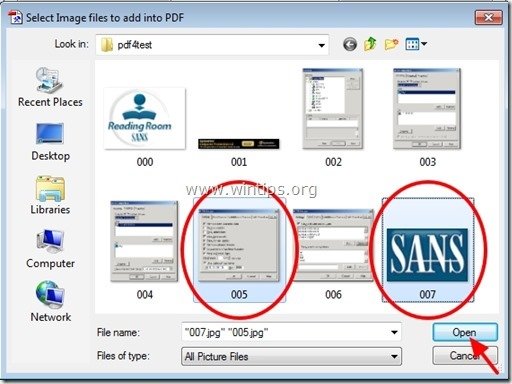
6. Далі вкажіть бажаний порядок сторінок, вибравши сторінку і натиснувши " Рухайся вгору "або" Вниз! "Кнопка".
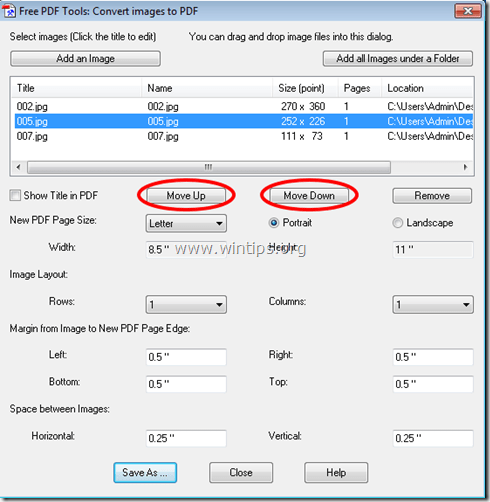
7. Далі вказати розмір сторінки PDF (наприклад, А4) та P вікова орієнтація (наприклад, "Портрет").
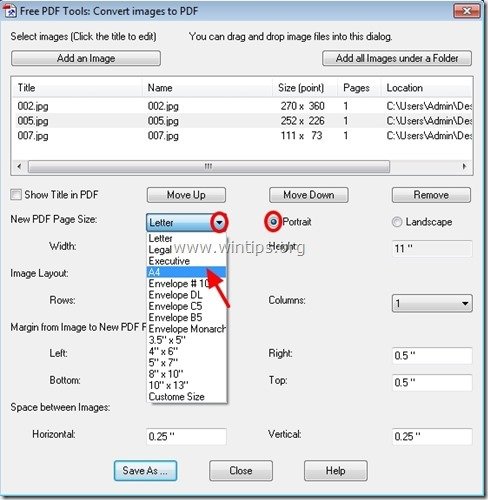
Додатково можна вказати макет зображення (кількість рядків або стовпців), поля сторінки та інтервал між зображеннями. 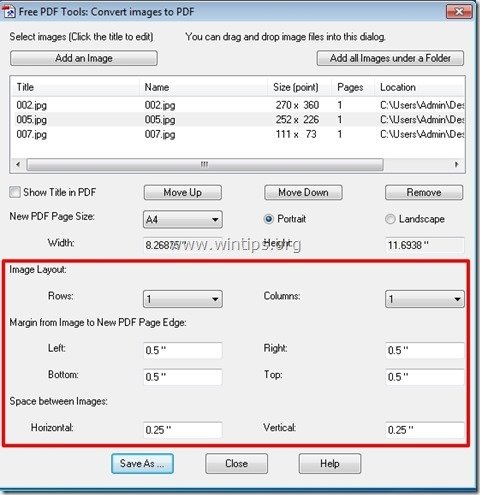
8. Після того, як ви закінчите з налаштуваннями, натисніть кнопку "Зберегти як" для продовження.
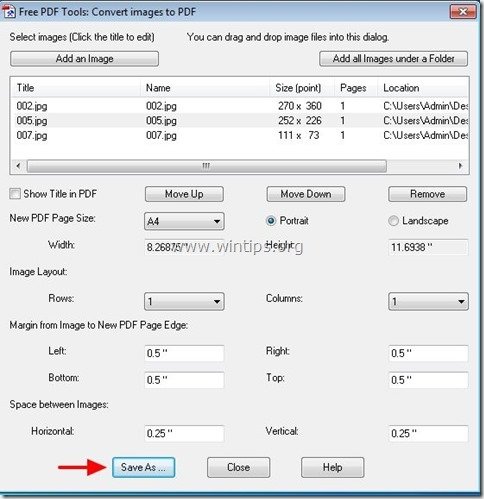
9. Зараз введіть назву для PDF-файлу, а потім натисніть " Зберегти ”
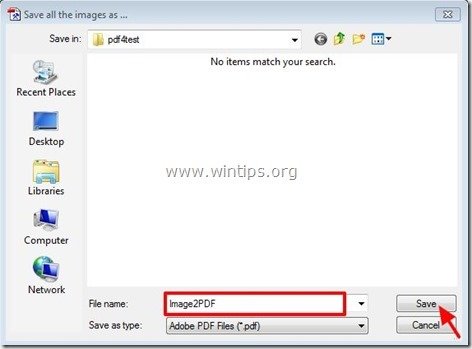
10. Дочекайтеся завершення процесу конвертації (програма почне блимати) і натисніть " Закрити ", щоб завершити програму або повторити останні кроки, щоб продовжити перетворення зображення в PDF.

Це все.
Прочитайте цю статтю, щоб дізнатися: Як перетворити PDF файл(и) на зображення.

Енді Девіс
Блог системного адміністратора про Windows





