İçindekiler
Görüntüleri PDF'ye dönüştürmek, çalışmalarınızın müşterilerinize daha profesyonel görünmesini sağlar. Ayrıca, ürünlerinizi veya kreasyonlarınızı içeren kendi kataloğunuzu oluşturmak ve müşterilerinize tanıtmak istediğiniz durumlarda son izleyiciler için çok yararlı olan tek bir dosyaya (PDF) birçok farklı görüntü koyma avantajı sağlar.
Bu eğitim, bir görüntü dosyasını PDF'ye dönüştürmek için atmanız gereken adımlarda size rehberlik edecektir.
Görüntü dosyalarını PDF'ye dönüştürme
BMP, JPG, GIF, PNG, TIFF veya WMF görüntü dosyalarını PDF'ye dönüştürmek istiyorsanız, sonraki adımlara geçin:
Adım 1. "PDFill PDF Araçlarını" indirin ve yükleyin
1. PDFill PDF Araçlarını indirin* buradan ( CNET ):
Uyarı*: Kurulum paketi, PDFill PDF Editor'ün değerlendirme kopyası, ÜCRETSİZ PDF Araçları ve ÜCRETSİZ PDF ve Görüntü Yazıcısı dahil olmak üzere eksiksiz PDFill uygulamasını içerir.
 :
:
2. Kaydet bilgisayarınızdaki programı seçin veya " Koşmak " düğmesine basarak kurulumu hemen başlatın.

3. Basın " Evet " UAC uyarı mesajında.
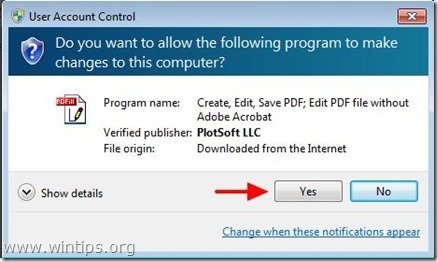
4. Basın " Sonraki ” karşılama ekranında.
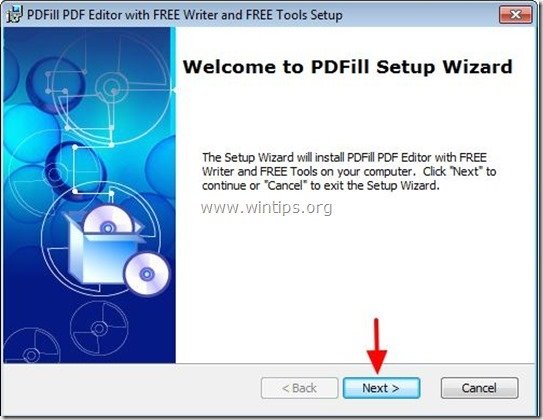
5. Kabul et Lisans Sözleşmesi ve " Sonraki ”
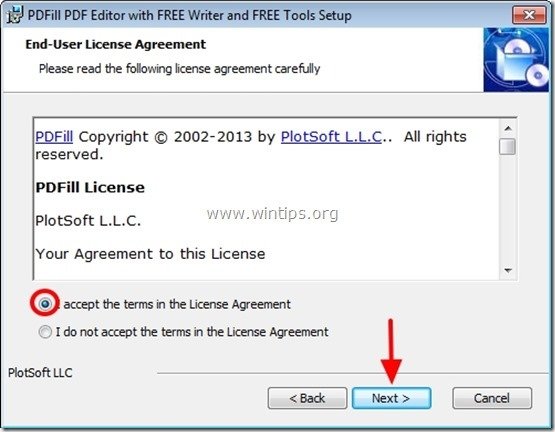
6. Varsayılan kurulum seçeneklerini bırakın (veya ihtiyaçlarınıza göre değiştirin) ve " Sonraki ”.
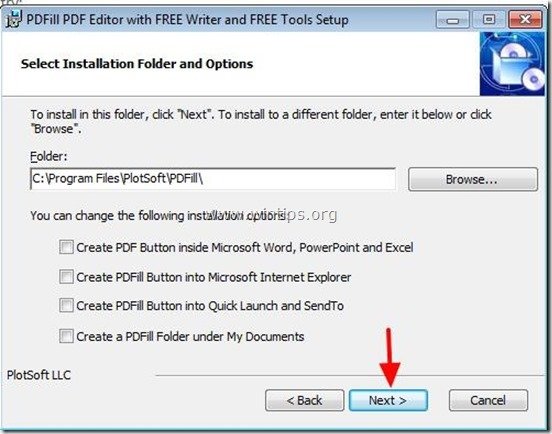
7. Basın " Kurulum ' düğmesine basarak kurulumu başlatın.
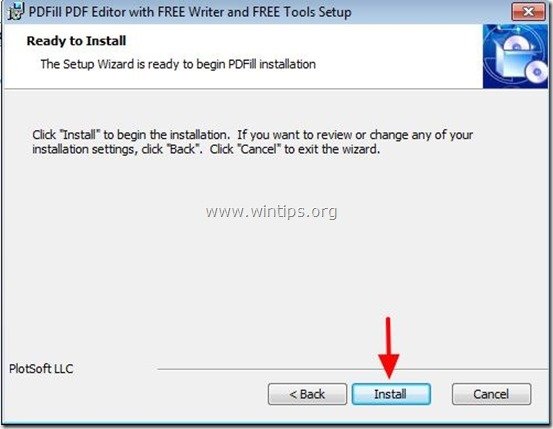
8. PDFill uygulamalarının kurulumu tamamlandığında " Bitirmek ". *
Uyarı. *: Kurulumdan sonra, yükleyici Sun Java makinesini kontrol eder ve günceller.
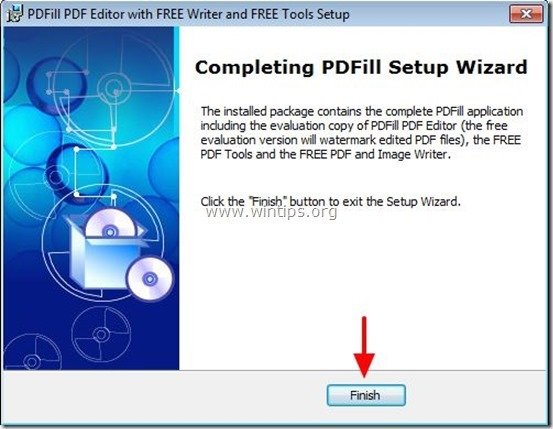
PDFill PDF Free araçları ile çalışmaya şu şekilde başlayabilirsiniz:
a. Çift tıklama " PDFill PDF Araçları (Ücretsiz) " simgesini masaüstünüzde veya
" Başlat Menüsü > Programlar > PDFill > PDFill PDF Araçları (Ücretsiz) ”
PDFill PDF Free Tools başlatıldığında tüm program özelliklerini görüntüleyebilirsiniz. Bu programı harika buldum çünkü PDF dosyalarıyla çalışıyorsanız gerçekleştirmeniz gereken bazı çok yararlı işlevler sunuyor.
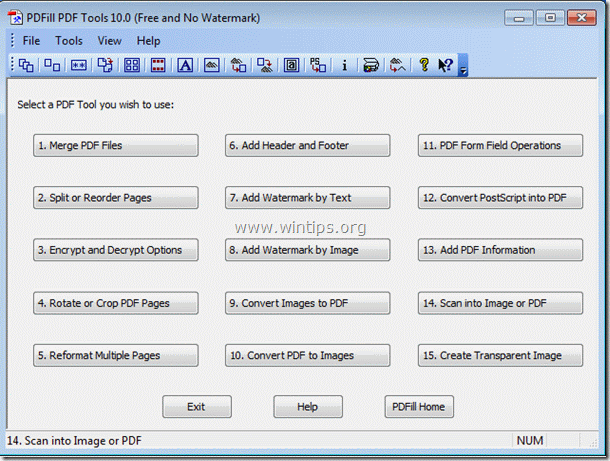
PDFill PDF Free araçlarının en önemli özellikleri şunlardır:
1. Birleştir: İki veya daha fazla PDF dosyasını tek bir PDF dosyasında birleştirin veya bir araya getirin.
2. Böl, Yeniden Sırala veya Sil: PDF sayfalarını bir PDF dosyasından yeni bir dosyaya bölün, çıkarın, yeniden sıralayın veya silin.
3. Güvenlik Seçenekleri ile Şifreleme ve Şifre Çözme: PDF belgelerini şifreleyin veya şifrelerini çözün. PDF dosyalarını parolalarla koruyun ve PDF dosyalarının yazdırılmasını, kopyalanmasını, değiştirilmesini, doldurulmasını, çıkarılmasını, imzalanmasını, birleştirilmesini veya birleştirilmesini önleyin.
4. Döndürün ve Kırpın: PDF sayfasını döndürün veya düzenini değiştirmek için sayfayı kırpın.
5. Görüntüleri PDF'ye Dönüştürün: Görüntüleri (bmp, jpg, gif, png, tiff ve wmf) düzen seçenekleriyle bir PDF dosyasına dönüştürün.
6. PDF'yi görüntülere dönüştürün: PDF sayfalarını DPI seçenekleriyle görüntülere (png, jpg, bmp ve tiff) kaydedin.
7. Bilgi Ekleyin: PDF belgelerinize bilgi (başlık, yazar, konu, anahtar kelimeler, oluşturucu vb.) ekleyin.
Adım 2: Resimlerinizi PDF dosyalarına dönüştürün.
Resimlerinizi PDF dosyalarına dönüştürmek için PDFill PDF Free Tools nasıl kullanılır?
1. için Resimlerinizi PDF dosyalarına dönüştürün. basın " 9. Görüntüleri PDF'ye Dönüştürün " düğmesine basın.

2. Bir sonraki ekranda verilen iki seçenekten birini seçmelisiniz:
a. Bir resim ekleyin: Bu seçeneği seçerek tek bir görüntüyü veya ayrı görüntüleri tek bir PDF dosyasına dönüştürebilirsiniz.*
b. Tüm Görüntüleri bir Klasör altına ekleyin: Bu seçeneği seçerek bir klasörün içindeki tüm görüntüleri tek bir PDF dosyasına dönüştürebilirsiniz.*
İpucu*: Görüntü(ler) dönüştürüldükten sonra, son PDF dosyasını her zaman ayrı PDF dosyalarına (sayfalarına) bölebilirsiniz, bunun için " 2. Böl, Yeniden Sırala veya Sil" özelliği " PDFill Ücretsiz araçlar " programı.
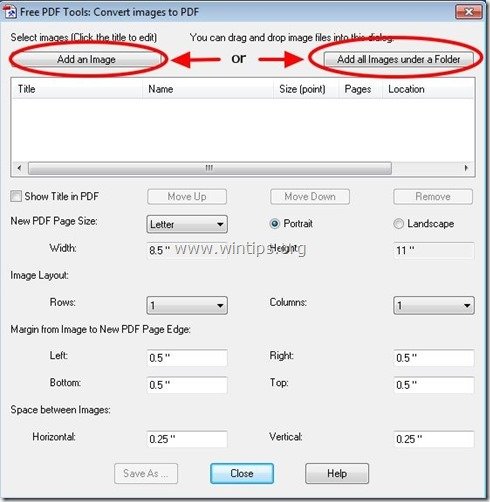
3. Örneğin 2 ayrı görüntüyü PDF'ye dönüştürelim. tuşuna basın " Resim Ekleme ”:
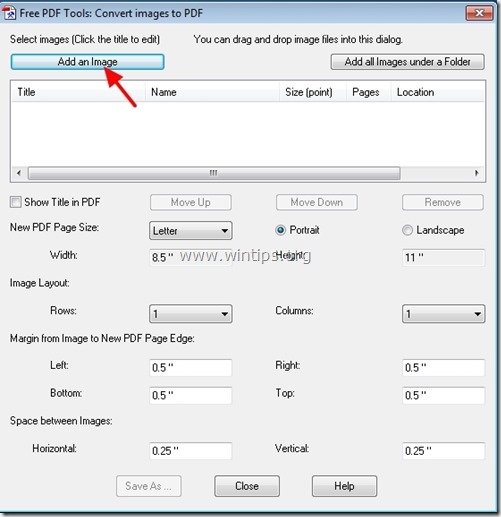
4. Seçiniz ve PDF dosyasına dönüştürülmesini istediğiniz görüntü(ler) ve " Açık ”
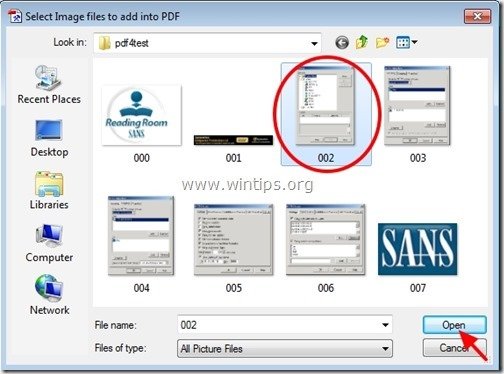
5. Daha fazla görüntüyü PDF'ye dönüştürmek istiyorsanız önceki işlemi tekrarlayın.*
İpucu*: Sakla Ctrl anahtar bastırılmış Aynı anda birden fazla görüntü seçmek istiyorsanız.
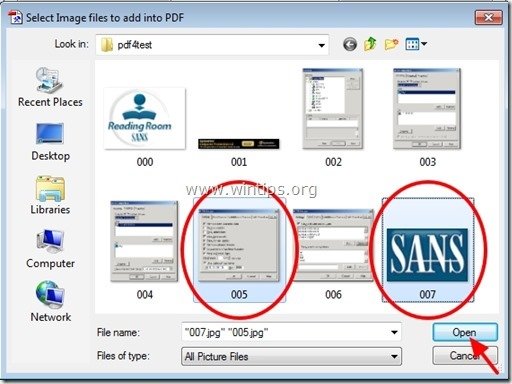
6. Ardından bir sayfa seçerek tercih ettiğiniz sayfa sırasını belirleyin ve ardından " İlerleyin " veya " Aşağı Hareket Et " düğmesine basın.
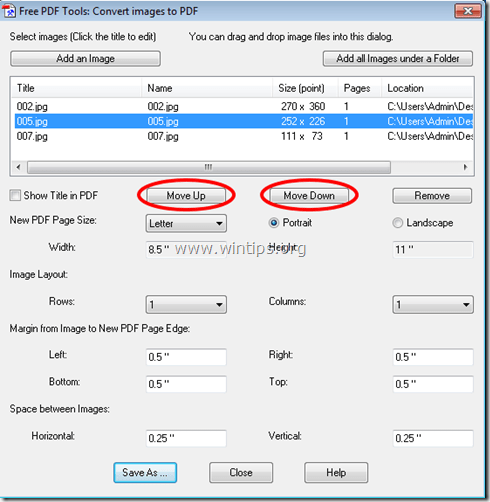
7. Sonraki PDF Sayfa boyutunu belirtme (örn. A4) ve P yaş yönelimi (örn. Portre).
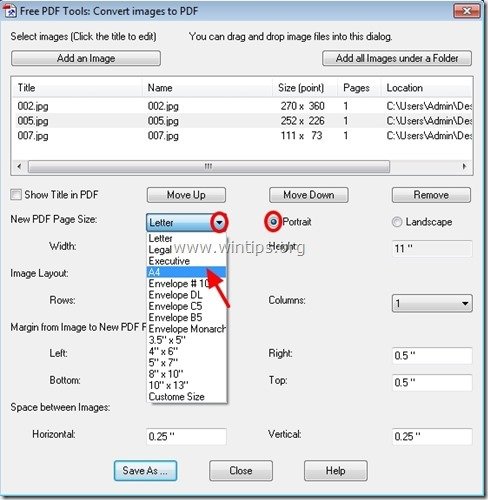
İsteğe bağlı olarak Görüntü düzenini (Satır veya sütun sayısı) Sayfa kenar boşluklarını ve Görüntüler arasındaki Boşluğu belirleyebilirsiniz. 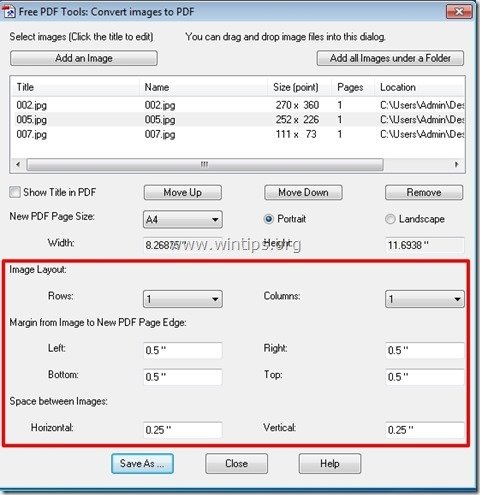
8. Tercihlerinizi tamamladığınızda devam etmek için "Farklı Kaydet" düğmesine basın.
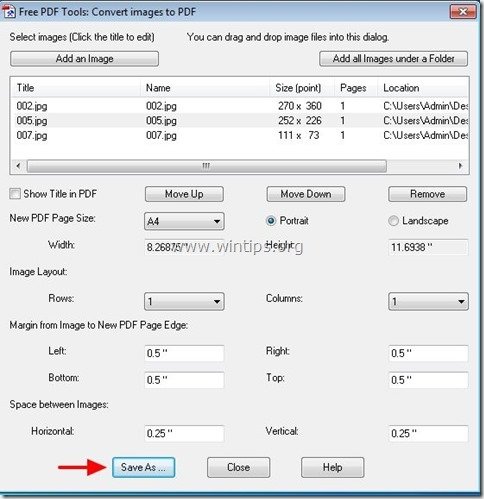
9. Şimdi adı yazın PDF dosyası için ve ardından " Kaydet ”
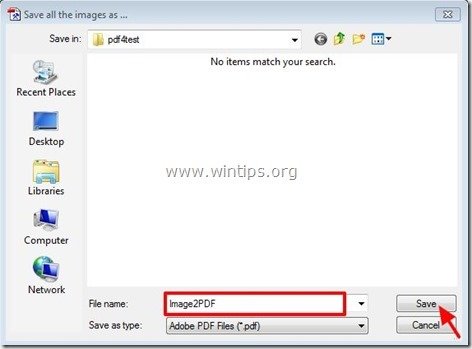
10. Dönüştürme işlemi tamamlanana kadar bekleyin (program yanıp söner) ve " Kapat " düğmesine basarak programı sonlandırın veya Görüntüden PDF'ye dönüştürme işlemine devam etmek için son adımları tekrarlayın.

Bu kadar.
Bulmak için bu makaleyi okuyun: PDF dosya(lar)ını Görüntü(ler)e dönüştürme.

Andy Davis
Windows hakkında bir sistem yöneticisinin günlüğü





