Table of contents
在Windows 7(新安装在客户的笔记本电脑上)中,在Windows更新期间出现了蓝屏死亡(BSOD)错误。 该错误似乎是由""引起的。 Igdpmd64.sys "的文件。
在互联网上进行了一些研究后,我终于发现," Igdpmd64.sys "(64位操作系统)或" Igdpmd32.sys "(32位操作系统)错误通常是基于Windows 7操作系统(SP1)的计算机在自动Windows更新程序中安装Windows KB2670838更新后引起的。
编写本教程是为了帮助用户解决""。 Igdpmd64.sys "或" igdpmd32.sys 在基于Windows 7 SP1的计算机上出现 "错误信息"。
以下错误信息出现在HP Pavilion DV7(Windows 7 SP1 64Bit)笔记本电脑上。
{该问题似乎是由以下文件引起的:igdpmd64.sys
在非分页区域发生的故障
如果这是你第一次看到这个停止错误屏幕,请重新启动你的电脑。 如果这个屏幕再次出现,请按照以下步骤操作。
检查以确保任何新的硬件或软件被正确安装。
如果这是新的安装,请向你的硬件或软件制造商询问你可能需要的任何Windows更新。
如果问题仍然存在,请禁用或删除任何新安装的硬件或软件。 禁用BIOS内存选项,如缓存或阴影。 如果你需要使用安全模式来删除或禁用组件,请重新启动计算机,按F8选择高级启动选项,然后选择安全模式。
技术信息。
*** STOP: 0x00000050 (.......................................)
*** igdpmd64.sys - 地址0xfff8800...基数在0xfff8800...DateStamp 0x4d41... }。

如何解决" Igdpmd64.sys "或" igdpmd32.sys "BSOD 错误。
方法1:卸载Windows更新KB2670838
1. 要做到这一点,请到。 开始 > 控制面板 .
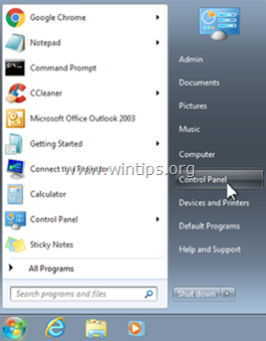
2. 双击打开" 程序和功能 ” .
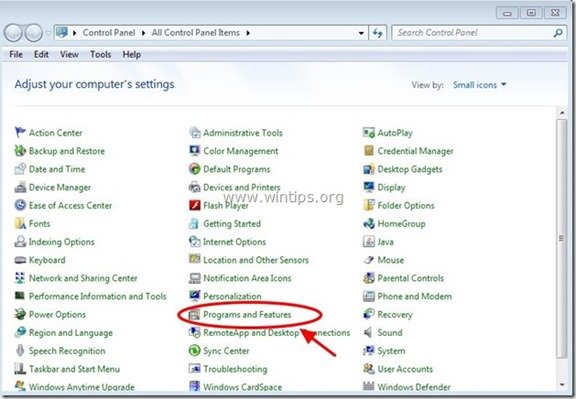
3. 在 程序和功能 窗口,选择" 查看已安装的更新 "的链接,从让步窗格。
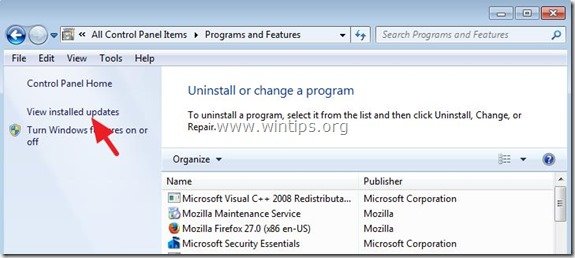
4. 在搜索框中(右上方),输入" kb2670838 ”.
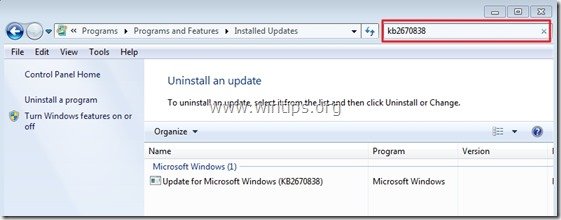
5. 现在选择" 微软视窗的更新(KB2670838) ” 并点击" 卸载 ”.
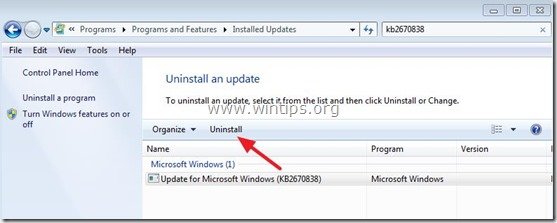
6. 检查是否 Igdpmd64.sys 问题就解决了。
方法2:安装Windows更新KB2834140
1. 浏览微软的支持网站,根据你的Windows操作系统版本下载并安装适当的Windows Update KB2834140软件包。
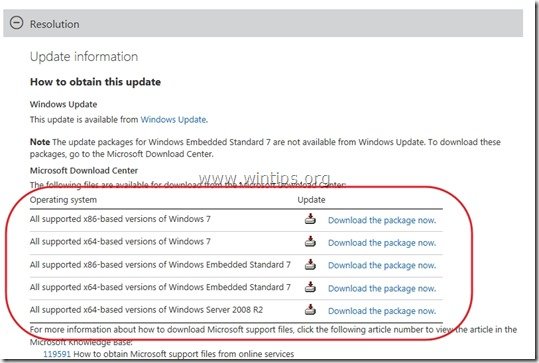
2. 按照安装说明,检查是否 Igdpmd64.sys 问题就解决了。
方法3:只适用于AMD显卡:为你的显卡安装最新的驱动程序。
第1步:找到安装在你电脑上的显示卡的型号。
要做到这一点。
1. 转到 开始 > 控制面板 并打开" 系统 ”.
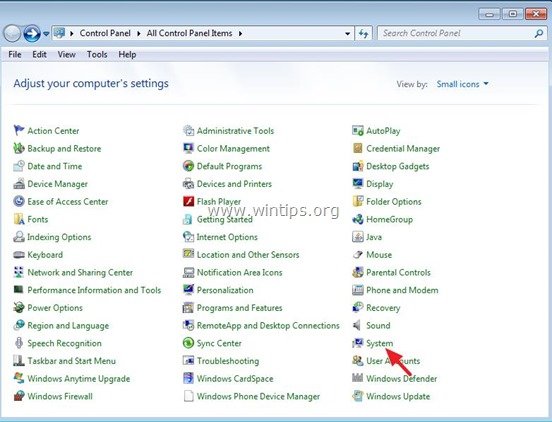
2. 从左边的窗格中点击" 设备管理器 "经理链接。
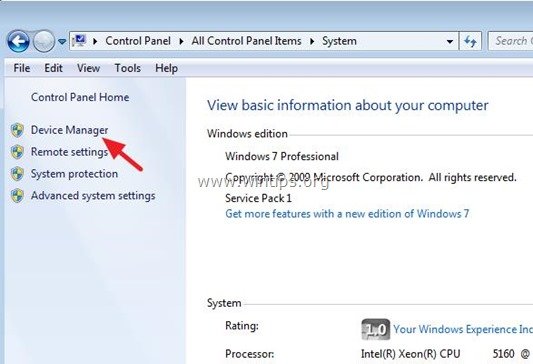 .
.
3. 扩大""。 显示适配器 "类别,并记下VGA适配器的型号。

4. 关闭 "设备管理器",继续进行下一步。
第2步:下载并安装最新的AMD图形(VGA)卡的驱动程序。
1. 导航到AMD的支持网站。
2. 完成识别你的产品所需的所有步骤:如
- 步骤1。 笔记本图形 第2步。 Radeon HD系列 第3步。 Radeon HD 6xxxM系列 第4步。 Windows 7 64位
3. 按" 显示结果 选择部分下的""按钮。

4. 将Catalyst驱动程序包下载到你的计算机上。
建议。 在下载和运行催化剂驱动程序之前,请下载并运行AMD Mobility Radeon Driver Verification Tool(来自同一页面)FIRST,以验证与通用的AMD Catalyst驱动程序的兼容性。 如果该工具发现兼容性问题,那么你必须从计算机制造商那里下载你的显卡的最新驱动程序。
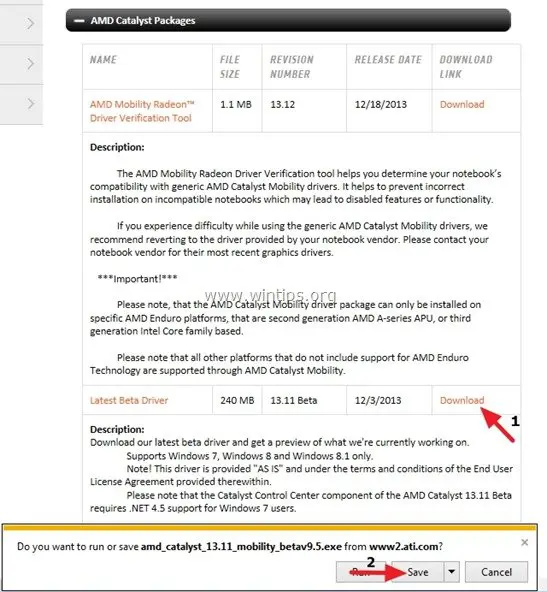
5. 下载完成后,运行AMD CATALYST安装包,按照安装步骤完成安装。
6. 重新启动你的电脑,看看是否 Igdpmd64.sys 问题就解决了。

Andy Davis
A system administrator s blog about Windows





