Inhaltsverzeichnis
Eine der häufigsten und wichtigsten Aufgaben nach Abschluss der Installation des vSphere Hypervisors ESXi ist die Erstellung der für Ihre virtuelle Umgebung benötigten virtuellen Maschinen. Um diese Aufgabe zu bewältigen, müssen Sie den Assistenten "Neue virtuelle Maschine" verwenden, entweder vom ESXi-Hypervisor-Host-Client oder vom vCenter Server für Windows aus.
Beide Möglichkeiten bieten fast die gleichen Optionen für die Erstellung einer virtuellen Maschine, aber der vCenter Server für Windows verfügt über einige zusätzliche Funktionen, die Ihnen Zeit sparen und den Bereitstellungsprozess verwaltbar und skalierbar machen können.
Im Folgenden finden Sie die verfügbaren Funktionen für die VM-Bereitstellung in vSphere ESXi und in vCenter Server für Windows.
VMware ESXi-Hypervisor
Der VMware vSphere ESXi-Hypervisor unterstützt die folgenden Bereitstellungsoptionen für virtuelle Maschinen:
- Erstellen Sie eine neue virtuelle Maschine Sie können die Hardware der VMs anpassen. Außerdem müssen Sie nach der Erstellung der virtuellen Maschine ein Gastbetriebssystem installieren. Bereitstellen einer virtuellen Maschine aus einer OVF- oder OVA-Datei Mit dieser Option werden Sie durch den Prozess der Erstellung einer virtuellen Maschine aus einer vorkonfigurierten Appliance geführt.
vCenter Server für Windows
Wenn vCenter Server installiert ist, erhalten Sie mehr Bereitstellungsoptionen, die den Bereitstellungs- und Verwaltungsprozess vereinfachen
- Erstellen Sie eine neue virtuelle Maschine Ähnlich wie mit dem VMware Host Client-Assistenten können Sie die Hardware der virtuellen Maschine anpassen und ein Gastbetriebssystem installieren, nachdem Sie die virtuelle Maschine erstellt haben. Bereitstellen einer virtuellen Maschine aus einer Vorlage Eine Vorlage ist ein goldenes Abbild einer virtuellen Maschine, mit dem Sie auf einfache Weise einsatzbereite virtuelle Maschinen erstellen können. Sie benötigen eine Vorlage in Ihrem Inventar, um diese Option nutzen zu können. Klonen einer virtuellen Maschine - Mit dieser Option können Sie eine Kopie einer vorhandenen virtuellen Maschine erstellen.
In diesem Tutorial lernen Sie, wie Sie eine virtuelle Maschine auf vSphere Hypervisor ESXi 6.7 erstellen.
So erstellen Sie eine neue virtuelle Maschine auf VMWare Hypervisor ESXi 6.7.
Jede virtuelle Maschine verfügt über eigene virtuelle Geräte, die dieselbe Funktionalität wie die physische Hardware bieten. Eine VM erhält Ressourcen wie CPU und Arbeitsspeicher, Storage und Netzwerkkonnektivität von dem ESXi-Host, auf dem sie läuft.
So erstellen Sie eine virtuelle Maschine über den ESXi-Host-Client:
1. mit der rechten Maustaste klicken auf Gastgeber Wählen Sie VM erstellen/registrieren .

2. Wählen Sie auf dem nächsten Bildschirm Erstellen Sie eine neue virtuelle Maschine und klicken Sie Weiter .
Hinweis: Die auf diesem Bildschirm verfügbaren Optionen bieten Ihnen die Möglichkeit,:
- Erstellen Sie eine neue virtuelle Maschine Sie können die Hardware der VMs anpassen. Außerdem müssen Sie nach der Erstellung der virtuellen Maschine ein Gastbetriebssystem installieren. Bereitstellen einer virtuellen Maschine aus einer OVF- oder OVA-Datei Mit dieser Option werden Sie durch den Prozess der Erstellung einer virtuellen Maschine aus einer vorkonfigurierten Appliance geführt. Registrieren Sie eine vorhandene virtuelle Maschine: Diese Option führt Sie durch die Registrierung einer virtuellen Maschine, die bereits auf einem Datenspeicher vorhanden ist.
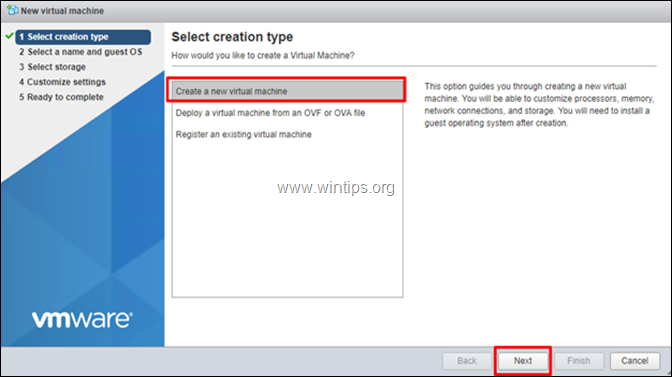
3. Geben Sie auf dem nächsten Bildschirm einen Namen für die neue virtuelle Maschine ein und wählen Sie dann die Gastbetriebssystemfamilie und -version aus.* Klicken Sie anschließend auf Weiter um fortzufahren.
Hinweis: Die Auswahl der richtigen Gastbetriebssystemfamilie und -version ist sehr wichtig, da sie die VMware-Tools bestimmen, die auf dem Gastbetriebssystem installiert werden.
In diesem Beispiel werden wir eine virtuelle Maschine mit Windows Server 2012 erstellen.
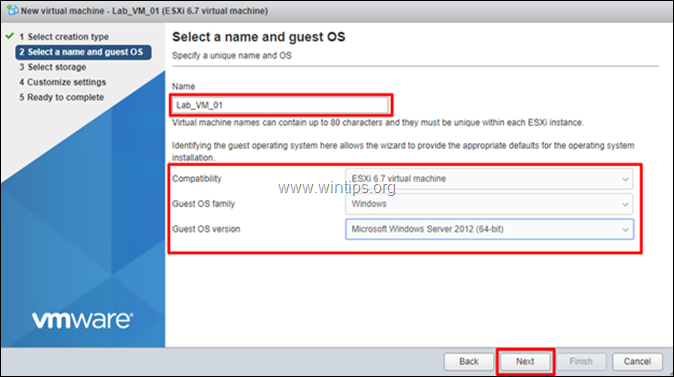
4 Wählen Sie im Bildschirm "Speicher auswählen" den Speicherort für die Dateien der virtuellen Maschine und die virtuelle Festplatte aus und klicken Sie auf Weiter .
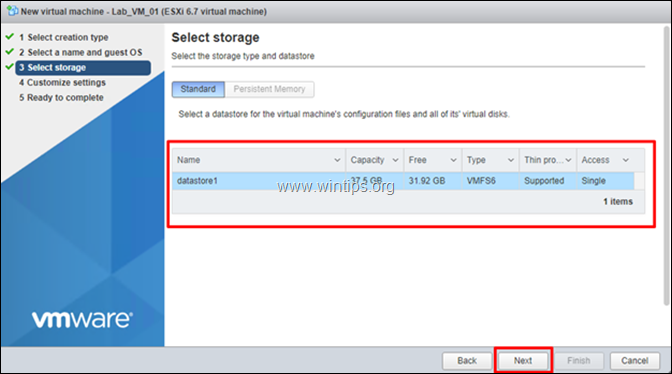
5. Passen Sie nun die verfügbaren Hardwareressourcen für die neue virtuelle Maschine (VM) an (z. B. die Anzahl der CPUs, die Speicher- und Festplattengröße usw.) und klicken Sie auf Weiter wenn sie fertig sind.
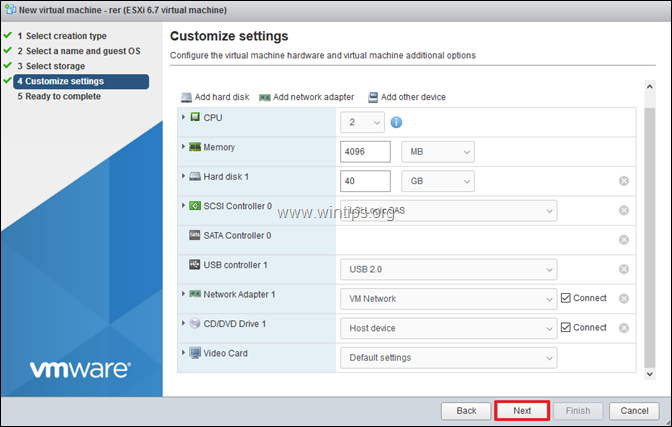
6. Überprüfen Sie schließlich die konfigurierten Einstellungen und klicken Sie auf Oberfläche .
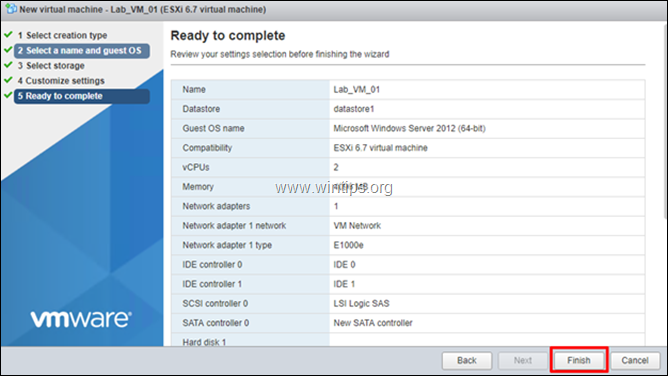
7. Ihre neue virtuelle Maschine ist nun bereit für den nächsten Schritt: die Installation des Betriebssystems. Legen Sie dazu das Betriebssystem-Installationsmedium auf das CD/DVD-Laufwerk oder laden Sie die ISO-Installationsdatei auf den Datenspeicher hoch.
Hinweis: Zum Hochladen und Booten von der ISO-Installationsdatei auf dem Datenspeicher:
a. Wählen Sie Lagerung und klicken Sie dann auf Datenspeicher-Browser.
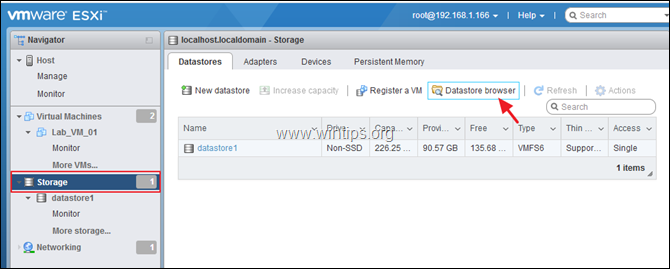
b. Klicken Sie Hochladen und wählen Sie dann die ISO-Installationsdatei aus.
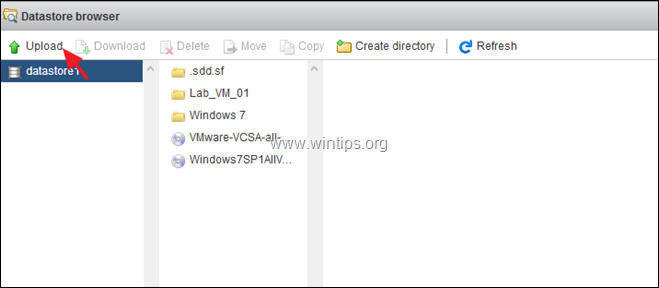
c. Wenn der Upload abgeschlossen ist, wählen Sie die neu erstellte virtuelle Maschine aus und klicken Sie dann auf Bearbeiten.
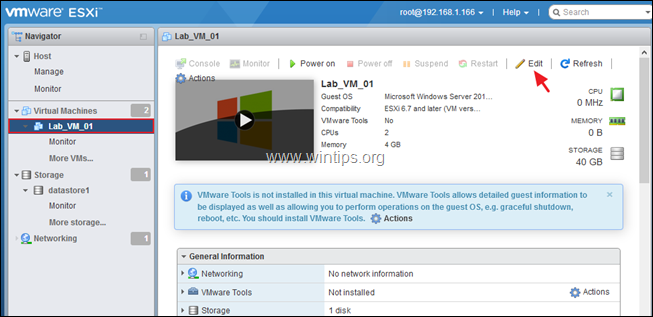
d. Wählen Sie unter CD/VDV-Laufwerkseinstellungen ISO-Datei des Datenspeichers und wählen Sie im nächsten Bildschirm die ISO-Datei auf dem Datenspeicher aus.
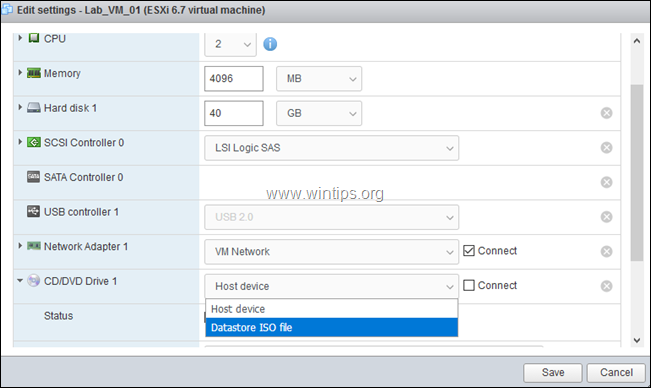
e. Vergewissern Sie sich anschließend, dass die Option "Beim Einschalten verbinden" aktiviert ist, und klicken Sie auf Speichern Sie .

8. Klicken Sie schließlich auf Einschalten um das Betriebssystem auf der virtuellen Maschine zu installieren.
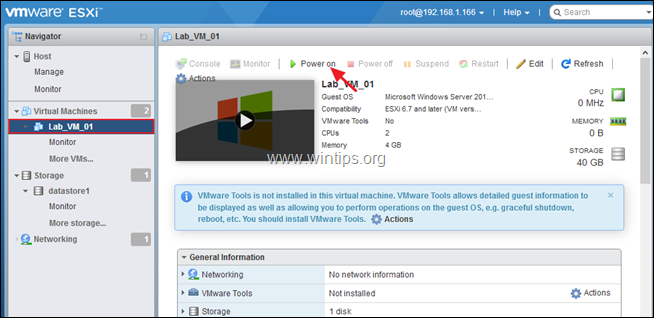
9. Der Installationsvorgang des Betriebssystems beginnt. Folgen Sie den Anweisungen auf dem Bildschirm, um das Betriebssystem zu installieren.
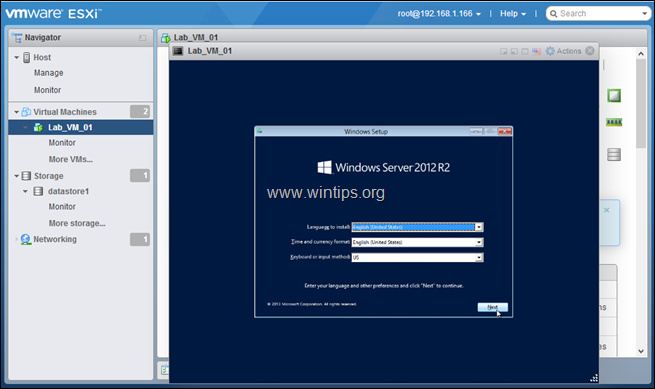
10. wenn die Installation des Betriebssystems abgeschlossen ist, fahren Sie fort und die VMware-Tools installieren Um das zu tun:
a. Klicken Sie mit der rechten Maustaste auf den oberen Bereich des VM-Fensters und gehen Sie zu Gast-OS -> VMware-Tools installieren .
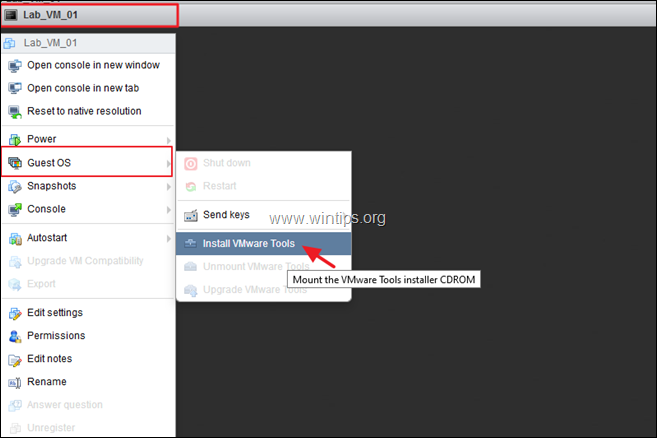
b. Folgen Sie schließlich den Anweisungen auf dem Bildschirm, um die VMware-Tools zu installieren *.
Hinweis: Wenn die Installation der VMware Tools nicht automatisch startet, öffnen Sie den Datei-Explorer und doppelklicken Sie auf das "VMware Tools DVD-Laufwerk", um die Installation manuell zu starten.
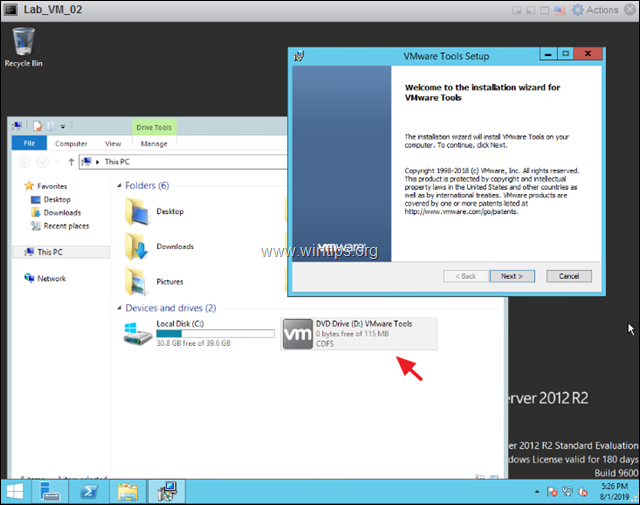
Das war's! Lassen Sie mich wissen, ob dieser Leitfaden Ihnen geholfen hat, indem Sie einen Kommentar über Ihre Erfahrungen hinterlassen. Bitte mögen und teilen Sie diesen Leitfaden, um anderen zu helfen.

Andy Davis
Der Blog eines Systemadministrators über Windows





