Inhaltsverzeichnis
Die folgende Fehlermeldung erschien plötzlich auf einem Windows 10-basierten Computer, als er versuchte, das " mmc.exe" (Microsoft Management Console) Anwendung: "Benutzerkontensteuerung. Diese Anwendung wurde zu Ihrem Schutz blockiert. Die Ausführung dieser Anwendung wurde von einem Administrator blockiert. Weitere Informationen erhalten Sie vom Administrator. mmc.exe. Herausgeber unbekannt. Herkunft der Datei: Festplatte auf diesem Computer. Programmspeicherort: "C:\Windows\system32\mmc.exe" "C:\Windows\system32\compmgmt.msc" /s".

Dieses Tutorial enthält Anweisungen zur Lösung des Problems "Diese Anwendung wurde zu Ihrem Schutz blockiert", wenn Sie versuchen, die Computerverwaltung (mmc.exe) zu öffnen oder eine Anwendung in Windows 10 auszuführen oder zu installieren.
Behebung: Die App wurde in Windows 10 blockiert.
Methode 1: Deaktivieren und erneutes Aktivieren der Benutzerkontensteuerung (UAC) über die Registrierung.
1. Drücken Sie gleichzeitig die Gewinnen Sie  + R Tasten, um das Befehlsfeld Ausführen zu öffnen.
+ R Tasten, um das Befehlsfeld Ausführen zu öffnen.
2. Typ regedit und drücken Sie Eingabe um den Registry Editor zu öffnen.
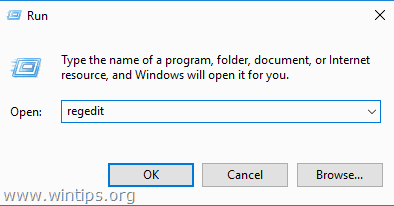
3. Navigieren Sie zum folgenden Registrierungsort:
- HKEY_LOCAL_MACHINE\SOFTWARE\Microsoft\Windows\CurrentVersion\Policies\System
4. Doppelklicken Sie im rechten Fensterbereich auf EnableLUA REG_DWORD-Wert.
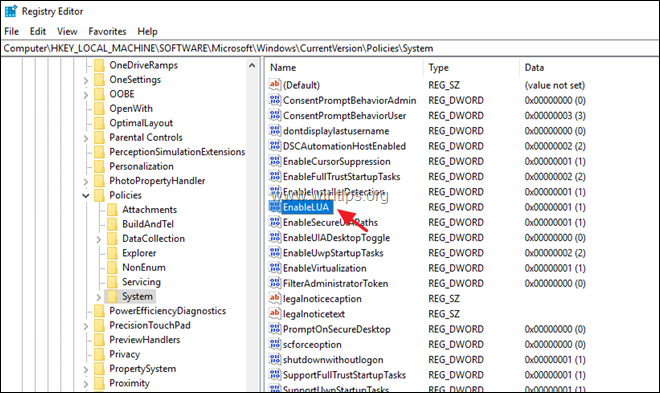
5. Ändern Sie die Wertangaben von 1 bis 0 und klicken Sie OK .
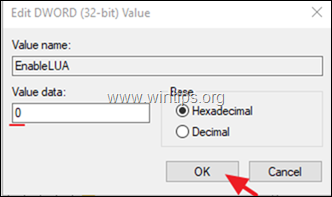
6. schließen den Registrierungseditor und Neustart Ihren Computer.
7. Nach dem Neustart sollten Sie das Programm mmc ohne Probleme öffnen können...
a. Öffnen Sie erneut den Registrierungs-Editor, und stellen Sie die EnableLUA Wert zu 1 (um die UAC-Einstellungen wieder zu aktivieren).
b. Schließen Sie den Registrierungseditor und Neustart und prüfen Sie, ob das Problem "Diese Anwendung wurde zu Ihrem Schutz blockiert" beim Ausführen des Befehls mmc.exe behoben ist. Wenn nicht, lassen Sie "EnableLUA" auf 0 (Deaktiviert) oder fahren Sie mit Methode 2 fort.
Methode 2: Aktivieren Sie das Administratorkonto und beheben Sie Probleme.
Schritt 1: Aktivieren Sie das verborgene Administratorkonto
1. Öffnen Sie die Eingabeaufforderung als Administrator, um dies zu tun:
a. Geben Sie in das Suchfeld ein: cmd (oder Eingabeaufforderung ).
b. Klicken Sie mit der rechten Maustaste auf das Eingabeaufforderung (Ergebnis) und wählen Sie Als Administrator ausführen .
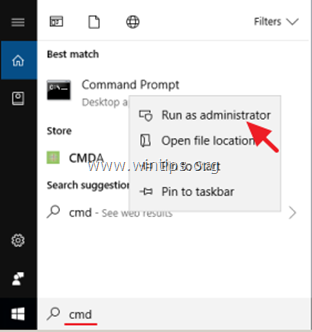
2. Geben Sie im Fenster der Eingabeaufforderung den folgenden Befehl ein und drücken Sie Eingabe , um das Administratorkonto zu aktivieren: *
- net user administrator /active:ja
Hinweis: Wenn Sie mit der Fehlerbehebung fertig sind, deaktivieren Sie das Administratorkonto, indem Sie den folgenden Befehl in einer erweiterten Eingabeaufforderung eingeben:
- net user administrator /active:no
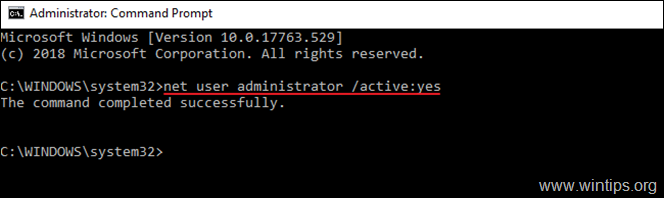
3. schließen Eingabeaufforderung und fahren Sie mit Schritt 2 fort.
Schritt 2: Legen Sie die Eigenschaften des " Dienst "Kryptographische Dienste".
1. abmelden aus der laufenden Rechnung und Anmeldung as Verwalter . *
Hinweis: Wenn Sie beim Versuch, ein Programm zu installieren, auf das Problem "Diese Anwendung wurde zu Ihrem Schutz blockiert" stoßen, können Sie das Programm mit dem "Administrator"-Konto installieren, sich dann abmelden und mit Ihrem normalen Konto anmelden.
2. Drücken Sie gleichzeitig die Gewinnen Sie  + R Tasten, um das Befehlsfeld Ausführen zu öffnen.
+ R Tasten, um das Befehlsfeld Ausführen zu öffnen.
3. Typ services.msc und drücken Sie OK
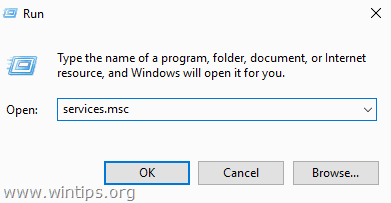
4. Klicken Sie in Dienste mit der rechten Maustaste auf Kryptografische Dienste und wählen Sie Eigenschaften .
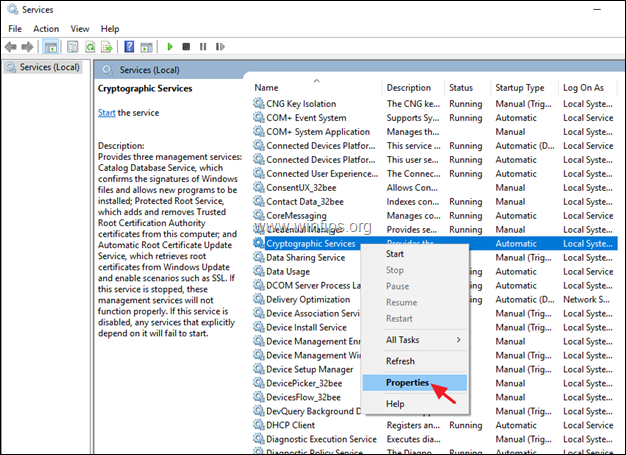
5. Vergewissern Sie sich, dass der 'Startup Type' auf Automatisch und klicken Sie dann auf die Schaltfläche Einloggen tab.
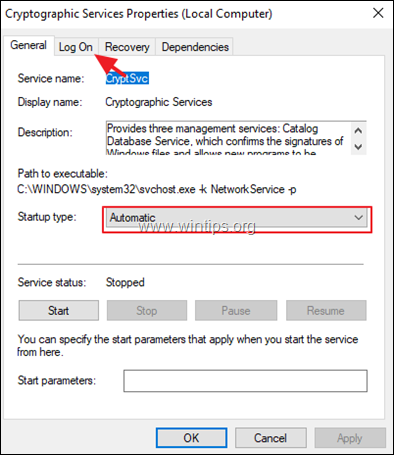
6. Vergewissern Sie sich auf der Registerkarte "Anmelden", dass "Anmelden als:" der "Netzwerkdienst" ist. und nicht das "Lokale Systemkonto".
Hinweis: Wenn das "Anmelden als:" das lokale Konto ist, dann:
a. Klicken Sie auf " Dieses Konto " und klicken Sie dann auf Durchsuchen Sie .
b. Geben Sie als Objektnamen "Netzwerk" ein und klicken Sie auf Namen prüfen .
c. Wählen Sie das Feld " NETZDIENST " und klicken Sie GUT.
d. Klar die Kennwörter (Punkte) in den beiden Kennwortfeldern, und OK um die Eigenschaften des Dienstes zu verlassen.
e. Neustart Ihren Computer und Anmeldung mit Ihrem Konto .
f. Prüfen Sie, ob die Fehlermeldung "Die App wurde zu Ihrem Schutz blockiert" behoben wurde. Wenn nicht, fahren Sie mit dem nächsten Schritt fort.
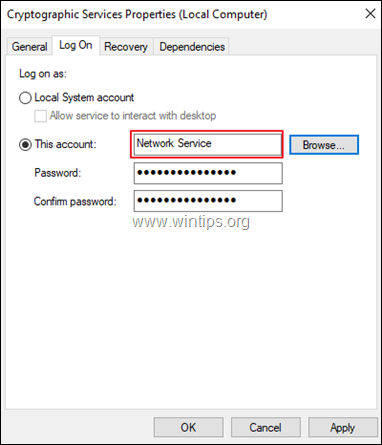
Schritt 3: Windows-Systemdateien reparieren.
1. anmelden mit dem Verwalter Konto.
2. Öffnen Sie Eingabeaufforderung als Administrator .
3. Geben Sie in der Eingabeaufforderung den folgenden Befehl ein und drücken Sie Eintreten:
- Dism.exe /Online /Aufräumen-Bilder /Gesundheit wiederherstellen
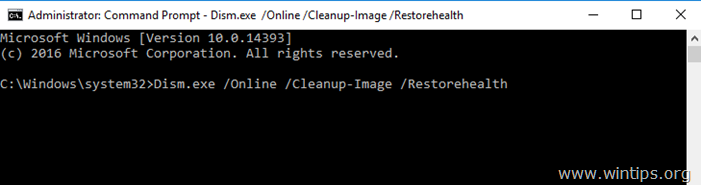
4. Warten Sie, bis DISM den Komponentenspeicher repariert hat. Wenn der Vorgang abgeschlossen ist (Sie sollten darüber informiert werden, dass die Beschädigung des Komponentenspeichers repariert wurde), geben Sie diesen Befehl ein und drücken Sie Eingabe :
- SFC /SCANNOW
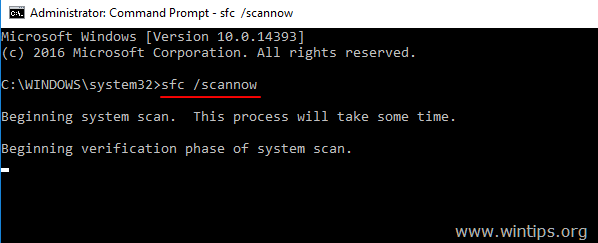
5. Wenn der SFC-Scan abgeschlossen ist, Neustart Ihren Computer und melden Sie sich mit Ihrem normalen Konto an, um zu prüfen, ob der Fehler behoben ist.
Das war's! Lassen Sie mich wissen, ob dieser Leitfaden Ihnen geholfen hat, indem Sie einen Kommentar über Ihre Erfahrungen hinterlassen. Bitte mögen und teilen Sie diesen Leitfaden, um anderen zu helfen.

Andy Davis
Der Blog eines Systemadministrators über Windows





