Índice
Recentemente, clientes da Microsoft relataram que o menu Iniciar do Windows 11 e os ícones da barra de tarefas estavam ausentes ou sem resposta. Este problema surgiu a partir do último build 22000.176 que foi lançado no canal Beta e no canal Dev. Isto significa que o acesso ao menu Iniciar, Configurações Rápidas e Bandeja de Notificação pode não funcionar.
A Microsoft atualizou seu blog oficial reconhecendo os problemas de "Start menu Not Working" & "Taskbar unresponsive", e cancelou uma implementação do lado do servidor liberada para Insiders que a causa. Isso significa que qualquer pessoa que faça o download de atualizações recentes não deve ser afetada. Entretanto, cada vez mais usuários estão relatando o problema em blogs e fóruns.
O seguinte guia contém instruções sobre como corrigir problemas com o menu Iniciar e a barra de tarefas no Windows 11 (menu Iniciar não funciona, barra de tarefas em falta ou sem resposta, etc.).
Como FIX: Problemas no Menu Iniciar ou na Barra de Tarefas no Windows 11.
- Delete IrisService registration key.Install Windows Updates.Restart the Windows Explorer process.Change Date and Time Settings.Re-install Display Drivers.
Método 1: Corrigir barra de tarefas em falta e menu Iniciar, apagando o serviço Iris.
O método oficial da Microsoft para corrigir os problemas da "Barra de tarefas em falta" & "Iniciar menu não funciona" no Windows 11, é apagar a chave de registro do serviço Iris da linha de comando. Para fazer isso:
1. Imprensa Ctrl + Alt + Delete, e selecione Gestor de Tarefas
2. Expandir o Task Manager, clicando em Mais detalhes

3. clique em Arquivo menu e selecione Executar nova tarefa
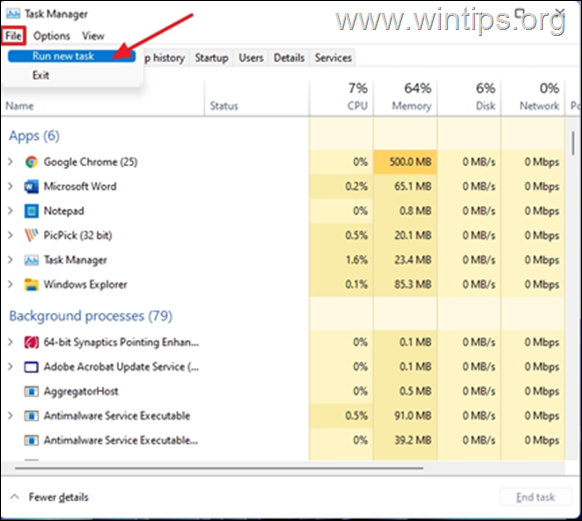
4. tipo cmd na caixa aberta e na imprensa ESTÁ BEM.
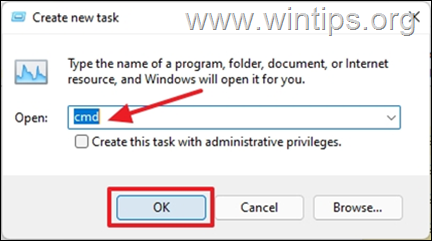
5. Cole o texto abaixo no prompt de comando, depois pressione Entre
- reg delete HKCU\SOFTWARE\Microsoft\Windows\CurrentVersion\IrisService /f && shutdown -r -t 0
6. Uma vez que você pressione Enter, seu PC irá reinício automaticamente.
7. Quando você entra no PC, os ícones da barra de tarefas ficarão visíveis e responsivos.
Método 2: Consertando o menu Iniciar Faltando no Windows 11 instalando Updates
Em alguns casos, instalar as últimas atualizações do Windows também pode corrigir os problemas do menu Iniciar e da barra de tarefas no Windows 11. Portanto, verifique as atualizações pendentes, faça o download e instale todas elas.
1. No seu teclado, pressione o botão tecla Windows  + i para abrir a aplicação Settings.
+ i para abrir a aplicação Settings.
2. Selecione Atualização do Windows a partir do painel da esquerda
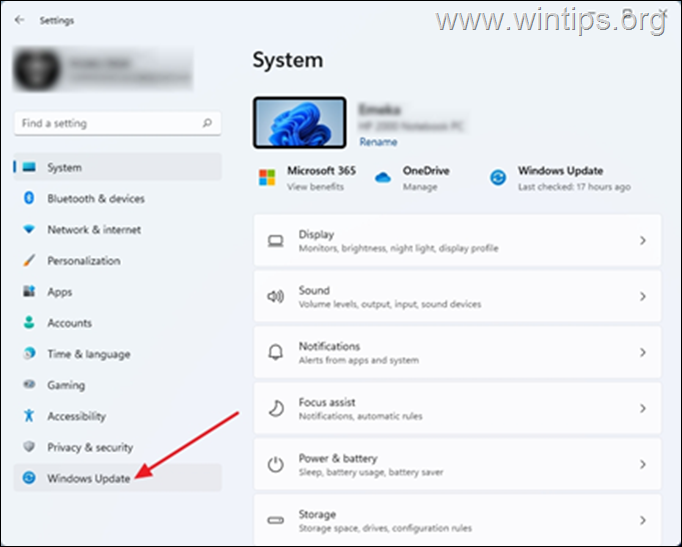
3. Clique Verifique por atualizações. O computador levará algum tempo para verificar as atualizações pendentes. Se as atualizações do Windows estiverem disponíveis, você será solicitado a instalá-las. Selecione Descarregar e instalar
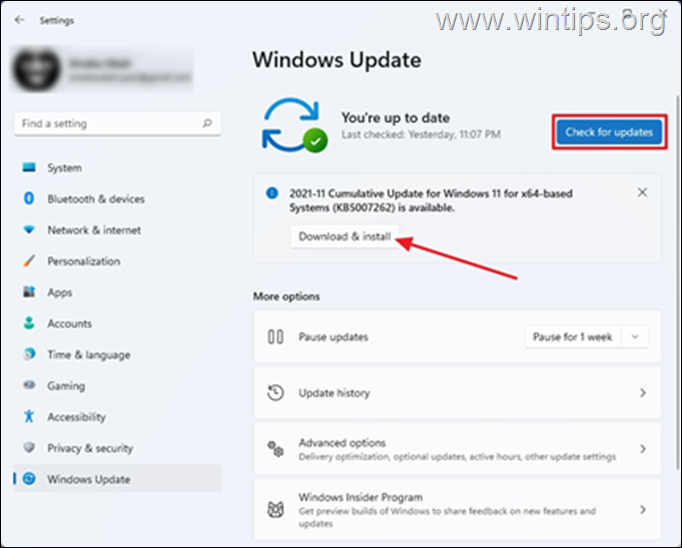
4. Uma vez que o download esteja completo, Reinicie Isto irá aplicar as alterações ao computador e, em alguns casos, corrigir os ícones da barra de tarefas em falta.
Método 3: Corrigir problemas do menu Iniciar e da barra de tarefas reiniciando o Windows Explorer.
Reiniciar o processo do Windows Explorer pode trazer de volta os ícones da barra de tarefas que faltam no computador.
1. Imprensa Ctrl + Alt + Delete e aberto Gestor de Tarefas
2. Localizar e clique no botão direito do mouse em Explorador do Windows e, em seguida, selecione Reinicie.
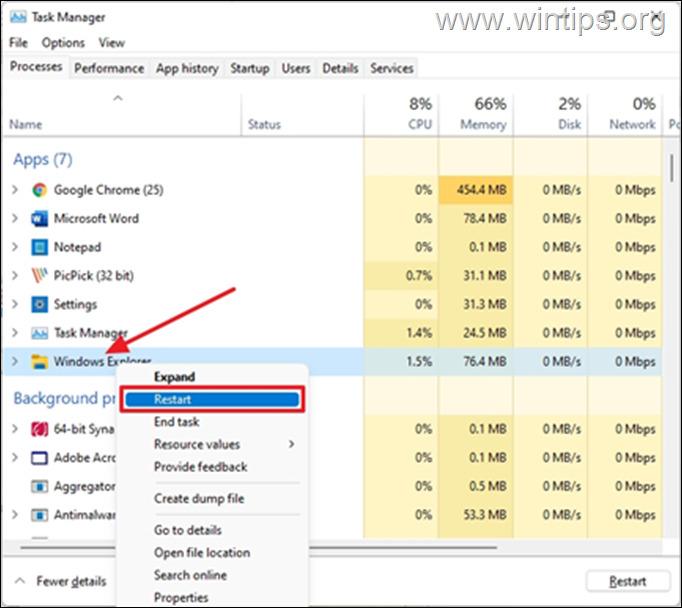
3. Isto reiniciará o processo do Windows Explorer e resolverá os problemas com os ícones da barra de tarefas em falta. Tenha em mente que este método é uma solução temporária para o problema, que pode reaparecer mais tarde.
Método 4: Corrigir barra de tarefas em falta no Windows 11 através da definição da data e hora correctas.
Este método parece um pouco estranho, mas um número considerável de Utilizadores relatou que o ajuste da data e hora no PC resolveu esta questão. Embora não possamos verificar esta afirmação, no entanto, vale a pena tentar.
1. Imprensa Ctrl + Alt + Delete e selecione Gestor de Tarefas
2. Clique Arquivo e selecione Executar nova tarefa
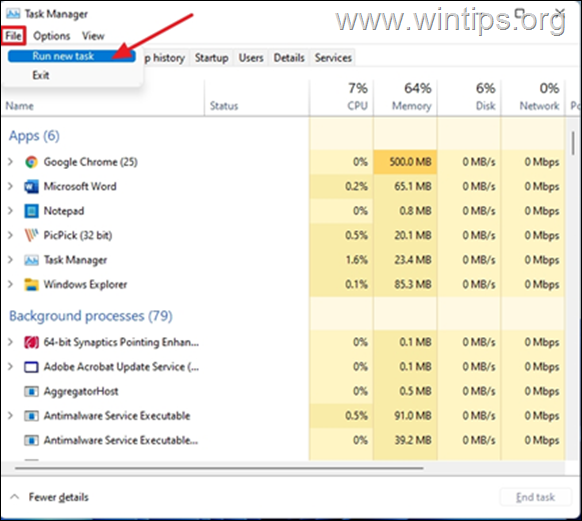
4. Tipo controle na caixa aberta e na imprensa OK para abrir o Painel de Controlo.
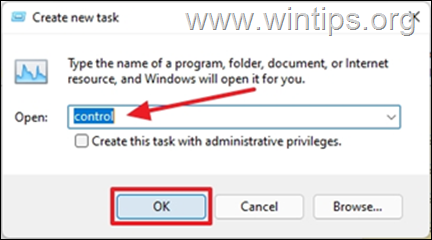
5. Aberto Relógio e Região .
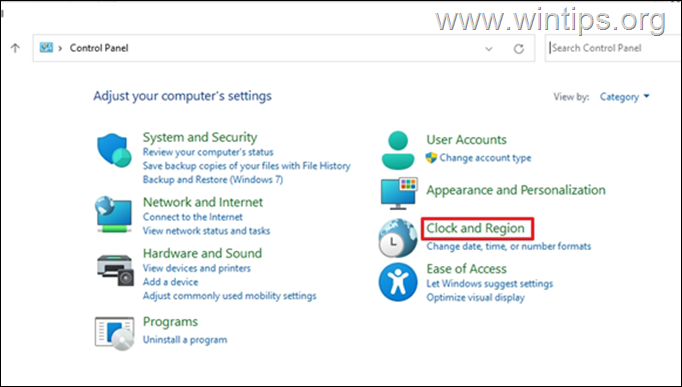
6. Clique Data e Hora
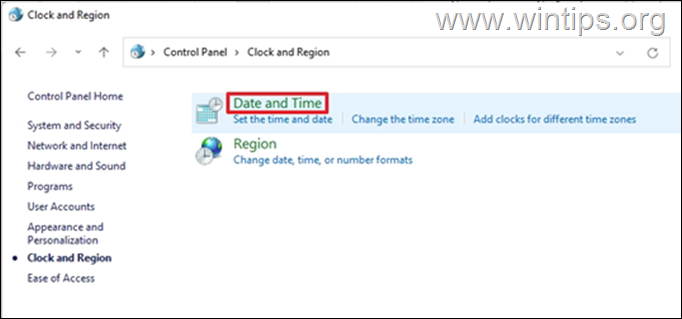
7. Sobre a Data e Hora tab:
7a. Verifique se a data e a hora estão corretas. Se não estiverem, selecione Alterar data e hora e ajustá-los.
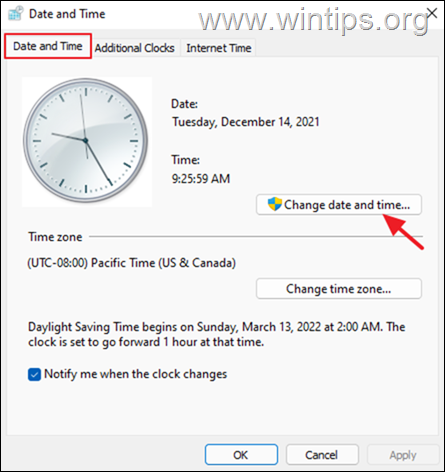
7b. Depois verifique o fuso horário e, se estiver errado, clique Alterar fuso horário e especifique o seu fuso horário.
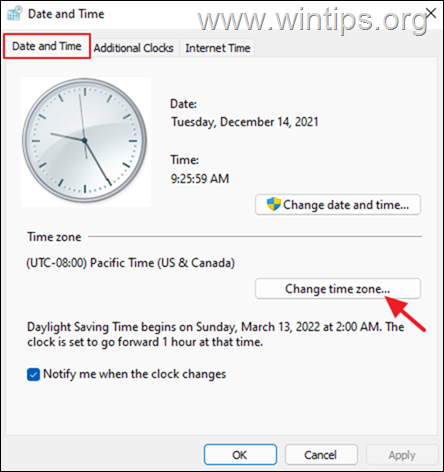
7c. Selecione Aplicar e clique em OK para aplicar as alterações e fechar as definições de data e hora.
8. reiniciar o seu PC e verifique se o problema dos ícones da barra de tarefas foi resolvido.
Método 5: Desinstalar os Drivers de Visualização.
O último método para corrigir a "Barra de tarefas e menu Iniciar" no Windows 11, é remover e reinstalar os drivers do visor.
1. Imprensa Ctrl + Alt + Delete e selecione Gestor de Tarefas
2. Clique Arquivo e selecione Executar nova tarefa.
3. Na caixa aberta, digite devmgmt.msc e imprensa ESTÁ BEM.
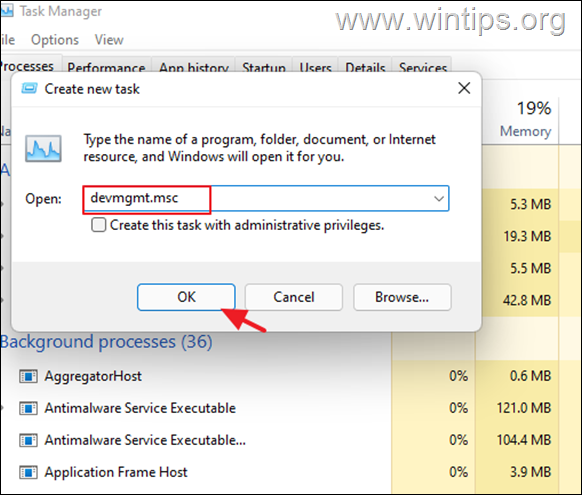
4. Expandir Adaptadores de ecrã
4a. Clique no botão direito no seu adaptador de ecrã e seleccione Desinstalar dispositivo .
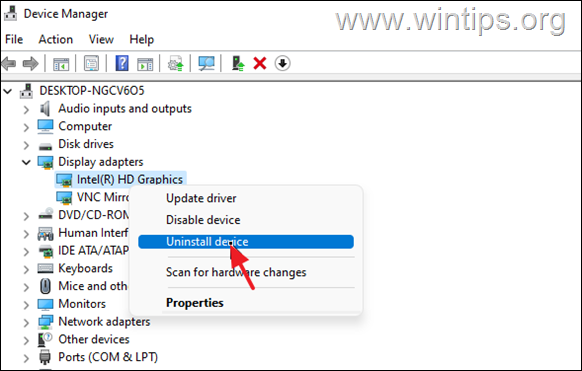
5. Selecione " Tentativa de remover o condutor deste dispositivo " e clique Desinstalar.
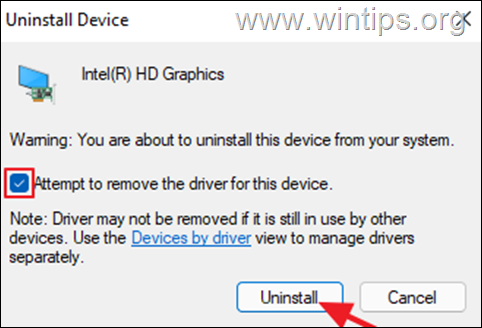
6. Depois de desinstalar, reinício o computador.
7. Navegue até a Central de Atualizações do Windows e verifique e instale as Atualizações.
8. Após a actualização, verifique no Device Manager se o Windows instalou automaticamente o driver para o adaptador de visualização. Caso contrário, faça o download e instale o driver de visualização a partir do site de suporte do fabricante.
É isso! Diga-me se este guia o ajudou deixando o seu comentário sobre a sua experiência. Por favor, goste e partilhe este guia para ajudar os outros.

Andy Davis
O blog de um administrador de sistema sobre o Windows






