Table of contents
最近,微软客户报告说,Windows 11的开始菜单和任务栏图标丢失或没有反应。 这个问题出现在Beta频道和开发频道发布的最新版本22000.176中。 这意味着访问开始菜单、快速设置和通知托盘可能无法运行。
微软更新了官方博客,承认 "开始菜单不工作 "和 "任务栏无响应 "的问题,并取消了向Insiders发布的导致该问题的服务器端部署。 这意味着任何下载最近更新的人都不应该受到影响。 然而,越来越多的用户在博客和论坛上报告该问题。
以下指南包含了如何在Windows 11中修复开始菜单和任务栏问题的说明。(开始菜单不工作,任务栏丢失或无反应,等等)。
如何解决:Windows 11中的开始菜单或任务栏问题。
- 删除IrisService注册表键。安装最新的Windows更新。重新启动Windows Explorer进程。改变日期和时间设置。重新安装显示驱动程序。
方法1:通过删除Iris服务修复任务栏和开始菜单缺失。
微软解决Windows 11中 "任务栏丢失 "和 "开始菜单不工作 "问题的官方方法是,从命令行中删除Iris服务注册表键。 要做到这一点。
1. 新闻 Ctrl + Alt + Delete。 并选择 任务管理器
2. 展开任务管理器,通过点击 更多细节

3.点击 文件 菜单,并选择 运行新任务
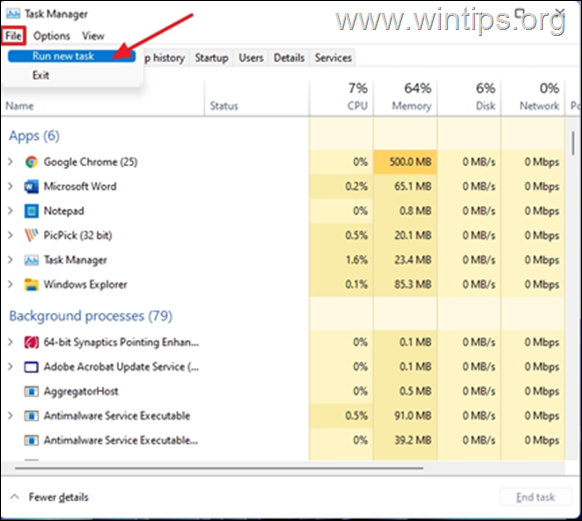
4.类型 cmd 在打开的盒子里,按 好的。
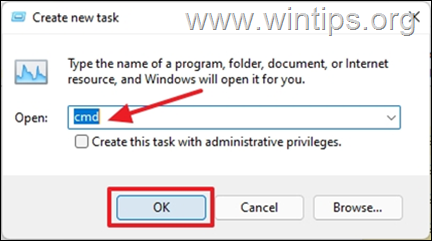
5. 在命令提示符下粘贴以下文字,然后按 进入
- 注册删除 HKCU\SOFTWARE\Microsoft\Windows\CurrentVersion\IrisService /f && shutdown -r -t 0
6. 一旦你按下回车键,你的电脑将 重新启动 自动。
7. 当你登录到个人电脑时,任务栏的图标将是可见的和有反应的。
方法2:通过安装更新修复Windows 11中的开始菜单缺失
在某些情况下,安装最新的Windows更新也可以修复Windows 11中的开始菜单和任务栏问题。 因此,继续检查待定的更新,下载并安装所有的更新。
1. 在你的键盘上,按 Windows键  + i 来打开设置应用程序。
+ i 来打开设置应用程序。
2. 选择 Windows更新 从左边的窗格中选择
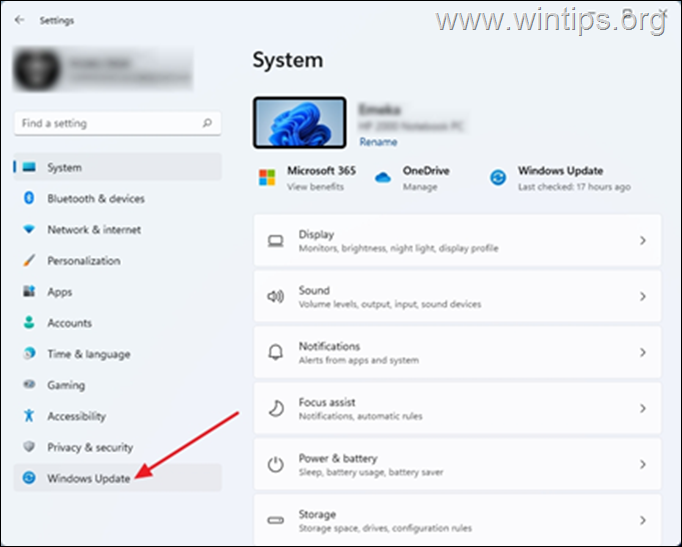
3. 点击 检查更新。 计算机将需要一些时间来检查未决的更新。 如果Windows更新可用,将提示你安装它们。 选择 下载并安装
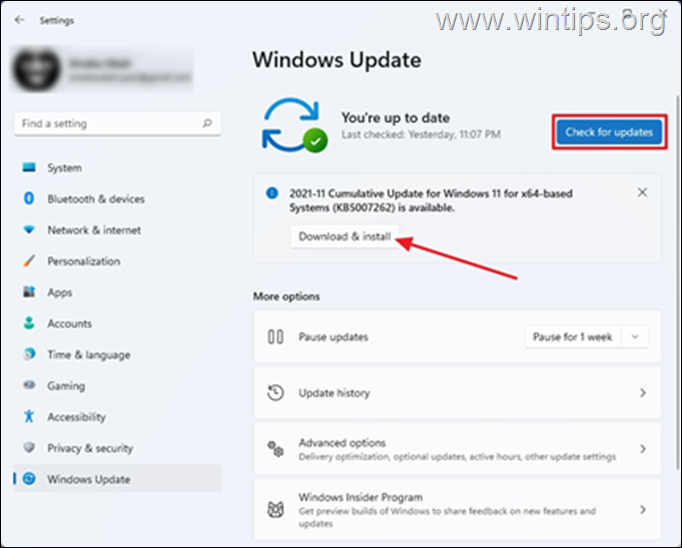
4. 一旦下载完成。 重新启动 这将把这些变化应用到电脑上,在某些情况下还能修复丢失的任务栏图标。
方法3:通过重启Windows资源管理器修复开始菜单和任务栏问题。
重启Windows Explorer进程可能会使电脑上丢失的任务栏图标恢复。
1. 新闻 Ctrl + Alt + Delete 并打开 任务管理器
2. 找到并 右键点击 关于 Windows资源管理器 ,然后选择 重新启动。
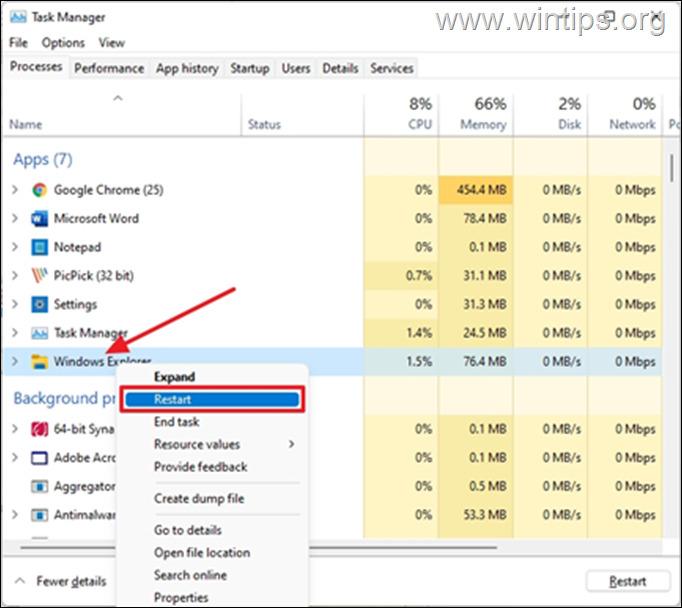
3. 这将重新启动Windows资源管理器进程,并解决任务栏图标丢失的问题。 请记住,这种方法是解决该问题的临时办法,以后可能会重新出现。
方法4:通过设置正确的日期和时间来修复Windows 11中的任务栏丢失。
这个方法似乎有点奇怪,但许多用户报告说,在他们的电脑上调整日期和时间已经解决了这个问题。 虽然我们不能证实这个说法,但是,这值得尝试。
1. 新闻 Ctrl + Alt + Delete 并选择 任务管理器
2. 点击 文件 并选择 运行新任务
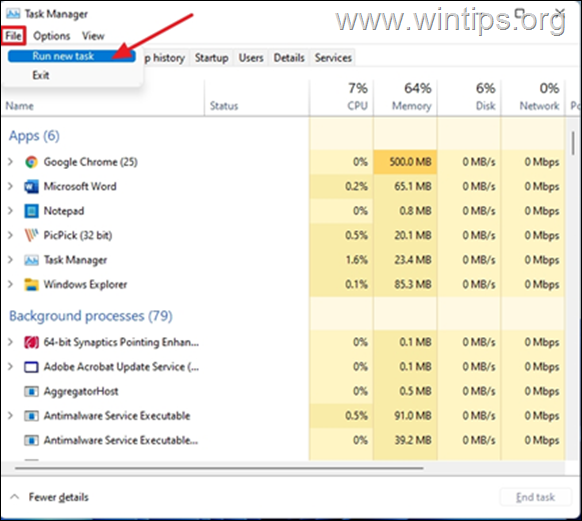
4. 类型 控制 在打开的盒子里,按 认可 打开 "控制面板"。
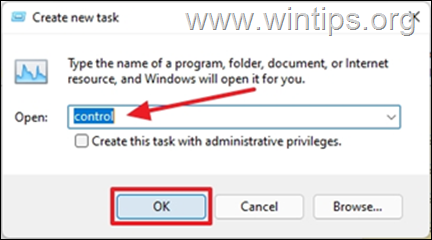
5. 开放式 时钟和区域 .
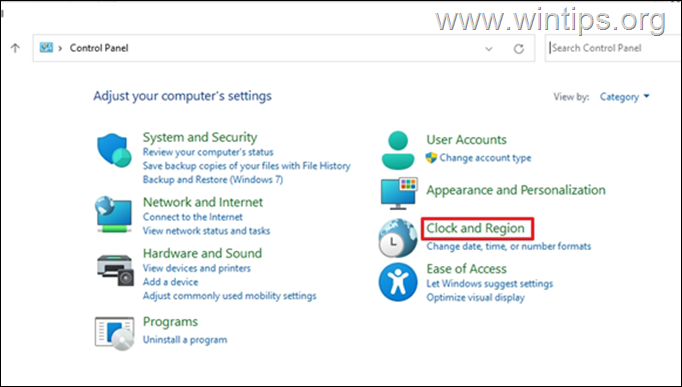
6. 点击 日期和时间
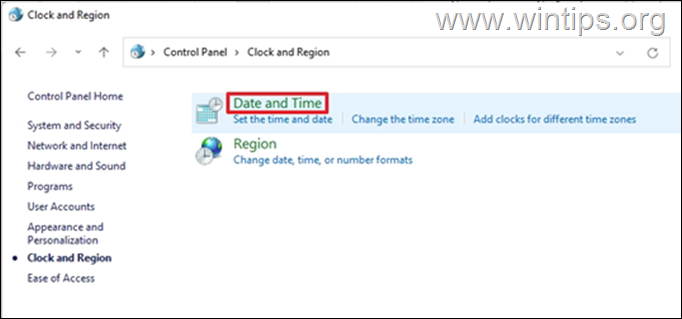
7. 关于 日期和时间 标签。
7a. 检查日期和时间是否正确。 如果不正确,选择 改变日期和时间 并调整它们。
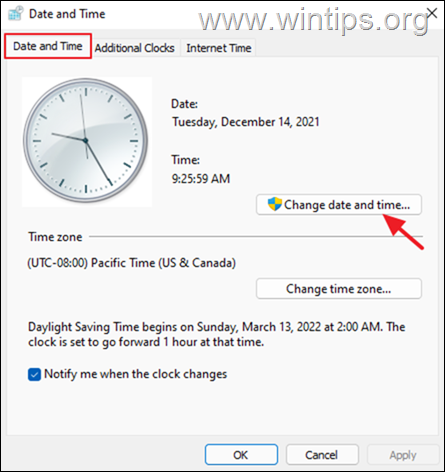
7b. 然后检查时区,如果是错误的,点击 改变时区 并指定你的时区。
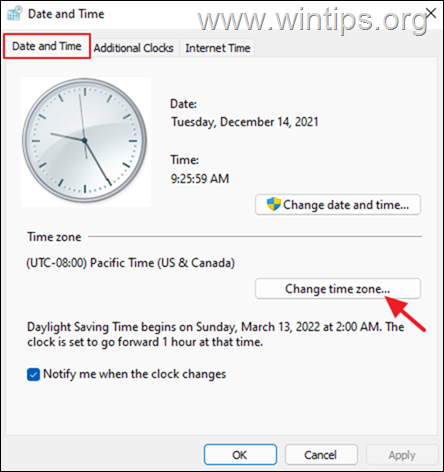
7c. 选择 申请 ,然后点击 认可 来应用这些变化并关闭日期和时间设置。
8.重新启动 检查 "开始 "菜单和任务栏图标的问题是否已经解决。
方法5.卸载显示器驱动程序。
修复Windows 11中 "缺少任务栏和开始菜单 "的最后一个方法是删除并重新安装显示驱动。
1. 新闻 Ctrl + Alt + Delete 并选择 任务管理器
2. 点击 文件 并选择 运行新任务。
3. 在打开的框中,输入 devmgmt.msc 并按 好的。
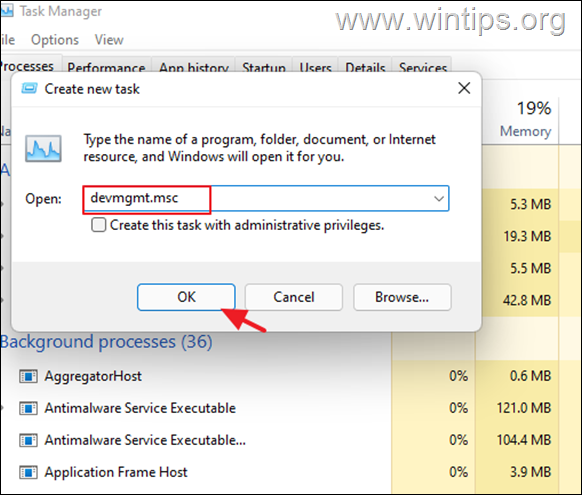
4. 拓展 显示适配器
4a.右键单击 在你的显示适配器上,选择 卸载设备 .
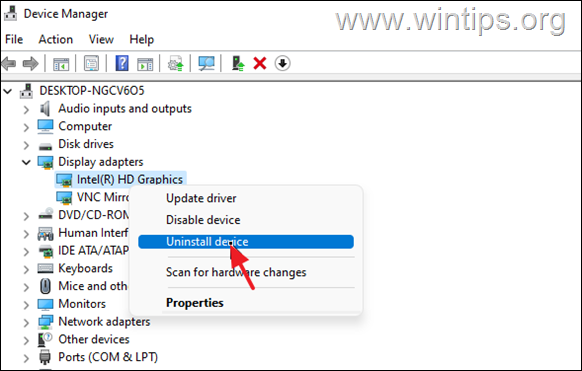
5. 选择" 试图删除该设备的驱动程序 ",并点击 卸载。
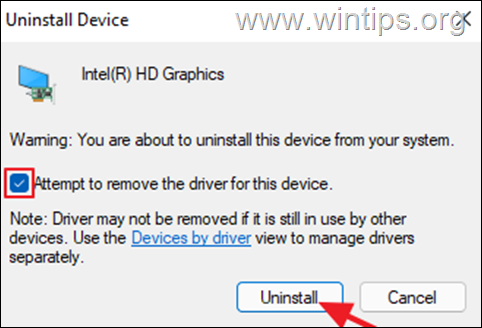
6. 卸载后。 重新启动 计算机。
7. 导航到Windows更新中心,检查并安装更新。
8. 更新后,在 "设备管理器 "中检查Windows是否自动安装了显示适配器的驱动程序。 如果没有,继续从制造商的支持网站下载并安装显示驱动程序。
就是这样!让我知道本指南是否对你有帮助,请留下你的经验评论。 请喜欢并分享本指南以帮助他人。

Andy Davis
A system administrator s blog about Windows






