Satura rādītājs
Nesen Microsoft klienti ziņoja, ka Windows 11 sākuma izvēlnes un darbvirsmas ikonas pazudušas vai nereaģē. Šī problēma radās jaunākajā komplektācijā 22000.176, kas tika izdota Beta kanālā un Dev kanālā. Tas nozīmē, ka piekļuve sākuma izvēlnei, ātrajiem iestatījumiem un paziņojumu teknē var nedarboties.
Microsoft atjaunināja savu oficiālo emuāru, atzīstot "Start menu nedarbojas" un "Uzdevumjosla nereaģē" problēmas, un atcēla servera puses izvietojumu, kas atbrīvots Insiders, kas to izraisa. Tas nozīmē, ka ikvienam, kas lejupielādē jaunākos atjauninājumus, nevajadzētu tikt ietekmētiem. Tomēr arvien vairāk lietotāju ziņo par problēmu emuāros un forumos.
Šajā rokasgrāmatā ir sniegti norādījumi, kā novērst problēmas ar sākuma izvēlni un uzdevumu joslu operētājsistēmā Windows 11. (sākuma izvēlne nedarbojas, uzdevumu josla nedarbojas vai nereaģē u. c.).
Kā salabot: sākuma izvēlnes vai darbvirsmas problēmas operētājsistēmā Windows 11.
- Dzēst IrisService reģistra atslēgu.Instalēt jaunākos Windows atjauninājumus.Restartēt Windows Explorer procesu.Mainīt datuma un laika iestatījumus.Pārinstalēt displeja draiverus.
1. metode: iztrūkstošās darbvirsmas un sākuma izvēlnes labošana, dzēšot Iris pakalpojumu.
Microsoft oficiālā metode, kā novērst Windows 11 problēmu "Trūkst uzdevumjoslas" un "sākuma izvēlne nedarbojas", ir izdzēst Iris pakalpojuma reģistra atslēgu no komandrindas. Lai to izdarītu:
1. Preses Ctrl + Alt + Delete, un izvēlieties Uzdevumu pārvaldnieks
2. Izvērsiet uzdevumu pārvaldnieku, noklikšķinot uz Sīkāka informācija

3. Noklikšķiniet uz Faili izvēlni un izvēlieties Palaist jaunu uzdevumu
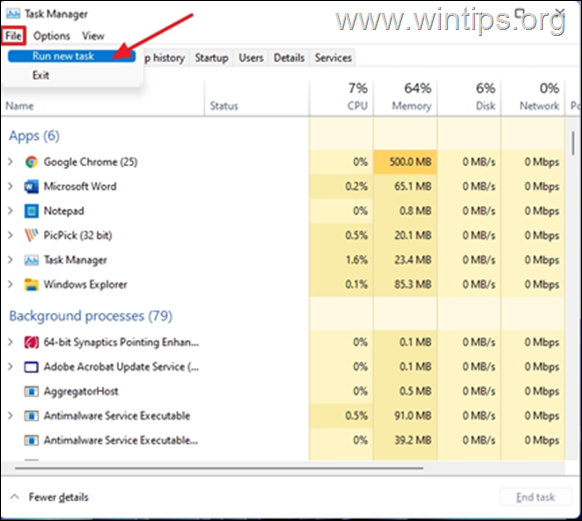
4. Veidot cmd atvērtajā lodziņā un nospiediet LABI.
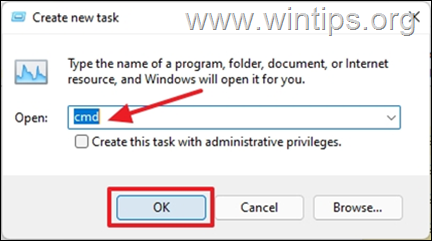
5. Ievietojiet tālāk minēto tekstu komandu uzvednē, pēc tam nospiediet Ievadiet
- reg dzēst HKCU\SOFTWARE\Microsoft\Windows\CurrentVersion\IrisService /f && shutdown -r -t 0
6. Tiklīdz nospiedīsiet Enter, dators restartēt automātiski.
7. Kad pierakstāties datorā, uzdevumu joslas ikonas būs redzamas un reaģēs.
2. metode: iztrūkstošās sākuma izvēlnes labošana operētājsistēmā Windows 11, instalējot atjauninājumus
Dažos gadījumos jaunāko Windows atjauninājumu instalēšana var novērst arī sākuma izvēlnes un uzdevumjoslas problēmas operētājsistēmā Windows 11. Tāpēc pārbaudiet gaidāmos atjauninājumus, lejupielādējiet un instalējiet tos visus.
1. Uz tastatūras nospiediet Windows atslēga  + i lai atvērtu programmu Iestatījumi.
+ i lai atvērtu programmu Iestatījumi.
2. Atlasiet Windows Update no kreisā paneļa
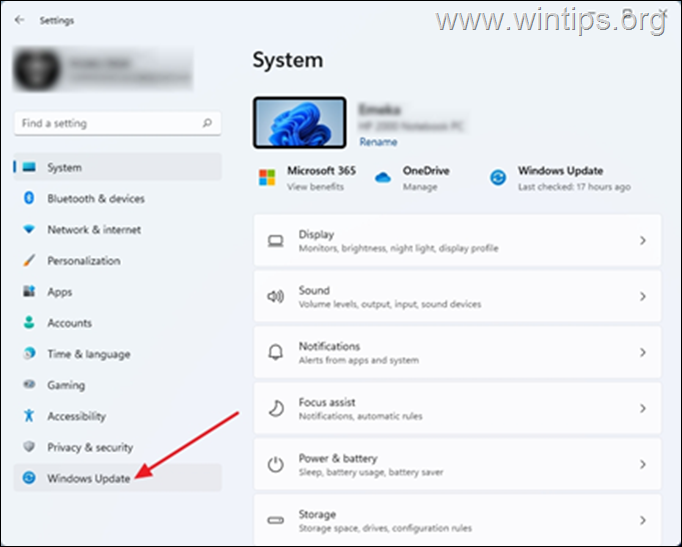
3. Noklikšķiniet uz Pārbaudiet atjauninājumus. Dators kādu laiku pārbaudīs, vai ir pieejami gaidāmie atjauninājumi. Ja ir pieejami Windows atjauninājumi, tiks parādīts uzaicinājums tos instalēt. Lejupielādēt un instalēt
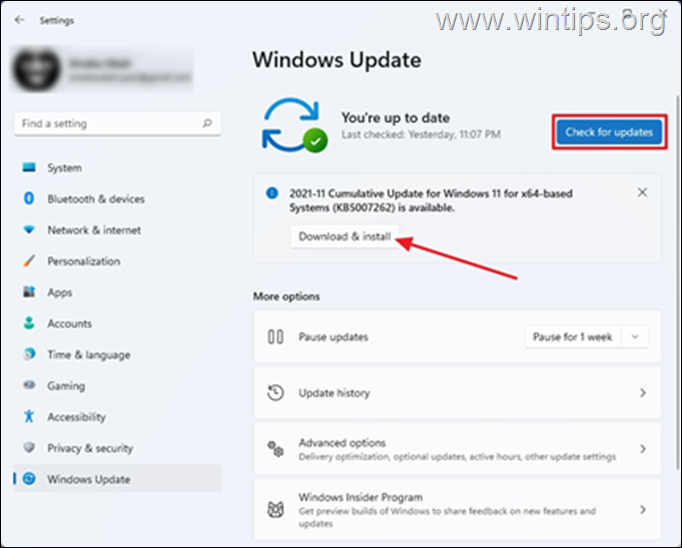
4. Kad lejupielāde ir pabeigta, Restartējiet Tādējādi datorā tiks piemērotas izmaiņas un dažos gadījumos tiks novērsta uzdevumu joslas ikonu iztrūkums.
3. metode: sākuma izvēlnes un darbvirsmas problēmu novēršana, restartējot Windows Explorer.
Pārstartējot Windows Explorer procesu, datorā var tikt atjaunotas trūkstošās uzdevumjoslas ikonas.
1. Preses Ctrl + Alt + Delete un atveriet Uzdevumu pārvaldnieks
2. Atrodiet un ar peles labo pogu noklikšķiniet uz vietnē Windows Explorer , pēc tam izvēlieties Restartēšana.
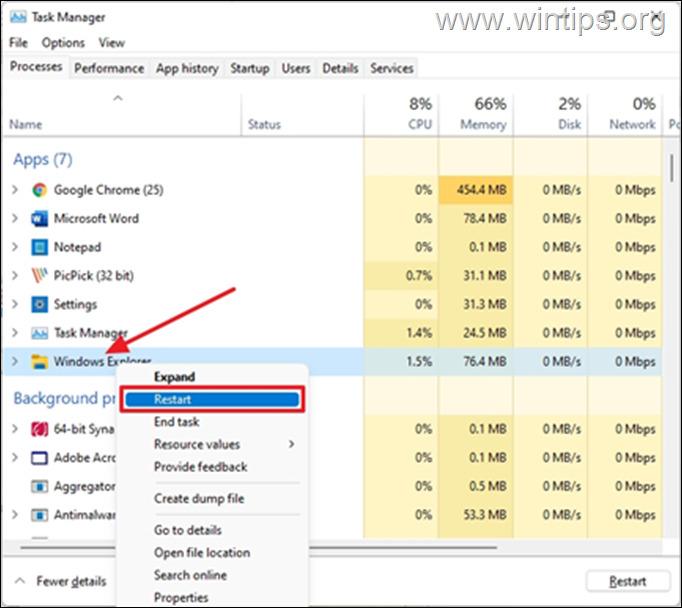
3. Tādējādi tiks restartēts Windows Explorer process un atrisinātas problēmas ar pazudušajām uzdevumjoslas ikonām. Paturiet prātā, ka šī metode ir pagaidu risinājums problēmai, kas vēlāk var atkal parādīties.
4. metode: iztrūkstošās darbvirsmas labošana operētājsistēmā Windows 11, iestatot pareizu datumu un laiku.
Šī metode šķiet mazliet dīvaina, taču diezgan daudzi lietotāji ziņoja, ka datuma un laika pielāgošana datorā ir atrisinājusi šo problēmu. Lai gan mēs nevaram pārbaudīt šo apgalvojumu, tomēr ir vērts to izmēģināt.
1. Spiediet Ctrl + Alt + Delete un izvēlieties Uzdevumu pārvaldnieks
2. Noklikšķiniet uz Failu un izvēlieties Palaist jaunu uzdevumu
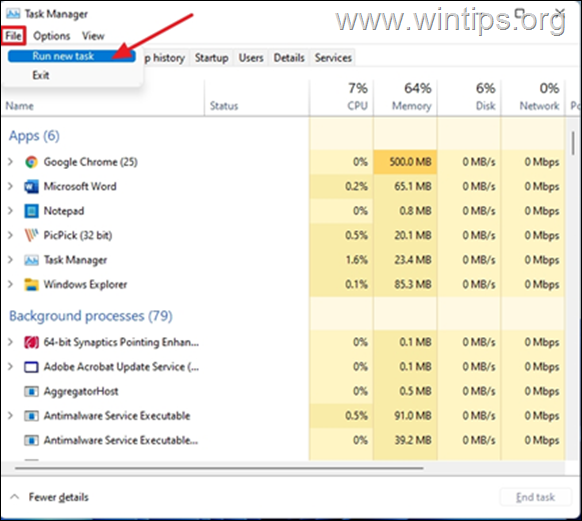
4. Tips vadība atvērtajā lodziņā un nospiediet LABI lai atvērtu Vadības panelis.
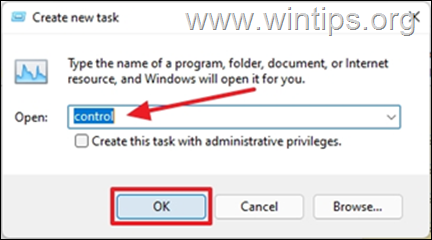
5. Atvērt Pulkstenis un reģions .
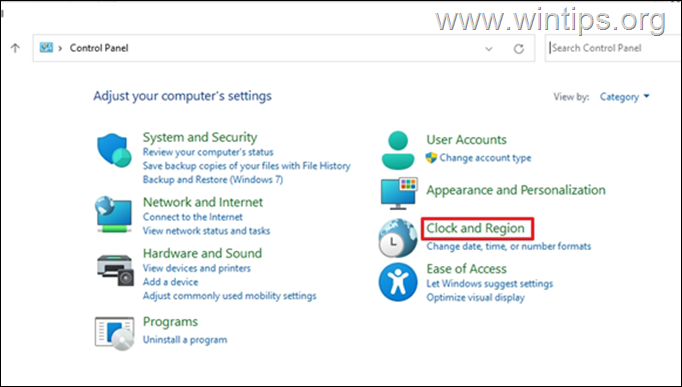
6. Noklikšķiniet uz Datums un laiks
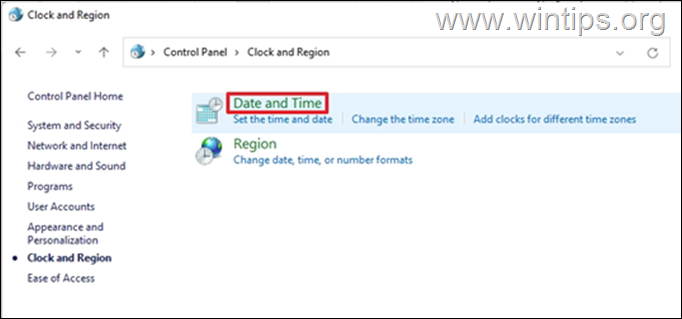
7. Par Datums un laiks cilne:
7a. Pārbaudiet, vai datums un laiks ir pareizi. Ja nav, izvēlieties Mainīt datumu un laiku un pielāgot tos.
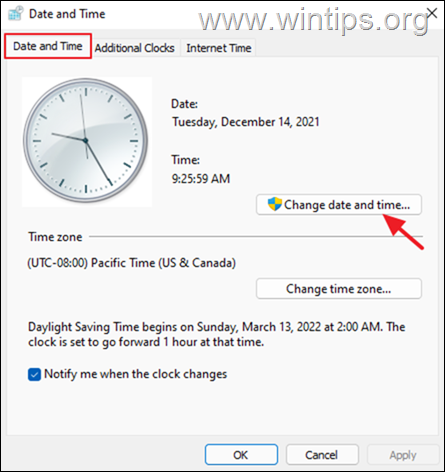
7b. Pēc tam pārbaudiet laika zonu un, ja tā ir nepareiza, noklikšķiniet uz Laika joslas maiņa un norādiet savu laika zonu.
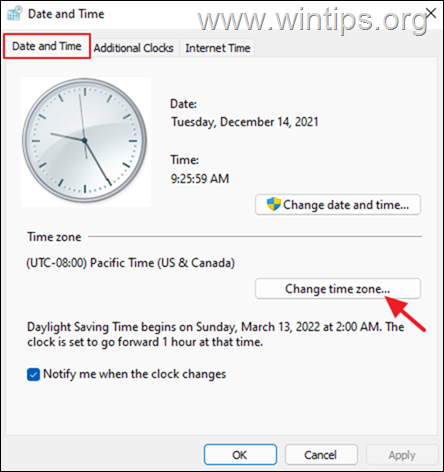
7c. Atlasiet Piesakies un noklikšķiniet uz LABI lai piemērotu izmaiņas un aizvērtu datuma un laika iestatījumus.
8. Restartēšana datoru un pārbaudiet, vai ir atrisināta sākuma izvēlnes - uzdevumjoslas ikonu problēma.
5. metode. Displeja draiveru atinstalēšana.
Pēdējā metode, kā novērst "Trūkst darbvirsmas un sākuma izvēlnes" operētājsistēmā Windows 11, ir noņemt un atkārtoti instalēt displeja draiverus.
1. Preses Ctrl + Alt + Delete un izvēlieties Uzdevumu pārvaldnieks
2. Noklikšķiniet uz Faili un izvēlieties Palaist jaunu uzdevumu.
3. Atvērtajā lodziņā ierakstiet devmgmt.msc un nospiediet LABI.
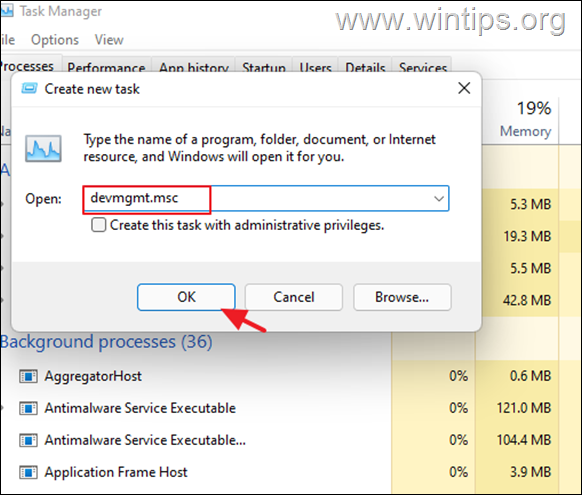
4. Izvērst Displeja adapteri
4a. Noklikšķiniet ar peles labo pogu uz displeja adaptera un izvēlieties Ierīces atinstalēšana .
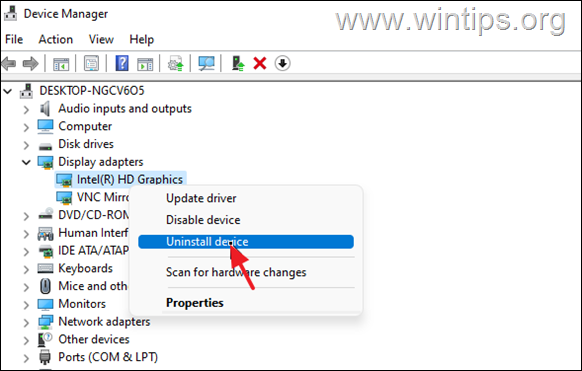
5. Izvēlieties " Mēģinājums noņemt šīs ierīces draiveri " un noklikšķiniet uz Atinstalēt.
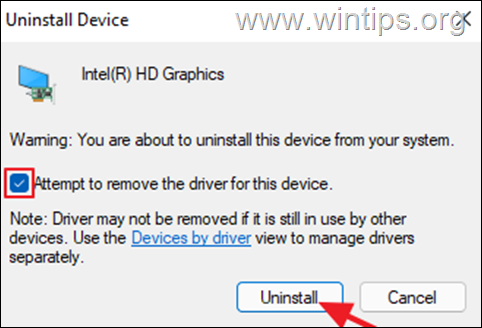
6. Pēc atinstalēšanas, restartēt datoru.
7. Dodieties uz Windows Update Center un pārbaudiet un instalējiet atjauninājumus.
8. Pēc atjaunināšanas ierīces pārvaldniekā pārbaudiet, vai Windows automātiski instalēja displeja adaptera draiveri. Ja nē, lejupielādējiet un instalējiet displeja draiveri no ražotāja atbalsta vietnes.
Tas ir viss! Ļaujiet man zināt, vai šī rokasgrāmata jums ir palīdzējusi, atstājot komentāru par savu pieredzi. Lūdzu, ielasiet un dalieties ar šo rokasgrāmatu, lai palīdzētu citiem.

Endijs Deiviss
Sistēmas administratora emuārs par Windows






