Obsah
Java je jedným z najlepších vývojových nástrojov na vytváranie hier a aplikácií a programov na strane servera. Hry alebo aplikácie napísané v jazyku Java potrebujú na svoj beh prostredie Java Virtual Machine.
Hry alebo aplikácie vytvorené v jazyku Java môžu z rôznych dôvodov neočakávane spadnúť alebo sa neotvoria, pričom sa zobrazí chyba "Nepodarilo sa vytvoriť virtuálny stroj Java. Chyba: Vyskytla sa fatálna výnimka. Program sa ukončí".

Nižšie nájdete niekoľko spôsobov riešenia chyby Java Virtual Machine Launcher "Could Not Create the Java Virtual Machine" v operačnom systéme Windows 10/11.
Ako opraviť: Nepodarilo sa vytvoriť virtuálny počítač Java v systéme Windows 10/11.*
Odporúčanie: Pred pokračovaním v nasledujúcich metódach vyskúšajte nasledovné a zistite, či problém pretrváva
-
- Nainštalujte všetky aktualizácie systému Windows. Stlačte CTRL + SHIFT + ESC otvoriť Správcu úloh a na Procesy karta zavrieť všetky prípady Virtuálny stroj Java (kliknite pravým tlačidlom myši > Ukončiť úlohu)
- 1. Nainštalujte správnu verziu verzie JAVA pre aplikáciu Java IDE.2. Zvýšte alokovanú pamäť pre aplikácie JAVA.3. Spustite JAVA s právami administrátora.4. Úplne odstráňte a znovu nainštalujte JAVA.
Metóda 1. Inštalácia správnej verzie JAVA pre aplikáciu Java IDE*
Poznámka: Táto metóda sa vzťahuje len na používateľov, ktorí na kódovanie používajú aplikáciu JAVA IDE.
Ak sa v aplikácii JAVA IDE zobrazí uvedená chyba, musíte sa uistiť, že nainštalovaná verzia Javy je kompatibilná s verziou Javy (JRE alebo JDK), ktorá je spustená v aplikácii JAVA IDE (Java Integrated Development Environment). Postupujte teda nasledovne:
Krok 1. Skontrolujte verziu JRE/JDK, ktorá je spustená v prostredí JAVA IDE.
Napr. V prostredí Eclipse IDE skontrolujte, na ktorej verzii JRE alebo JDK beží, podľa nasledujúcich krokov:
1. V hlavnej ponuke kliknite na Pomoc > O spoločnosti Eclipse .
2. Kliknite na Podrobnosti o inštalácii a vyberte Konfigurácia tab.
3. V okne "Podrobnosti o inštalácii Eclipse IDE" sa pozrite na riadok začínajúci -vm
4. Hodnota v riadku nižšie vám ukáže, na ktorej verzii JDK alebo JRE je Eclipse spustený .
- napr.: Ak cesta obsahuje "jre6", znamená to, že Eclipse používa JRE verzie 6 napr.:Ak cesta obsahuje "jdk1.8.0_05 " znamená, že Eclipse používa JDK verzie 8.
Krok 2. Skontrolujte, ktorá verzia JRE alebo JDK je nainštalovaná v systéme Windows.
1. Do vyhľadávacieho poľa zadajte: cmd (alebo príkazový riadok ). Potom vyberte Spustite ako správca.
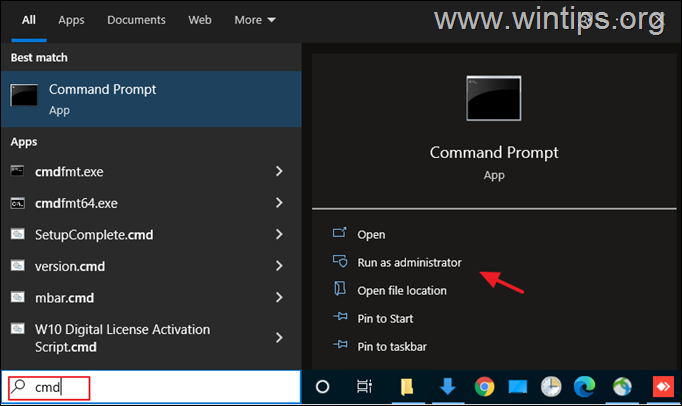
2. Ak chcete zistiť nainštalovanú verziu JAVA, zadajte nasledujúci príkaz a stlačte Vstúpte na stránku :
- java -version
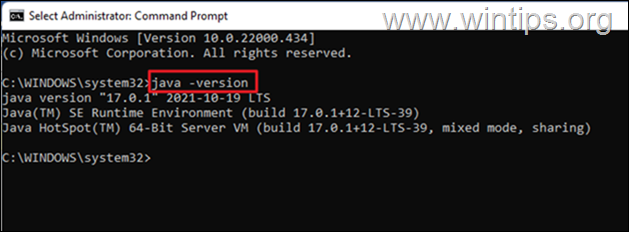
3. Ak IDE nepodporuje verziu Java vo vašom zariadení, pokračujte v inštalácii správnej verzie Java. *
Poznámka: V niektorých prípadoch sa nainštalované verzie JRE a JDK môžu líšiť. Ak teda aplikácia JAVA IDE beží na JDK, pokračujte a skontrolujte aj to, či sa nainštalované JDK zhoduje so spusteným JDK aplikácie JAVA IDE. Ak chcete zistiť nainštalovanú verziu JDK v systéme Windows, zadajte nasledujúci príkaz:
- javac -version
Metóda 2. Zvýšenie pridelenej pamäte pre aplikácie JAVA.
Spustenie aplikácie, ktorá prekračuje maximálnu veľkosť pamäte virtuálneho počítača Java, môže mať za následok chybu "Could Not Create the Java Virtual Machine" (Nepodarilo sa vytvoriť virtuálny počítač Java). Ak chcete tento problém obísť, pokračujte a zvýšte alokovanú systémovú pamäť, ktorú môže JAVA používať, nasledujúcim spôsobom:
1. Kliknite na Štart a zadajte vyhľadávanie bar: zobraziť rozšírené nastavenia systému. Potom kliknite na tlačidlo Otvorené.
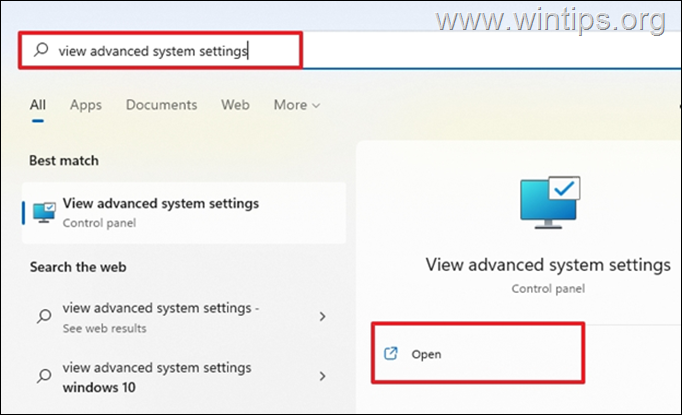
2. V okne "Vlastnosti systému" vyberte položku Pokročilé a kliknite na kartu Premenné prostredia .
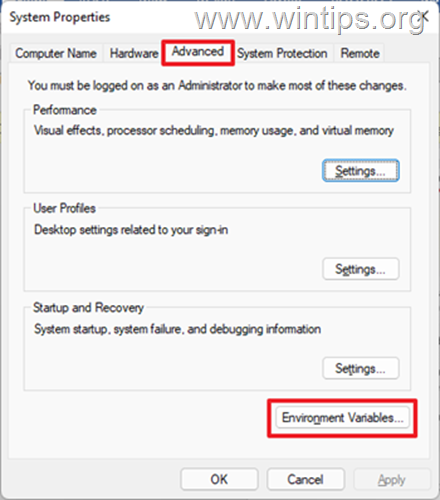
3. Pod panelom Systémové premenné vyberte položku Nový .
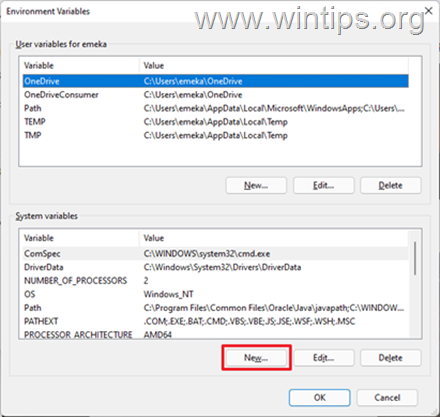
4. Nastavte názov premennej ako _JAVA_OPTIONS a hodnota premennej ako -Xmx1024M Potom kliknite na tlačidlo OK dvakrát, aby ste uložili zmenu a zatvorili všetky otvorené okná. *
Informácie: Týmto sa upraví pridelená pamäť pre Javu na 1 GB (1024 MB).

5. Reštartovanie počítača, aby sa zmena použila.
6. Nakoniec skúste otvoriť hru alebo aplikáciu vo virtuálnom počítači Java. Problém by mal zmiznúť.
Metóda 3. Spustite súbor java.exe s právami správcu.
Chyba Javy sa objavuje aj vtedy, keď používateľ nemá práva správcu alebo oprávnenia na spustenie určitých spustiteľných súborov. Problém by mohlo vyriešiť nakonfigurovanie Javy tak, aby sa vždy spúšťala ako správca.
1. Stlačte tlačidlo Štart menu a zadajte Java vo vyhľadávacom poli.
2. Kliknite na . Umiestnenie otvoreného súboru.
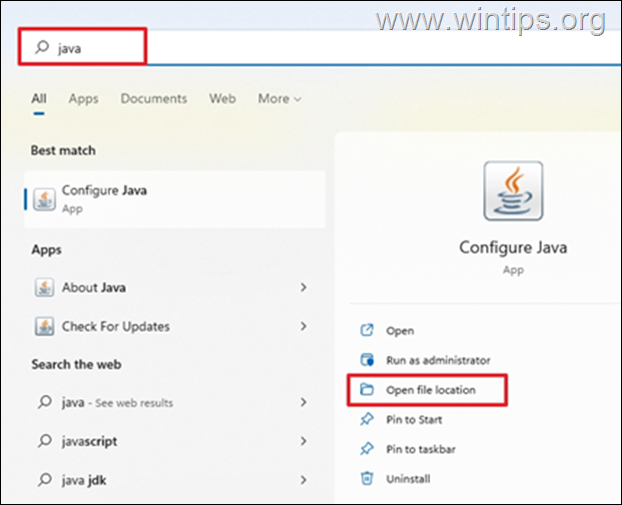
3. V okne Prieskumník súborov, kliknutie pravým tlačidlom myši na . Java spustiteľný súbor a vyberte Vlastnosti .
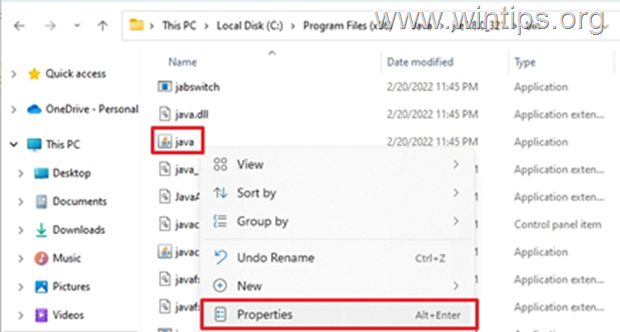
4. V okne "java Properties" vyberte Kompatibilita a pod kartou Nastavenia začiarknite políčko Spustite tento program ako správca Potom kliknite na tlačidlo Aplikovať a OK .

5. Nakoniec spustite program, ktorý sa nedá spustiť kvôli chybe "Could Not Create the Java Virtual Machine", a zistite, či problém pretrváva.
Metóda 4. Úplné odstránenie a opätovná inštalácia JAVA.
V niektorých prípadoch môže byť Java poškodená alebo v nej môžu chýbať komponenty, čo spôsobí ukončenie hier alebo aplikácií, ktoré sa pokúšate spustiť. V takom prípade postupujte podľa nižšie uvedených pokynov a odstráňte z počítača všetky verzie JAVA a nainštalujte ju znova.
1. Stiahnite si nástroj Java Uninstall. 2. Spustite nástroj a vyberte odstrániť všetky verzie jazyka Java .
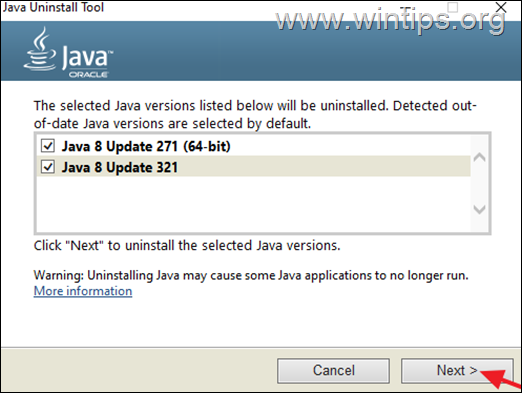
3. Po odstránení pokračujte a vymazať . Java priečinky z nasledujúcich miest na disku (ak existujú):
- C:\Program Files\ C:\Program Files (x86)\
4. Reštartovanie váš počítač.
5. Po reštarte navštívte oficiálnu stránku Java na stiahnutie a nainštalovať najnovšiu verziu jazyka Java.
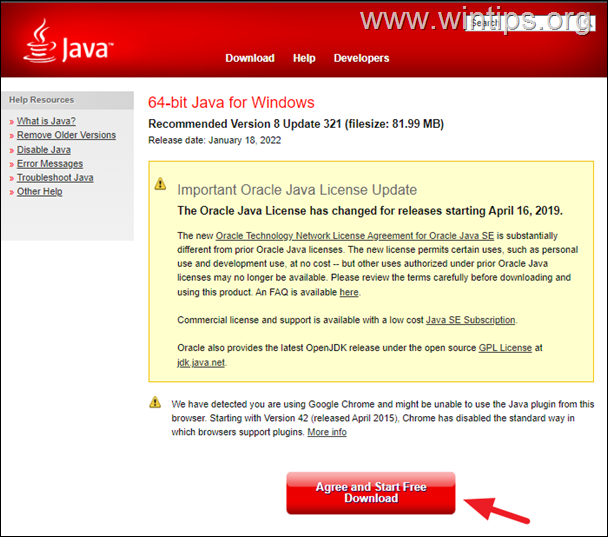
To je všetko! Ktorá metóda sa vám osvedčila?
Dajte mi vedieť, či vám táto príručka pomohla, a zanechajte komentár o svojich skúsenostiach. Prosím, lajkujte a zdieľajte túto príručku, aby ste pomohli ostatným.

Andy Davis
Blog správcu systému o systéme Windows





