Sisukord
Java on üks parimaid arendusvahendeid mängude ja rakenduste ning serveripoolsete programmide loomiseks. Java keeles kirjutatud mängud või rakendused vajavad käivitamiseks Java virtuaalmasina keskkonda.
Java'ga arendatud mängud või rakendused võivad erinevatel põhjustel ootamatult kokku kukkuda või mitte avaneda, kuvades veateate "Could Not Create the Java Virtual Machine. Error: A fatal exception has occurured. Program will exit" (Ei õnnestunud luua Java virtuaalmasinat. Viga: Esines fataalne erand. Program will exit).

Allpool leiad mitu meetodit, kuidas lahendada Java Virtual Machine Launcher'i viga "Could Not Create the Java Virtual Machine", Windows 10/11 OS.
Kuidas parandada: Windows 10/11.* ei suutnud luua Java virtuaalmasinat.
Soovitus: Enne järgmiste meetoditega jätkamist proovige järgmist ja vaadake, kas probleem püsib.
-
- Paigaldage kõik Windowsi uuendused. Vajutage CTRL + SHIFT + ESC et avada Task Manager ja aadressil Protsessid vahekaart sulge kõik juhtumid Java virtuaalmasin (paremklõps > Lõpeta ülesanne)
- 1. Paigaldage Java IDE rakenduse jaoks õige JAVA versioon.2. Suurendage JAVA rakenduste jaoks eraldatud mälu.3. Käivitage JAVA administraatori õigustega.4. Eemaldage täielikult ja installige JAVA uuesti.
Meetod 1. Paigaldage Java IDE rakenduse jaoks õige JAVA versioon*
Märkus: See meetod kehtib ainult nende kasutajate puhul, kes kasutavad JAVA IDE rakendust kodeerimiseks.
Kui te saate mainitud vea JAVA IDE rakenduses, peate tagama, et installitud Java versioon ühildub Java versiooniga (JRE või JDK), mis töötab JAVA IDE (Java Integrated Development Environment) rakenduses. Seega toimige järgmiselt:
Samm 1. Kontrollige JAVA IDE JRE/JDK jooksvat versiooni.
Näiteks kontrollige Eclipse IDE-s, millise JRE või JDK versiooniga see töötab, järgides alljärgnevaid samme:
1. Klõpsake peamenüüst Abi > Eclipse'i kohta .
2. Klõpsake nuppu Paigaldamise üksikasjad ja valida Konfiguratsioon vahekaart.
3. Vaadake aknas 'Eclipse IDE Installation Details' rida, mis algab tähega -vm
4. Järgmisel real olev väärtus näitab, millise JDK või JRE versiooniga Eclipse töötab. .
- nt: Kui tee sisaldab "jre6", tähendab see, et Eclipse kasutab JRE versiooni 6. nt: Kui tee sisaldab "jdk1.8.0_05", tähendab see, et Eclipse kasutab JRE versiooni 6. " tähendab, et Eclipse kasutab JDK versiooni 8.
Samm 2. Kontrollige, milline JRE või JDK versioon on paigaldatud Windowsis.
1. Sisestage otsingukasti: cmd (või käsurea ). Seejärel valige Käivita administraatorina.
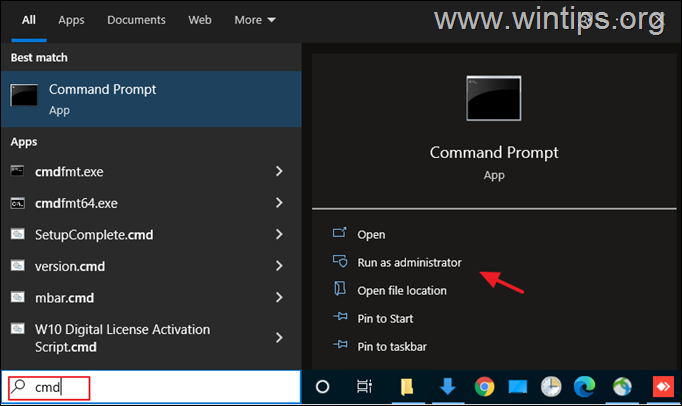
2. Installeeritud JAVA versiooni väljaselgitamiseks anna järgmine käsk ja vajuta käsku Sisesta :
- java -versioon
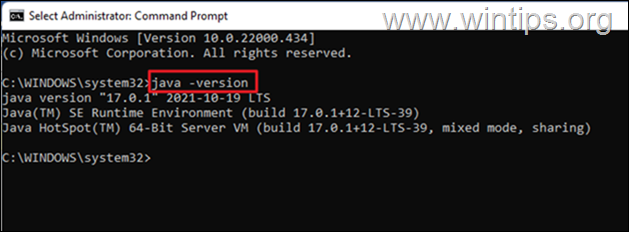
3. Kui IDE ei toeta teie seadme Java-versiooni, jätkake õige Java-versiooni installimist. *
Märkus: Mõnel juhul võivad installeeritud JRE ja JDK versioonid erineda. Seega, kui teie JAVA IDE rakendus töötab JDK peal, jätkake ja kontrollige ka seda, kas installeeritud JDK vastab JAVA IDE rakenduse jooksvale JDK-le. Windowsis installeeritud JDK versiooni väljaselgitamiseks andke järgmine käsk:
- javac -version
Meetod 2. JAVA rakenduste jaoks eraldatud mälu suurendamine.
Rakenduse käivitamine, mis ületab Java virtuaalmasina maksimaalset mälumahtu, võib põhjustada vea "Could Not Create the Java Virtual Machine". Selle probleemi vältimiseks suurendage JAVA-le eraldatud süsteemimälu järgmiselt:
1. Klõpsake nuppu Start menüü ja sisestage otsing baar: vaadata täiustatud süsteemi seadeid. Seejärel klõpsake Avatud.
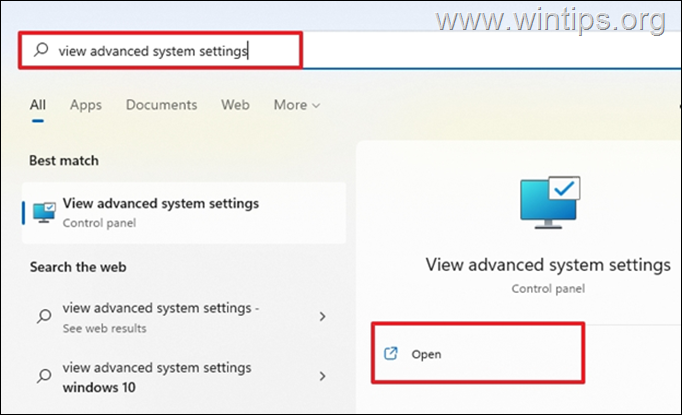
2. Valige aknas "Süsteemi omadused", valige Täiustatud vahekaart ja klõpsake Keskkonna muutujad .
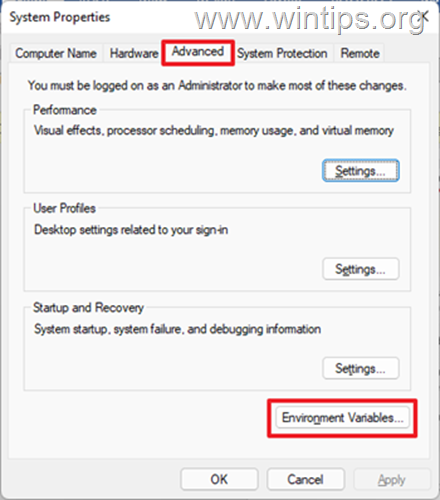
3. Süsteemi muutujate paani all valige Uus .
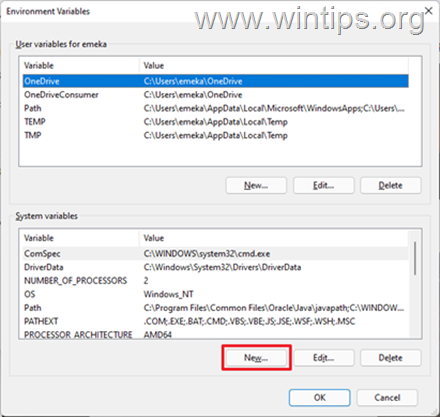
4. Määrake muutuja nimeks _JAVA_OPTIONS ja muutuja väärtus kui -Xmx1024M Seejärel klõpsake OK kaks korda, et salvestada muudatus ja sulgeda kõik avatud aknad. *
Info: See kohandab Java jaoks eraldatud mälu 1 GB-ni (1024 MB).

5. Taaskäivitamine oma masinale muudatuse rakendamiseks.
6. Lõpuks proovige avada oma mäng või rakendus Java Virtual Machine'is. Probleem peaks kaduma.
Meetod 3. Käivitage java.exe administraatori õigustega.
Java viga ilmneb ka siis, kui kasutajal ei ole administraatori õigusi või õigusi teatud käivitatavate failide käivitamiseks. Java seadistamine nii, et see käivituks alati administraatorina, võib probleemi lahendada.
1. Vajutage Start menüü ja tüüp Java otsingukasti.
2. Klõpsake Avatud faili asukoht.
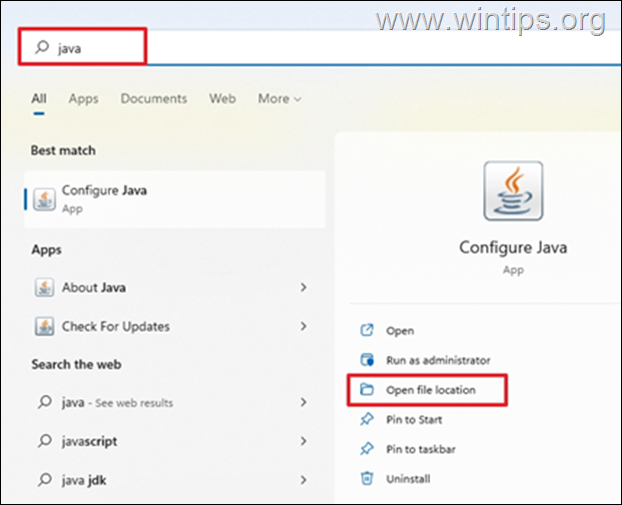
3. File Explorer'i aknas, paremklikk . Java käivitatav fail ja valige Omadused .
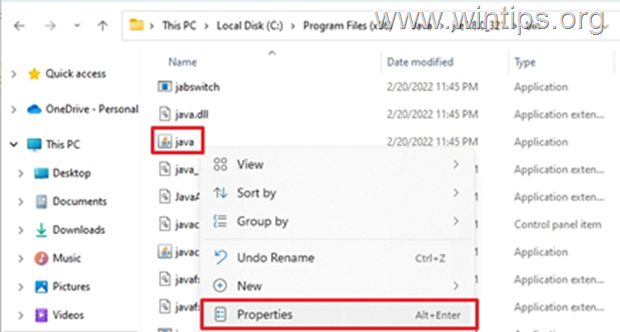
4. Aknas "java omadused" valige Ühilduvus vahekaardil ja allpool Seaded pane, märkige ruut Käivitage see programm administraatorina . Siis klõpsake Rakenda ja OK .

5. Lõpuks käivitage programm, mida ei saa käivitada vea "Could Not Create the Java Virtual Machine" tõttu, ja vaadake, kas probleem püsib.
Meetod 4. JAVA täielik eemaldamine ja uuesti paigaldamine.
Mõnel juhul võib Java olla rikutud või selle komponendid võivad puududa, mille tõttu suletakse mängud või rakendused, mida te üritate käivitada. Sellisel juhul järgige allpool toodud juhiseid, et eemaldada arvutist kõik JAVA versioonid ja installida see uuesti.
1. Lae alla Java Uninstall tööriist. 2. Käivitage tööriist ja valige eemaldada kõik Java versioonid .
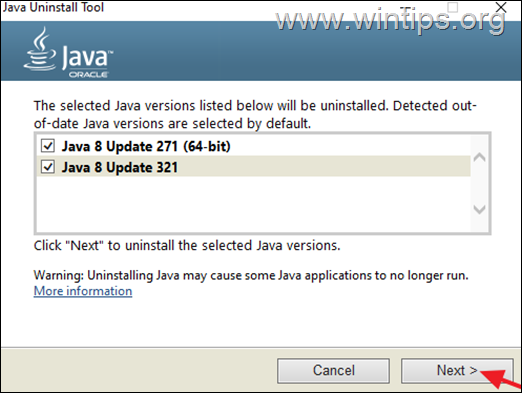
3. Pärast eemaldamist jätkake ja kustutada . Java kaust(ad) järgmistest kohtadest kettal (kui need on olemas):
- C:\Programmifailid\ C:\Programmifailid (x86)\
4. Taaskäivitamine teie arvuti.
5. Pärast taaskäivitamist külastage Java ametlikku allalaadimislehte, et laadida alla ja paigaldada Java uusim versioon.
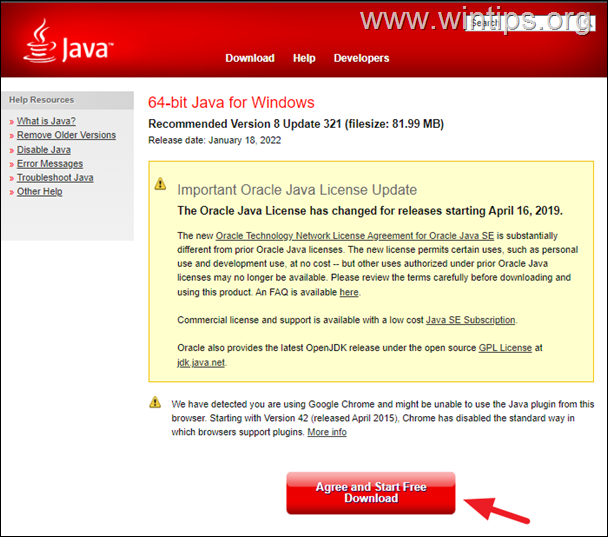
See on kõik! Milline meetod teie jaoks töötas?
Anna mulle teada, kas see juhend on sind aidanud, jättes kommentaari oma kogemuste kohta. Palun meeldi ja jaga seda juhendit, et aidata teisi.

Andy Davis
Süsteemiadministraatori ajaveeb Windowsi kohta





