Innehållsförteckning
Java är ett av de bästa utvecklingsverktygen för att skapa spel, program och program på serversidan. Spel och program som är skrivna i Java behöver Java Virtual Machine-miljön för att kunna köras.
Spel eller program som utvecklats med Java kan krascha oväntat eller inte öppnas av olika anledningar och visa felet "Could Not Create the Java Virtual Machine. Error: A fatal exception has occurred. Program will exit" (kunde inte skapa Java Virtual Machine. Fel: Ett ödesdigert undantag har inträffat. Programmet kommer att avslutas).

Nedan hittar du flera metoder för att lösa felet Java Virtual Machine Launcher "Could Not Create the Java Virtual Machine" i Windows 10/11 OS.
Hur man åtgärdar: Kunde inte skapa Java Virtual Machine i Windows 10/11.*
Förslag: Innan du fortsätter med följande metoder kan du prova följande och se om problemet kvarstår.
-
- Installera alla Windows-uppdateringar. CTRL + SHIFT + ESC för att öppna Aktivitetshanteraren och på Processer fliken stäng alla fall av Java Virtual Machine (högerklicka > Avsluta uppgift)
- 1. Installera rätt version av JAVA för Java IDE-appen.2. Öka det tilldelade minnet för JAVA-appar.3. Starta JAVA med administratörsrättigheter.4. Ta bort JAVA helt och hållet och installera om JAVA.
Metod 1: Installera rätt version av JAVA-versionen för Java IDE-appen*.
Observera: Den här metoden gäller endast för användare som använder en JAVA IDE-applikation för kodning.
Om du får det här felet i en JAVA IDE-applikation måste du se till att den installerade versionen av Java är kompatibel med den Java-version (JRE eller JDK) som körs i JAVA IDE-applikationen (Java Integrated Development Environment):
Steg 1. Kontrollera vilken JRE/JDK-version som körs i JAVA IDE.
Kontrollera t.ex. i Eclipse IDE vilken version av JRE eller JDK som körs på genom att följa stegen nedan:
1. Från huvudmenyn klickar du på Hjälp > Om Eclipse .
2. Klicka på Detaljer om installation och väljer den Konfiguration fliken.
3. I fönstret "Eclipse IDE Installation Details", titta på raden som börjar med -vm
4. Värdet på raden nedan visar vilken JDK- eller JRE-version som Eclipse körs på. .
- t.ex.: Om sökvägen innehåller "jre6" betyder det att Eclipse kör JRE version 6 t.ex.:Om sökvägen innehåller "jdk1.8.0_05". " betyder att Eclipse kör JDK version 8.
Steg 2. Kontrollera vilken version av JRE eller JDK som är installerad i Windows.
1. Skriv i rutan Sök i sökrutan: cmd (eller Kommandotolken ). Välj sedan Kör som administratör.
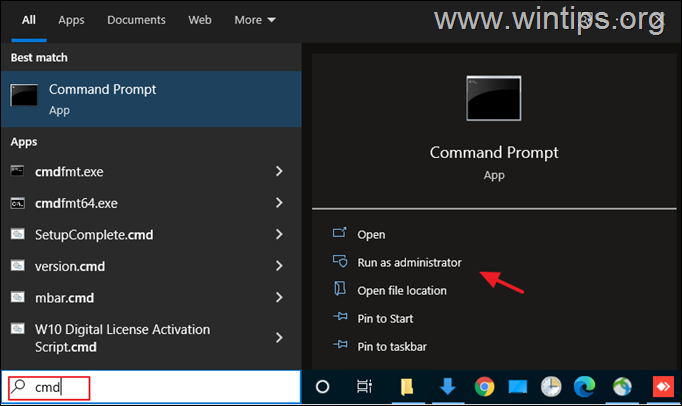
2. För att ta reda på den installerade JAVA-versionen, ge följande kommando och tryck på Gå in på :
- java -version
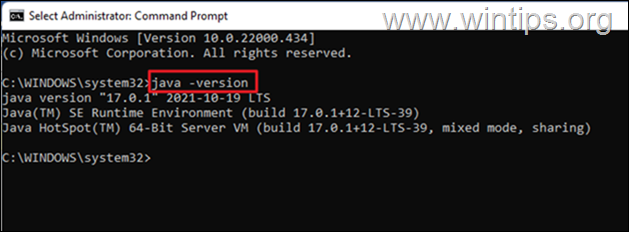
3. Om IDE inte stöder Java-versionen på din enhet fortsätter du med att installera rätt version av Java. *
Obs: I vissa fall kan de installerade JRE- och JDK-versionerna vara olika. Om din JAVA IDE-applikation körs på JDK, kontrollera då om den installerade JDK-versionen stämmer överens med den JDK-version som körs i JAVA IDE-applikationen. För att ta reda på den installerade JDK-versionen i Windows, använd följande kommando:
- javac -version
Metod 2. Öka det tilldelade minnet för JAVA-appar.
Om du startar ett program som överskrider den virtuella Javamaskinens maximala minnesstorlek kan felmeddelandet "Could Not Create the Java Virtual Machine" uppstå. För att komma runt det här problemet kan du öka det tilldelade systemminne som JAVA kan använda på följande sätt:
1. Klicka på Starta menyn och skriv in Sök på bar: visa avancerade systeminställningar. Klicka sedan på Öppna.
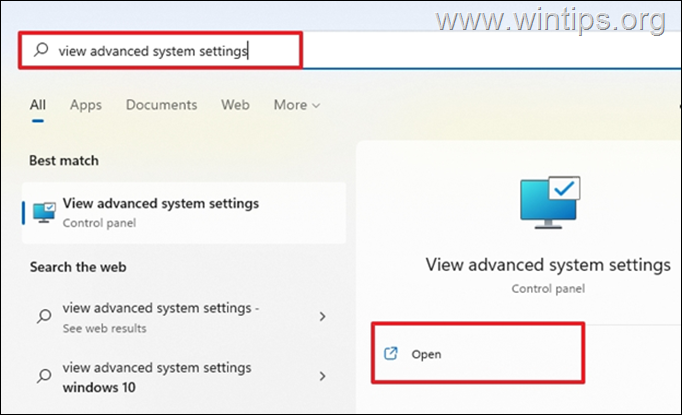
2. I fönstret "Systemegenskaper" väljer du Avancerad och klickar på Miljövariabler .
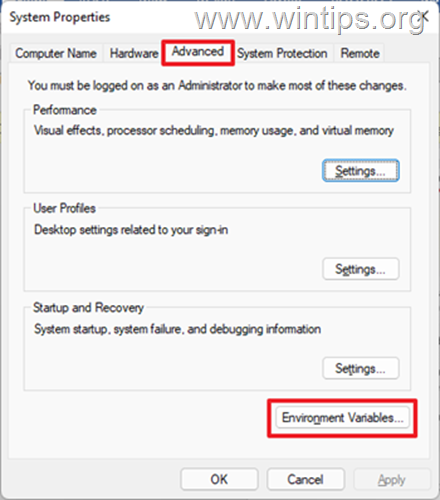
3. Under rutan Systemvariabler väljer du Ny .
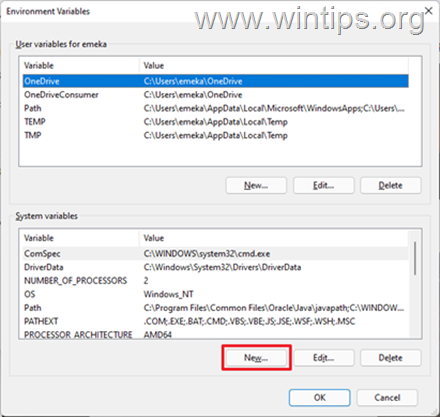
4. Ange variabelns namn som _JAVA_OPTIONS och det variabla värdet som -Xmx1024M Klicka sedan på OK två gånger för att spara ändringen och stänga alla öppna fönster. *
Info: Detta kommer att justera det tilldelade minnet för Java till 1 GB (1024 MB).

5. Starta om din maskin för att tillämpa ändringen.
6. Försök slutligen att öppna spelet eller appen på Java Virtual Machine. Problemet borde vara borta.
Metod 3. Starta java.exe med administratörsrättigheter.
Java-felet visas också när användaren inte har administratörsrättigheter eller behörighet att starta vissa körbara program. Om du konfigurerar Java så att det alltid körs som administratör kan du åtgärda problemet.
1. Tryck på Starta meny och typ Java i sökrutan.
2. Klicka på Öppna filplatsen.
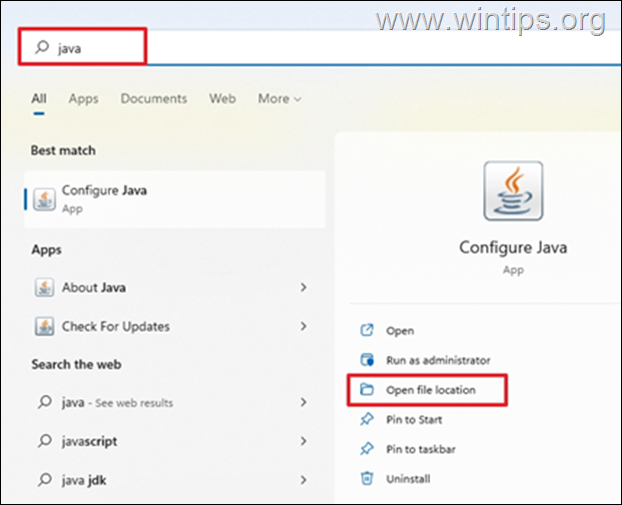
3. I fönstret Utforskaren, högerklicka på Java körbara filen och välj Egenskaper .
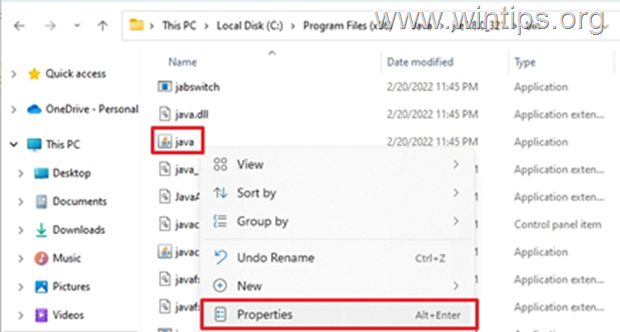
4. I fönstret "java Properties" väljer du Kompatibilitet och under fliken Inställningar kryssa i rutan Kör det här programmet som administratör Klicka sedan på Ansök på och OK .

5. Starta slutligen programmet som inte kan köras på grund av felet "Could Not Create the Java Virtual Machine" och se om problemet kvarstår.
Metod 4. Ta bort och installera om JAVA.
I vissa fall kan Java vara skadat eller sakna komponenter, vilket gör att spel eller program som du försöker köra stängs. Följ i så fall instruktionerna nedan för att ta bort alla versioner av JAVA-versioner från datorn och installera om dem.
1. Ladda ner Java Uninstall-verktyget. 2. Kör verktyget och välj att ta bort alla Java-versioner .
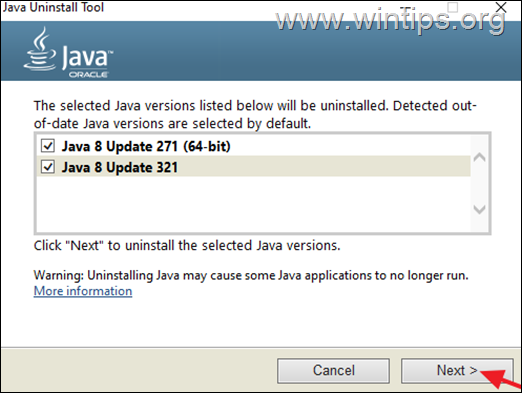
3. Efter avlägsnande, fortsätt och ta bort Java mapparna från följande platser på disken (om de finns):
- C:\Program Files\ C:\Program Files (x86)\
4. Starta om din dator.
5. Efter omstart går du till Javas officiella nedladdningssida för att ladda ner och installera den senaste versionen av Java.
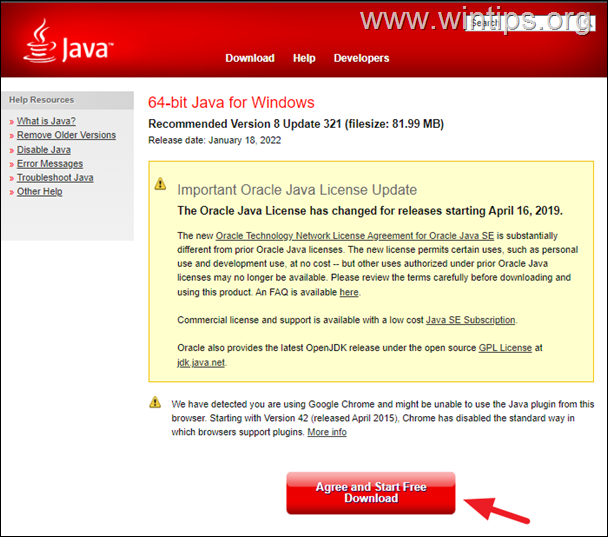
Vilken metod fungerade för dig?
Låt mig veta om den här guiden har hjälpt dig genom att lämna en kommentar om dina erfarenheter. Gilla och dela den här guiden för att hjälpa andra.

Andy Davis
En systemadministratörs blogg om Windows




