Indholdsfortegnelse
Java er et af de bedste udviklingsværktøjer til at skabe spil og applikationer og server-sideprogrammer. Spil eller applikationer skrevet i Java skal bruge Java Virtual Machine-miljøet for at kunne køre.
Spil eller programmer udviklet med Java kan gå uventet ned eller ikke åbnes af forskellige årsager og vise fejlen "Could Not Create te Java Virtual Machine. Error: A fatal exception has occurred. Program will exit" (kunne ikke oprette Java Virtual Machine. Fejl: Der er opstået en fatal undtagelse. Programmet afsluttes).

Nedenfor finder du flere metoder til at løse fejlen Java Virtual Machine Launcher fejl "Kunne ikke oprette Java Virtual Machine", i Windows 10/11 OS.
Sådan FIXER du: Kunne ikke oprette Java Virtual Machine i Windows 10/11.*
Forslag: Før du fortsætter med de følgende metoder, skal du prøve følgende og se, om problemet fortsætter
-
- Installer alle Windows-opdateringer. Tryk på CTRL + SKIFT + ESC for at åbne Task Manager og på Processer fanen luk alle tilfælde af Java Virtual Machine (højreklik > Afslut opgave)
- 1. Installer den korrekte JAVA-version til Java IDE-appen.2. Øg den tildelte hukommelse til JAVA-apps.3. Start JAVA med administratorrettigheder.4. Fjern JAVA fuldstændigt og geninstaller JAVA.
Metode 1. Installer den korrekte version af JAVA-versionen til Java IDE-app*
Bemærk: Denne metode gælder kun for brugere, der bruger et JAVA IDE-program til kodning.
Hvis du får den nævnte fejl i et JAVA IDE-program, skal du sikre dig, at den installerede version af Java er kompatibel med den Java-version (JRE eller JDK), der kører på JAVA IDE-programmet (Java Integrated Development Environment):
Trin 1. Kontroller den JRE/JDK-version, der kører JAVA IDE.
I Eclipse IDE kan du f.eks. kontrollere hvilken version af JRE eller JDK den kører på ved at følge nedenstående trin:
1. I hovedmenuen skal du klikke på Hjælp > Om Eclipse .
2. Klik på Detaljer om installation og vælg den Konfiguration fanebladet.
3. I vinduet 'Eclipse IDE Installation Details' skal du se på den linje, der starter med -vm
4. Værdien på linjen nedenfor viser dig, hvilken JDK- eller JRE-version Eclipse kører på .
- f.eks.: Hvis stien indeholder "jre6", betyder det, at Eclipse kører JRE version 6 f.eks.:Hvis stien indeholder "jdk1.8.0_05 " betyder, at Eclipse kører JDK version 8.
Trin 2. Kontroller, hvilken version af JRE eller JDK der er installeret på Windows.
1. Skriv i feltet Søg i feltet: cmd (eller kommandoprompt ). Vælg derefter Kør som administrator.
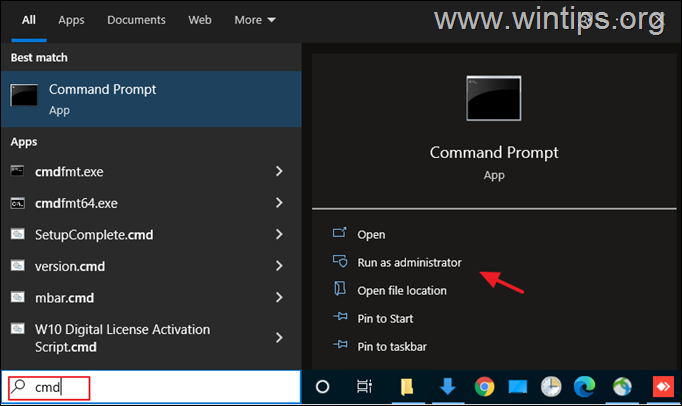
2. For at finde ud af den installerede JAVA-version skal du bruge følgende kommando og trykke på Indtast :
- java -version
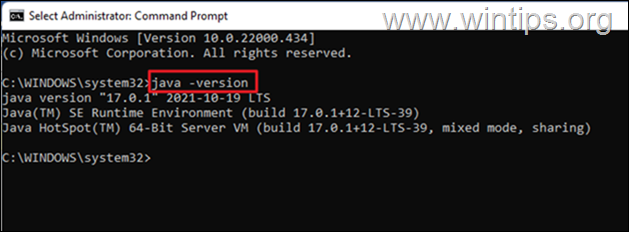
3. Hvis IDE'en ikke understøtter Java-versionen på din enhed, skal du fortsætte med at installere den korrekte version af Java. *
Bemærk: I nogle tilfælde kan de installerede JRE- og JDK-versioner være forskellige. Så hvis din JAVA IDE-applikation kører på JDK, skal du fortsætte og også kontrollere, om den installerede JDK svarer til JAVA IDE-applikationens JDK-version. For at finde ud af den installerede JDK-version på Windows skal du bruge følgende kommando:
- javac -version
Metode 2. Forøg den tildelte hukommelse til JAVA-apps.
Hvis du starter et program, der overstiger den maksimale hukommelsesstørrelse for den virtuelle Java-maskine, kan det resultere i fejlen "Could Not Create the Java Virtual Machine". For at løse dette problem kan du øge den allokerede systemhukommelse, som JAVA kan bruge, på følgende måde:
1. Klik på den Start menu og skriv i søg bar: få vist avancerede systemindstillinger. Klik derefter på Åbent.
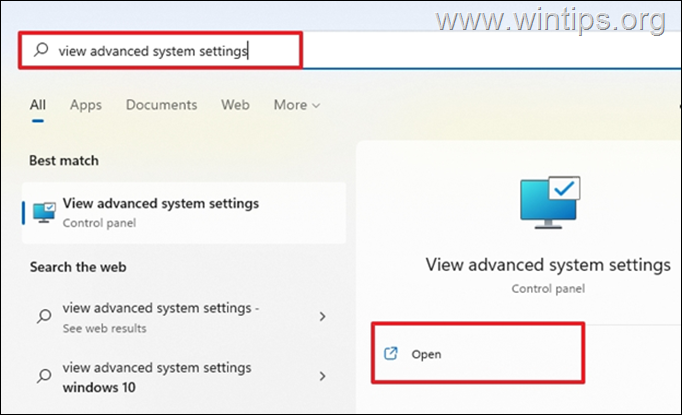
2. I vinduet "Systemegenskaber" skal du vælge den Avanceret og klik på Miljøvariabler .
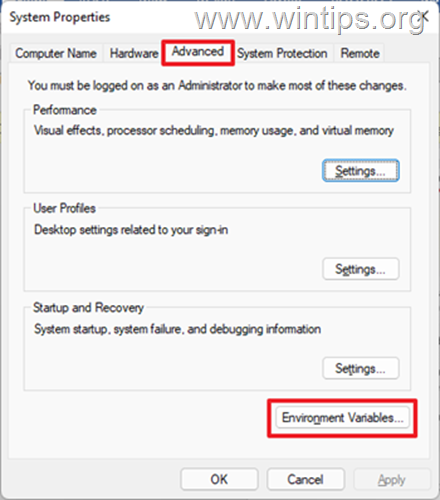
3. Under ruden Systemvariabler skal du vælge Ny .
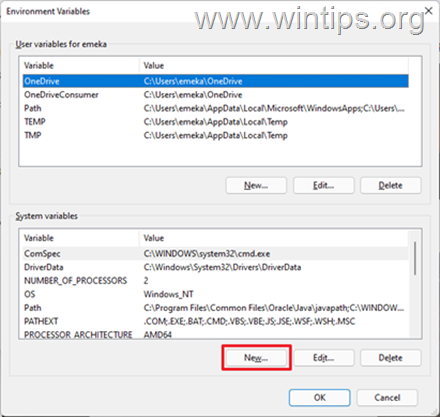
4. Indstil navnet på variablen som _JAVA_OPTIONS og den variable værdi som -Xmx1024M Klik derefter på OK to gange for at gemme ændringen og lukke alle åbne vinduer. *
Info: Dette vil justere den tildelte hukommelse til Java til 1 GB (1024 MB).

5. Genstart din maskine for at anvende ændringen.
6. Prøv til sidst at åbne dit spil eller din app på Java Virtual Machine. Problemet skulle være væk.
Metode 3. Start java.exe med administratorrettigheder.
Java-fejlen vises også, når brugeren ikke har administratorrettigheder eller tilladelser til at starte visse eksekverbare filer. Hvis du konfigurerer Java til altid at køre som administrator, kan problemet løses.
1. Tryk på Start menu og skriv Java i søgefeltet.
2. Klik på Placering af den åbne fil.
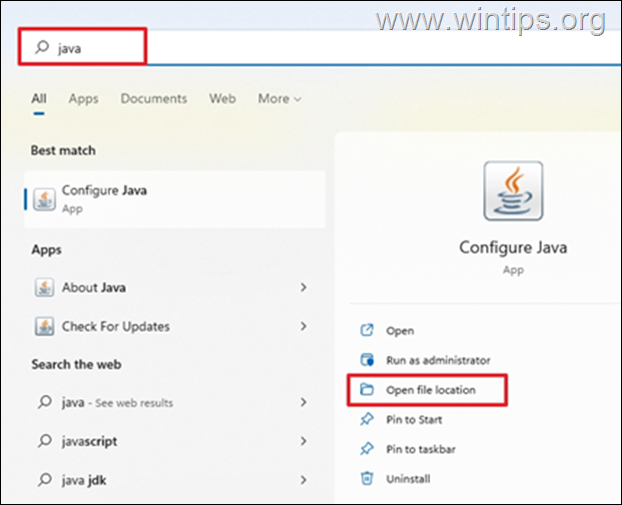
3. I vinduet File Explorer, højreklik på Java eksekverbare fil og vælg Egenskaber .
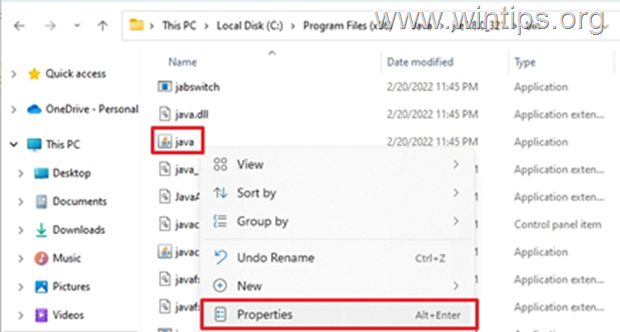
4. I vinduet "java Properties" skal du vælge Kompatibilitet og under fanen Indstillinger skal du markere feltet Kør dette program som administrator Klik derefter på Anvend og OK .

5. Start endelig det program, der ikke kan køre på grund af fejlen "Could Not Create te Java Virtual Machine", og se, om problemet fortsætter.
Metode 4. Fjerne og geninstaller JAVA fuldstændigt.
I nogle tilfælde kan Java være beskadiget eller mangle komponenter, hvilket kan medføre, at spil eller programmer, du forsøger at køre, lukker. I så fald skal du følge nedenstående vejledning for at fjerne alle versioner af JAVA-versioner fra din computer og geninstallere den.
1. Download Java afinstalleringsværktøj. 2. Kør værktøjet, og vælg at fjerne alle Java-versioner .
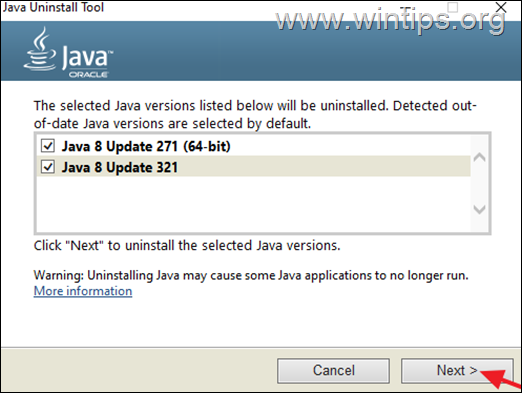
3. Efter fjernelsen skal du fortsætte og slet Java mappe(r) fra følgende steder på disken (hvis de findes):
- C:\Program Files\ C:\Program Files (x86)\
4. Genstart din computer.
5. Efter genstart skal du besøge Javas officielle download-side for at downloade og installere den nyeste version af Java.
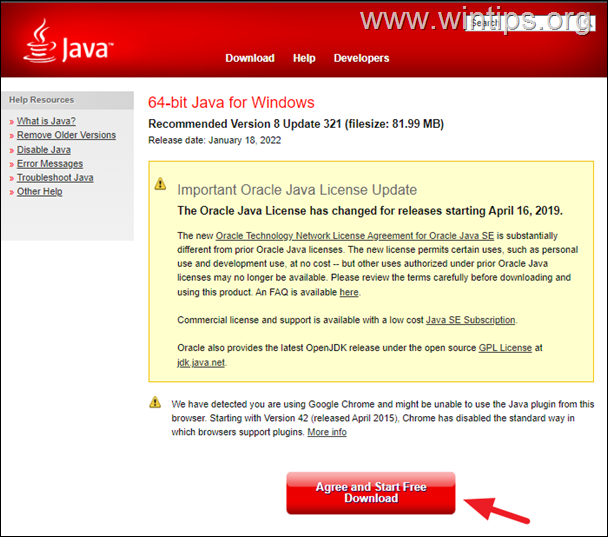
Hvilken metode virkede for dig?
Lad mig vide, om denne vejledning har hjulpet dig ved at skrive en kommentar om dine erfaringer. Synes godt om og del denne vejledning for at hjælpe andre.

Andy Davis
En systemadministrators blog om Windows





