Obsah
Java je jedním z nejlepších vývojových nástrojů pro tvorbu her a aplikací a programů na straně serveru. Hry nebo aplikace napsané v jazyce Java potřebují ke svému běhu prostředí Java Virtual Machine.
Hry nebo aplikace vytvořené v jazyce Java mohou z různých důvodů neočekávaně spadnout nebo se neotevřou a zobrazí se chyba "Nelze vytvořit virtuální stroj Java. Chyba: Došlo k fatální výjimce. Program se ukončí".

Níže naleznete několik způsobů, jak vyřešit chybu spouštěče virtuálního počítače Java "Nelze vytvořit virtuální počítač Java" v operačním systému Windows 10/11.
Jak opravit: Nelze vytvořit virtuální počítač Java v systému Windows 10/11.*
Doporučení: Než budete pokračovat v následujících metodách, zkuste následující a zjistěte, zda problém přetrvává.
-
- Nainstalujte všechny aktualizace systému Windows. Stiskněte tlačítko CTRL + SHIFT + ESC otevřít Správce úloh a na Procesy karta zavřít všechny případy Virtuální stroj Java (kliknutí pravým tlačítkem myši > Ukončit úlohu)
- 1. Nainstalujte správnou verzi JAVA pro aplikaci Java IDE.2. Zvětšete přidělenou paměť pro aplikace JAVA.3. Spusťte JAVA s právy správce.4. Úplně odstraňte a znovu nainstalujte JAVA.
Metoda 1. Instalace správné verze JAVA pro aplikaci Java IDE*
Poznámka: Tato metoda platí pouze pro uživatele, kteří používají ke kódování aplikaci JAVA IDE.
Pokud se v aplikaci JAVA IDE zobrazí uvedená chyba, musíte se ujistit, že nainstalovaná verze Javy je kompatibilní s verzí Javy (JRE nebo JDK), která je spuštěna v aplikaci JAVA IDE (Java Integrated Development Environment). Postupujte tedy následovně:
Krok 1. Zkontrolujte verzi JRE/JDK, která běží v prostředí JAVA IDE.
Např. v prostředí Eclipse IDE zkontrolujte, na které verzi JRE nebo JDK běží, a to podle následujících kroků:
1. V hlavní nabídce klikněte na Nápověda > O společnosti Eclipse .
2. Klikněte na Podrobnosti o instalaci a vyberte Konfigurace tab.
3. V okně "Podrobnosti o instalaci prostředí Eclipse IDE" se podívejte na řádek začínající slovy -vm
4. Hodnota na následujícím řádku vám ukáže, na jaké verzi JDK nebo JRE je Eclipse spuštěno. .
- např.: Pokud cesta obsahuje "jre6", znamená to, že Eclipse používá JRE verze 6 např.:Pokud cesta obsahuje "jdk1.8.0_05", znamená to, že Eclipse používá JRE verze 6. " znamená, že Eclipse používá JDK verze 8.
Krok 2. Zkontrolujte, která verze JRE nebo JDK je nainstalována v systému Windows.
1. Do pole Hledat zadejte: cmd (nebo příkazový řádek ). Poté vyberte Spusťte jako správce.
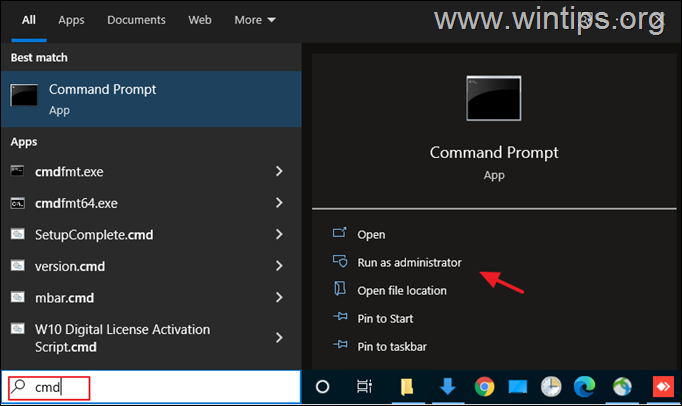
2. Chcete-li zjistit nainstalovanou verzi JAVA, zadejte následující příkaz a stiskněte tlačítko Vstupte na :
- java -version
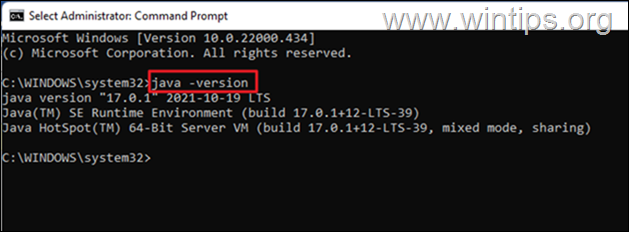
3. Pokud IDE nepodporuje verzi Javy ve vašem zařízení, pokračujte v instalaci správné verze Javy. *
Poznámka: V některých případech se mohou nainstalované verze JRE a JDK lišit. Pokud tedy aplikace JAVA IDE běží na JDK, pokračujte a zkontrolujte také, zda nainstalované JDK odpovídá běžícímu JDK aplikace JAVA IDE. Chcete-li zjistit nainstalovanou verzi JDK ve Windows, zadejte následující příkaz:
- javac -version
Metoda 2. Zvýšení přidělené paměti pro aplikace JAVA.
Spuštění aplikace, která přesahuje maximální velikost paměti virtuálního počítače Java, může vést k chybě "Could Not Create the Java Virtual Machine". Chcete-li tento problém obejít, pokračujte a zvyšte přidělenou systémovou paměť, kterou může JAVA používat, následujícím způsobem:
1. Klikněte na Start a zadejte vyhledávání bar: zobrazit pokročilá nastavení systému. Pak klikněte na Otevřeno.
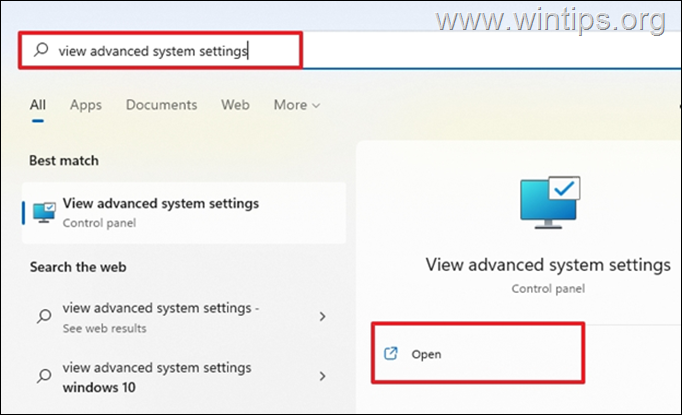
2. V okně "Vlastnosti systému" vyberte položku Pokročilé a klikněte na kartu Proměnné prostředí .
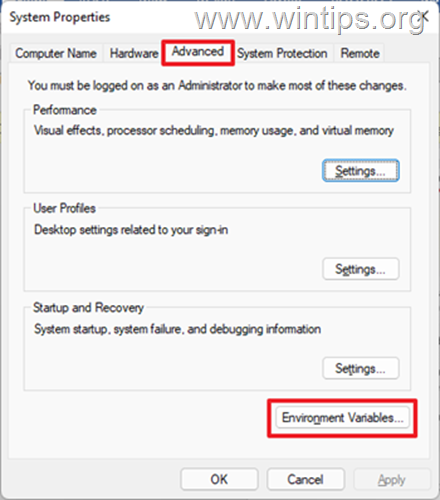
3. Pod podoknem Systémové proměnné vyberte Nový .
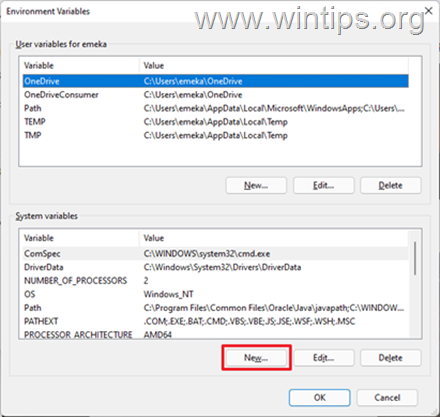
4. Nastavte název proměnné jako _JAVA_OPTIONS a hodnotu proměnné jako -Xmx1024M Pak klikněte na tlačítko OK dvakrát uložit změnu a zavřít všechna otevřená okna. *
Info: Tím se upraví přidělená paměť pro Javu na 1 GB (1024 MB).

5. Restart počítače, aby se změna použila.
6. Nakonec zkuste hru nebo aplikaci otevřít ve virtuálním počítači Java. Problém by měl zmizet.
Metoda 3. Spusťte soubor java.exe s právy správce.
Chyba Javy se objevuje také v případě, že uživatel nemá práva správce nebo oprávnění ke spuštění určitých spustitelných souborů. Problém by mohlo vyřešit nastavení Javy tak, aby se vždy spouštěla jako správce.
1. Stiskněte tlačítko Start nabídku a zadejte Java ve vyhledávacím poli.
2. Klikněte na Umístění otevřeného souboru.
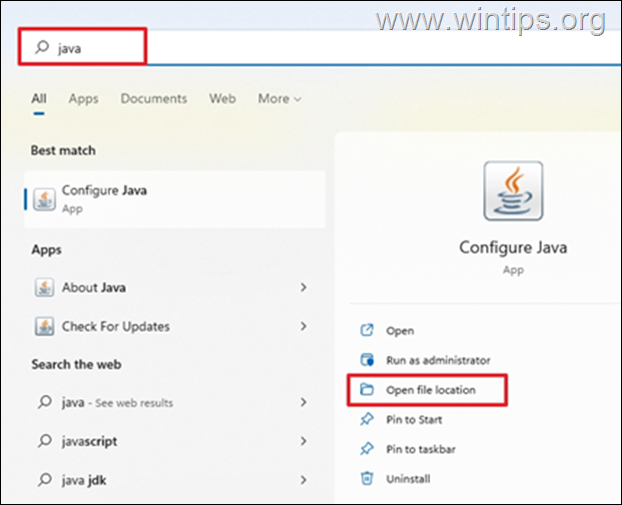
3. V okně Průzkumník souborů, klikněte pravým tlačítkem myši na na Java spustitelný soubor a vyberte Vlastnosti .
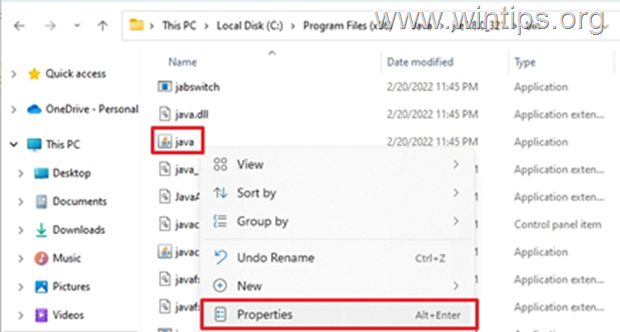
4. V okně "java Properties" vyberte možnost Kompatibilita a pod kartou Nastavení zaškrtněte políčko Spusťte tento program jako správce Pak klikněte na tlačítko Použít a OK .

5. Nakonec spusťte program, který nelze spustit kvůli chybě "Could Not Create the Java Virtual Machine", a zjistěte, zda problém přetrvává.
Metoda 4. Úplné odstranění a opětovná instalace JAVA.
V některých případech může být Java poškozená nebo v ní mohou chybět součásti, což způsobí, že se hry nebo aplikace, které se snažíte spustit, zavřou. V takovém případě podle níže uvedených pokynů odstraňte z počítače všechny verze JAVA a znovu ji nainstalujte.
1. Stáhněte si nástroj pro odinstalaci Javy. 2. Spusťte nástroj a vyberte možnost odebrat všechny verze Javy .
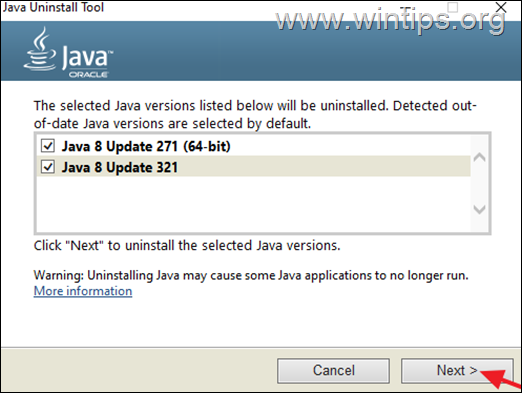
3. Po vyjmutí pokračujte a smazat na Java složky z následujících míst na disku (pokud existují):
- C:\Program Files\ C:\Program Files (x86)\
4. Restart vašeho počítače.
5. Po restartu navštivte oficiální stránku pro stahování aplikace Java a stáhněte si ji. nainstalovat nejnovější verzi Javy.
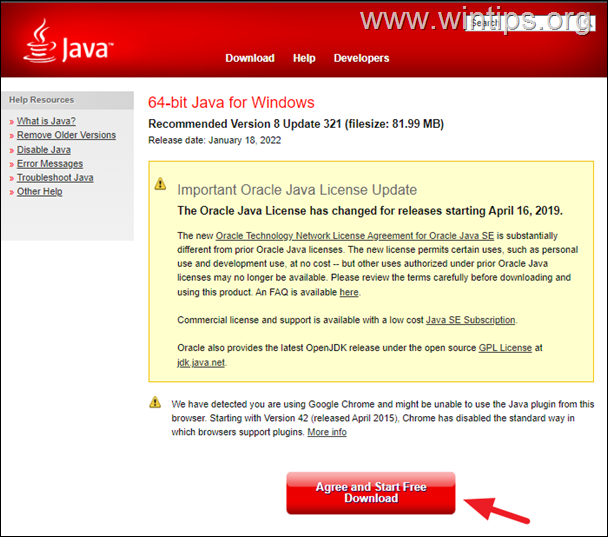
To je vše! Která metoda se vám osvědčila?
Dejte mi vědět, zda vám tento návod pomohl, a zanechte komentář o svých zkušenostech. Prosím, lajkujte a sdílejte tento návod, abyste pomohli ostatním.

Andy Davis
Blog správce systému o Windows





