Inhaltsverzeichnis
Java ist eines der besten Entwicklungswerkzeuge für die Erstellung von Spielen, Anwendungen und serverseitigen Programmen. In Java geschriebene Spiele oder Anwendungen benötigen die Java Virtual Machine-Umgebung, um zu laufen.
Spiele oder Anwendungen, die mit Java entwickelt wurden, können unerwartet abstürzen oder sich aus verschiedenen Gründen nicht öffnen lassen und den Fehler "Could Not Create the Java Virtual Machine. Error: A fatal exception has occurred. Program will exit" anzeigen.

Nachfolgend finden Sie mehrere Methoden zur Behebung des Fehlers "Java Virtual Machine Launcher konnte die Java Virtual Machine nicht erstellen", in Windows 10/11 OS.
Behebung: Die virtuelle Java-Maschine konnte unter Windows 10/11.* nicht erstellt werden
Vorschlag: Bevor Sie mit den folgenden Methoden fortfahren, versuchen Sie Folgendes und sehen Sie nach, ob das Problem weiterhin besteht
-
- Installieren Sie alle Windows-Updates. drücken Sie CTRL + SHIFT + ESC um den Task-Manager zu öffnen und bei Prozesse Registerkarte schließen alle Instanzen von Virtuelle Java-Maschine (Rechtsklick > Task beenden)
- Installieren Sie die korrekte JAVA-Version für die Java-IDE-Anwendung.2. erhöhen Sie den zugewiesenen Speicher für JAVA-Anwendungen.3. starten Sie JAVA mit Admin-Rechten.4. entfernen Sie JAVA vollständig und installieren Sie es neu.
Methode 1: Installieren Sie die korrekte JAVA-Version für die Java-IDE-App*.
Hinweis: Diese Methode gilt nur für Benutzer, die eine JAVA-IDE-Anwendung zum Programmieren verwenden.
Wenn Sie den genannten Fehler bei einer JAVA IDE-Anwendung erhalten, müssen Sie sicherstellen, dass die installierte Java-Version mit der Java-Version (JRE oder JDK) kompatibel ist, die auf der JAVA IDE (Java Integrated Development Environment) Anwendung läuft:
Schritt 1: Überprüfen Sie die JRE/JDK-Version der JAVA IDE.
Prüfen Sie z. B. in der Eclipse-IDE, welche Version von JRE oder JDK verwendet wird, indem Sie die folgenden Schritte ausführen:
1. Klicken Sie im Hauptmenü auf Hilfe > Über Eclipse .
2. Klicken Sie auf Details zur Installation und wählen Sie die Konfiguration tab.
3. Im Fenster 'Eclipse IDE Installation Details' sehen Sie die Zeile, die mit -vm
4. Der Wert in der folgenden Zeile zeigt Ihnen, auf welcher JDK- oder JRE-Version Eclipse läuft .
- z.B.: Wenn der Pfad "jre6" enthält, bedeutet dies, dass Eclipse die JRE-Version 6 verwendet z.B.:Wenn der Pfad "jdk1.8.0_05" enthält " bedeutet, dass Eclipse mit JDK Version 8 läuft.
Schritt 2: Überprüfen Sie, welche Version von JRE oder JDK auf Windows installiert ist.
1. Geben Sie in das Suchfeld ein: cmd (oder Eingabeaufforderung Wählen Sie dann Als Administrator ausführen.
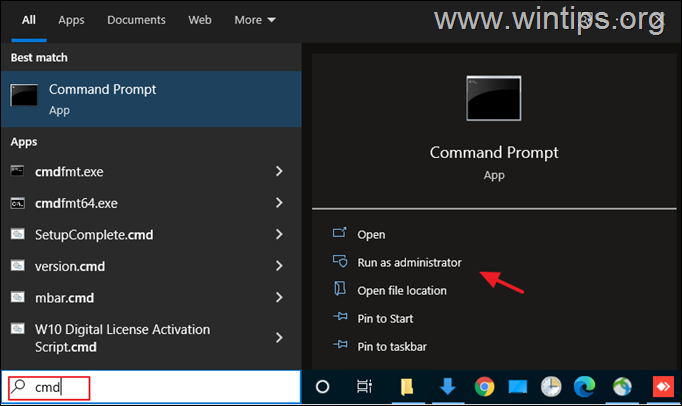
2. um die installierte JAVA-Version herauszufinden, geben Sie folgenden Befehl ein und drücken Sie Eingabe :
- java -version
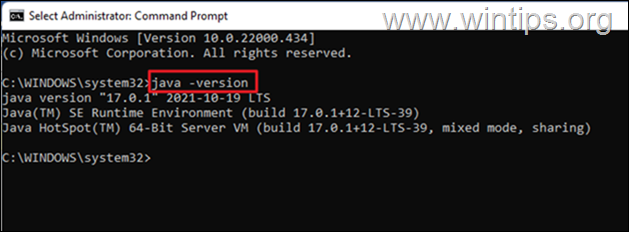
3. Wenn die IDE die Java-Version auf Ihrem Gerät nicht unterstützt, fahren Sie mit der Installation der richtigen Java-Version fort. *
Hinweis: In einigen Fällen können die installierten JRE- und JDK-Versionen unterschiedlich sein. Wenn Ihre JAVA-IDE-Anwendung auf JDK läuft, überprüfen Sie auch, ob das installierte JDK mit dem laufenden JDK der JAVA-IDE-Anwendung übereinstimmt. Um die installierte JDK-Version unter Windows herauszufinden, geben Sie den folgenden Befehl ein:
- javac -version
Methode 2: Vergrößern Sie den zugewiesenen Speicher für JAVA-Anwendungen.
Das Starten einer Anwendung, die die maximale Speichergröße der Java Virtual Machine überschreitet, kann zu der Fehlermeldung "Could Not Create the Java Virtual Machine" führen. Um dieses Problem zu umgehen, erhöhen Sie den zugewiesenen Systemspeicher, den JAVA verwenden kann, wie folgt:
1. Klicken Sie auf das Start Menü und geben Sie ein Suche bar: erweiterte Systemeinstellungen anzeigen. Dann klicken Sie auf Offen.
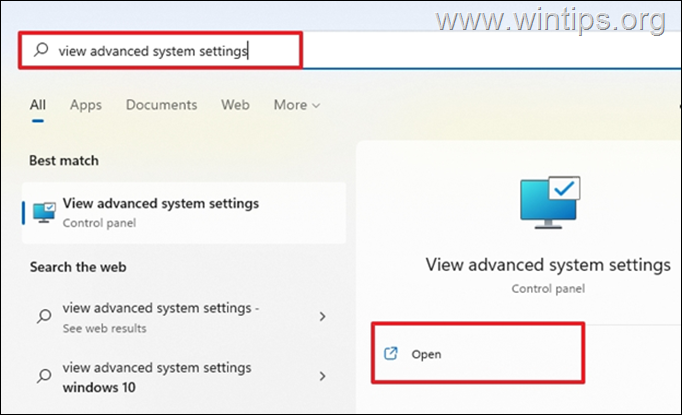
2. im Fenster 'Systemeigenschaften' wählen Sie die Option Fortgeschrittene und klicken Sie auf Umgebungsvariablen .
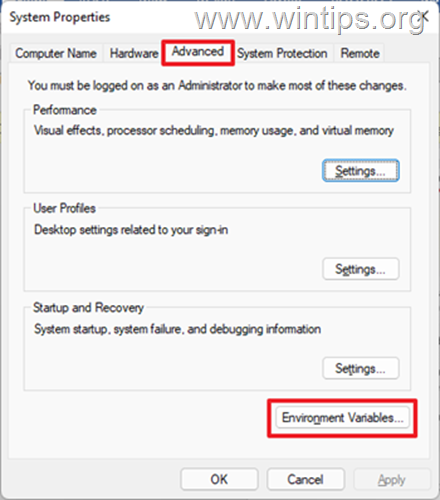
3. Wählen Sie unter dem Bereich Systemvariablen Neu .
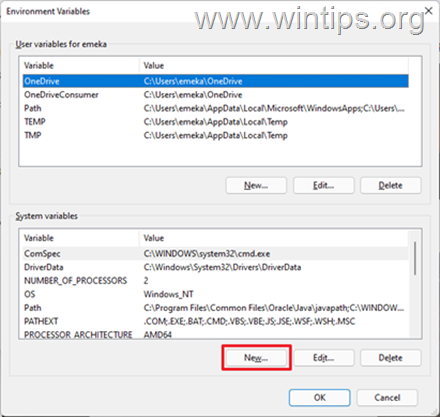
4. Setzen Sie den Variablennamen auf _JAVA_OPTIONS und den Wert der Variablen als -Xmx1024M Klicken Sie dann auf OK zweimal, um die Änderung zu speichern und alle geöffneten Fenster zu schließen. *
Info: Damit wird der zugewiesene Speicher für Java auf 1GB (1024MB) angepasst.

5. neu starten Ihre Maschine, um die Änderung zu übernehmen.
6. Versuchen Sie schließlich, Ihr Spiel oder Ihre Anwendung auf der Java Virtual Machine zu öffnen, und das Problem sollte behoben sein.
Methode 3: Starten Sie java.exe mit Administratorrechten.
Der Java-Fehler tritt auch auf, wenn der Benutzer nicht über die Administratorrechte oder -berechtigungen zum Starten bestimmter ausführbarer Dateien verfügt. Wenn Sie Java so konfigurieren, dass es immer als Administrator ausgeführt wird, kann das Problem behoben werden.
1. Drücken Sie die Start Menü und tippen Java in das Suchfeld ein.
2. Klicken Sie auf Speicherort der Datei öffnen.
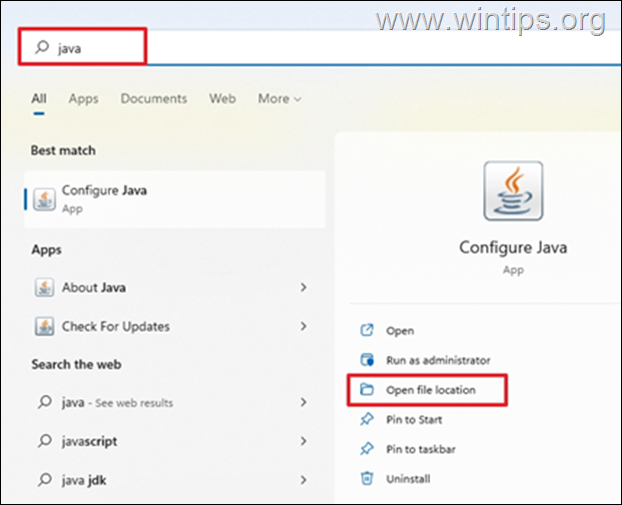
3. Im Datei-Explorer-Fenster, Rechtsklick auf die Java ausführbare Datei und wählen Sie Eigenschaften .
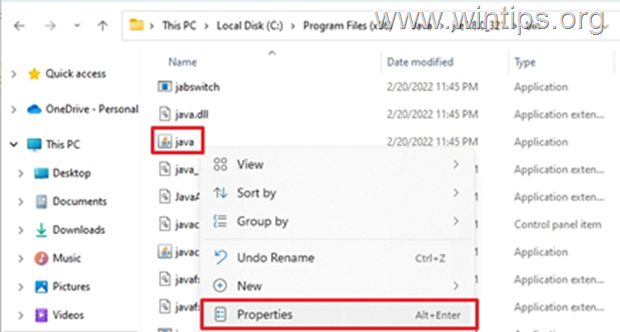
4. Wählen Sie im Fenster "Java-Eigenschaften" die Option Kompatibilität und unterhalb der Registerkarte Einstellungen markieren Sie das Kästchen Führen Sie dieses Programm als Administrator aus Dann klicken Sie auf Bewerbung und OK .

5. Starten Sie schließlich das Programm, das aufgrund des Fehlers "Could Not Create the Java Virtual Machine" nicht ausgeführt werden kann, und prüfen Sie, ob das Problem weiterhin besteht.
Methode 4: Vollständige Entfernung und Neuinstallation von JAVA.
In einigen Fällen kann Java beschädigt sein oder es fehlen Komponenten, so dass Spiele oder Anwendungen, die Sie auszuführen versuchen, geschlossen werden. In diesem Fall befolgen Sie die nachstehenden Anweisungen, um alle JAVA-Versionen von Ihrem Computer zu entfernen und sie neu zu installieren.
1. Java-Deinstallationsprogramm herunterladen. 2. Führen Sie das Tool aus und wählen Sie zu alle Java-Versionen entfernen .
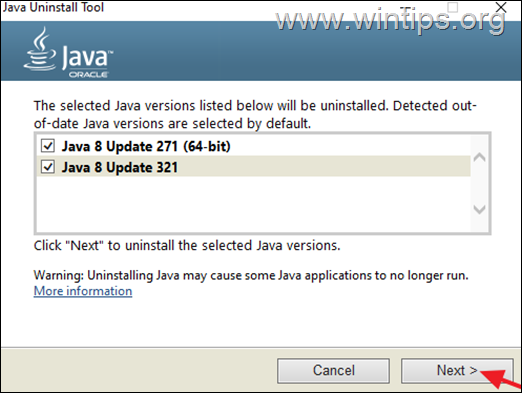
3. Nach dem Entfernen gehen Sie weiter und löschen die Java Ordner von den folgenden Speicherorten auf der Festplatte (falls vorhanden):
- C:\Programmdateien\ C:\Programmdateien (x86)\
4. neu starten Ihren Computer.
5. Besuchen Sie nach dem Neustart die offizielle Java-Download-Seite, um das Programm herunterzuladen und installieren die neueste Version von Java.
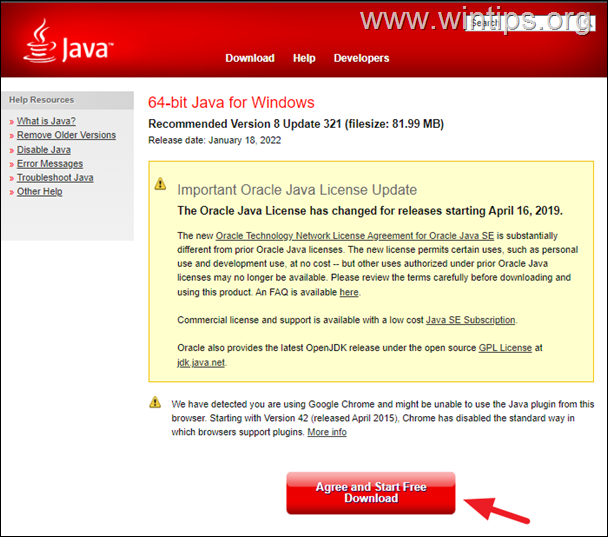
Das war's! Welche Methode hat bei Ihnen funktioniert?
Lassen Sie mich wissen, ob dieser Leitfaden Ihnen geholfen hat, indem Sie einen Kommentar über Ihre Erfahrungen hinterlassen. Bitte liken und teilen Sie diesen Leitfaden, um anderen zu helfen.

Andy Davis
Der Blog eines Systemadministrators über Windows





