Πίνακας περιεχομένων
Το ακόλουθο σφάλμα εμφανίζεται στο Windows Update: Feature Update to Windows 10, version 1803, failed to download (ή "failed to install"), με κωδικό σφάλματος: 0x80240034. Το σφάλμα 0x80240034 στην ενημέρωση των Windows 10, εμφανίζεται συνήθως επειδή κατά τη διάρκεια της
η διαδικασία λήψης η σύνδεση στο Διαδίκτυο ή η σύνδεση με τους διακομιστές ενημερώσεων της Microsoft, διακόπηκε για κάποιο λόγο.

Για να διορθώσετε το σφάλμα 0x80240034 κατά τη λήψη ή την εγκατάσταση της ενημέρωσης Windows 10 v1803, ακολουθήστε τις οδηγίες που αναφέρονται παρακάτω.
Πώς να διορθώσετε: Τα Windows 10 έκδοση 1803 αποτυγχάνουν να εγκατασταθούν με σφάλμα 0x80240034
Λύση 1. Απενεργοποιήστε τη λειτουργία Windows Developer Mode.Λύση 2. Εκτελέστε το Windows Update Troubleshooter.Λύση 3. Αναγκάστε τα Windows να δημιουργήσουν εκ νέου το φάκελο Windows Update Store.Λύση 4. Ενημερώστε τα Windows 10 χρησιμοποιώντας το αρχείο ISO.Λύση 1. Απενεργοποιήστε τη λειτουργία Windows Developer Mode.
Η συνήθης αιτία του σφάλματος 0x80240034 στην ενημέρωση των Windows 10 είναι η "Λειτουργία προγραμματιστή". Έτσι, αν η λειτουργία προγραμματιστή είναι ενεργοποιημένη στο σύστημά σας, προχωρήστε στην απενεργοποίησή της, ακολουθώντας τις παρακάτω οδηγίες:
1. Πηγαίνετε στο Ρυθμίσεις > Ενημέρωση και ασφάλεια και επιλέξτε Για προγραμματιστές στα αριστερά.
2. Στις λειτουργίες προγραμματιστή, επιλέξτε Εφαρμογές Sideload.
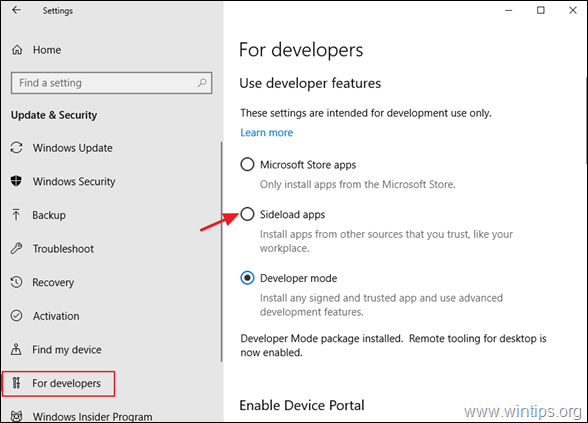
3. Κάντε κλικ στο Ναι στο Ενεργοποιήστε την παράλληλη φόρτωση εφαρμογών.
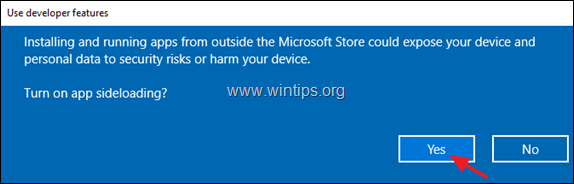
4. Στη συνέχεια, πηγαίνετε στο Ρυθμίσεις -> Εφαρμογές -> Εφαρμογές & χαρακτηριστικά > Διαχείριση προαιρετικών χαρακτηριστικών.
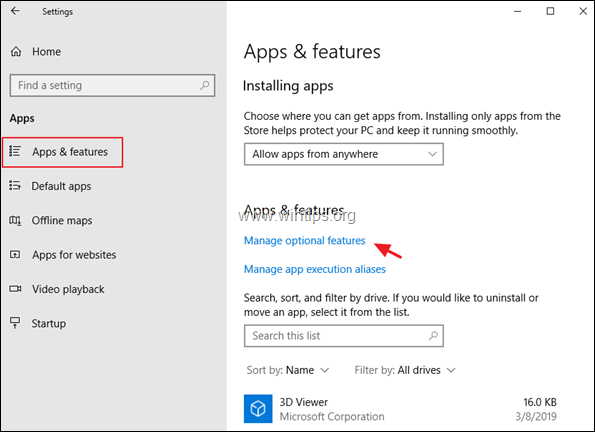
5. Κάντε κλικ στο Λειτουργία προγραμματιστή των Windows και κάντε κλικ στο Απεγκατάσταση.
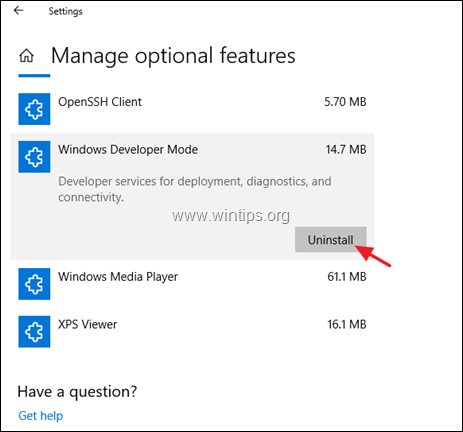
6. Επανεκκίνηση τον υπολογιστή σας και προσπαθήστε να εγκαταστήσετε ξανά την ενημέρωση.
Λύση 2. Εκτελέστε την Αντιμετώπιση προβλημάτων ενημέρωσης των Windows.
Μια συνηθισμένη μέθοδος για την επίλυση του σφάλματος ενημέρωσης των Windows 10 0x80240034, είναι η εκτέλεση του εργαλείου αντιμετώπισης προβλημάτων της ενημέρωσης των Windows, προκειμένου να επιλυθούν προβλήματα με την ενημέρωση των Windows.
1. Πηγαίνετε στο Έναρξη > Ρυθμίσεις > Ενημέρωση & Ασφάλεια y > Αντιμετώπιση προβλημάτων > Ενημέρωση των Windows.
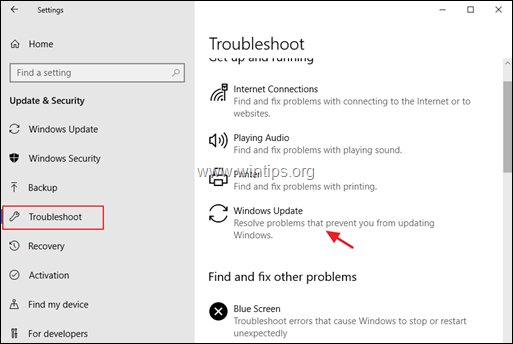
2. Επανεκκίνηση τον υπολογιστή σας.
3. Προσπαθήστε να εγκαταστήσετε ενημερώσεις.
Λύση 3. Αναγκάστε τα Windows να δημιουργήσουν εκ νέου το φάκελο Windows Update Store.
Η δεύτερη μέθοδος για να διορθώσετε τα προβλήματα με τις ενημερώσεις στα Windows 10, είναι να δημιουργήσετε εκ νέου το φάκελο Windows Update Store ("C:\Windows\SoftwareDistribution ") , η οποία είναι η τοποθεσία όπου τα Windows αποθηκεύουν τις κατεβασμένες ενημερώσεις. Για να το κάνετε αυτό:
1. Πατήστε ταυτόχρονα το πλήκτρο Windows  + R για να ανοίξετε το πλαίσιο εντολών εκτέλεσης.
+ R για να ανοίξετε το πλαίσιο εντολών εκτέλεσης.
2 . Στο πλαίσιο εντολών εκτέλεσης, πληκτρολογήστε: services.msc και πατήστε Μπείτε μέσα.
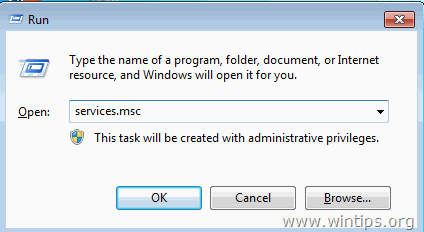
3. Κάντε δεξί κλικ στο Ενημέρωση των Windows υπηρεσία και επιλέξτε Σταματήστε το .
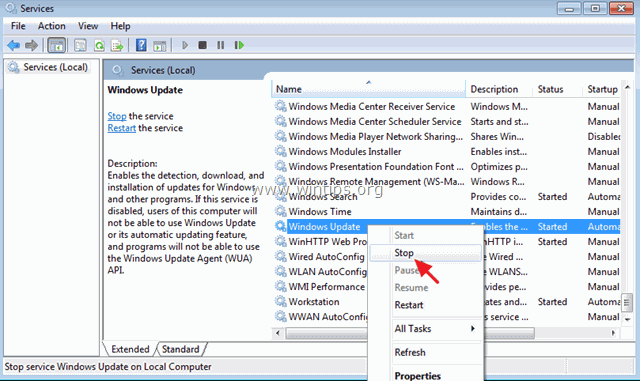
4. Στη συνέχεια, ανοίξτε την Εξερεύνηση των Windows και πλοηγηθείτε στη διεύθυνση C:\Windows φάκελος.
5. Επιλέξτε και Διαγραφή το " Διανομή λογισμικού " folder.*
(Κάντε κλικ Συνεχίστε στο παράθυρο "Folder Access Denied").
* Σημείωση: Την επόμενη φορά που θα εκτελεστεί το Windows Update, ένα νέο κενό Διανομή λογισμικού θα δημιουργηθεί αυτόματα από τα Windows για την αποθήκευση ενημερώσεων.
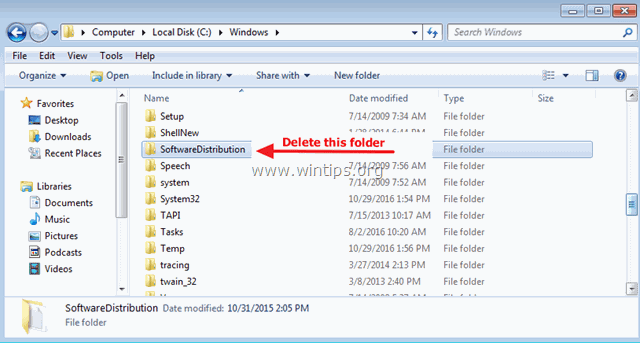
6. Επανεκκίνηση τον υπολογιστή σας και, στη συνέχεια, προσπαθήστε να εγκαταστήσετε την ενημέρωση.
Λύση 4. Ενημερώστε τα Windows 10 χρησιμοποιώντας το αρχείο ISO.
Η τελική μέθοδος για να παρακάμψετε το σφάλμα 0x80240034 στα Windows 10 v1803, είναι να εγκαταστήσετε την ενημέρωση από ένα αρχείο ISO των Windows 10. Για να το κάνετε αυτό:
1. Πλοηγηθείτε στο Κέντρο Λήψεων της Microsoft και κάντε κλικ στο Κατεβάστε το εργαλείο τώρα για να κατεβάσετε το εργαλείο δημιουργίας πολυμέσων.
2. Μετά τη λήψη, εκτελέστε το Εργαλείο δημιουργίας πολυμέσων και στη συνέχεια Αποδοχή τους όρους της Άδειας Χρήσης.
3. Στην επόμενη οθόνη επιλέξτε Δημιουργία μέσων εγκατάστασης για άλλο υπολογιστή & κλικ Επόμενο .
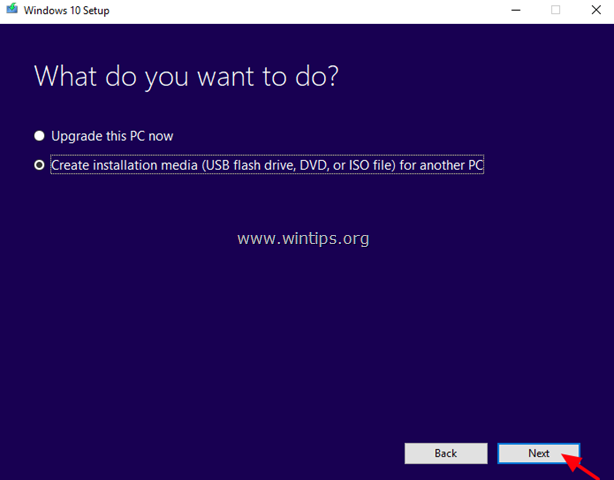
4. Αφήστε τις προεπιλεγμένες ρυθμίσεις γλώσσας, έκδοσης και αρχιτεκτονικής και κάντε κλικ στο κουμπί Επόμενο .
5. Στην επόμενη οθόνη, επιλέξτε Αρχείο ISO και κάντε κλικ στο Επόμενο .
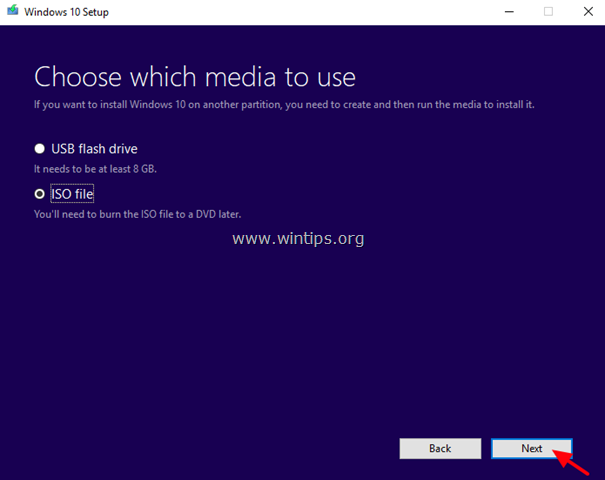
5. Στη συνέχεια κάντε κλικ στο Αποθήκευση και αποθηκεύστε το αρχείο ISO των Windows στον υπολογιστή σας.
6. Τώρα κάντε υπομονή μέχρι η MCT να κατεβάσει το αρχείο ISO των Windows 10.
7. Όταν ολοκληρωθεί η λήψη, αποσύνδεση τον υπολογιστή σας από το Διαδίκτυο.
8. (Προαιρετικό): Εάν έχετε εγκαταστήσει ένα antivirus 3ου μέρους , τότε είναι προτιμότερο να απενεργοποίηση αυτό.
9. Κάντε διπλό κλικ στο αρχείο ISO των Windows για να το ανοίξετε.
10. Κάντε διπλό κλικ στο ρύθμιση και ακολουθήστε τις οδηγίες για να αναβαθμίσετε τον υπολογιστή σας.
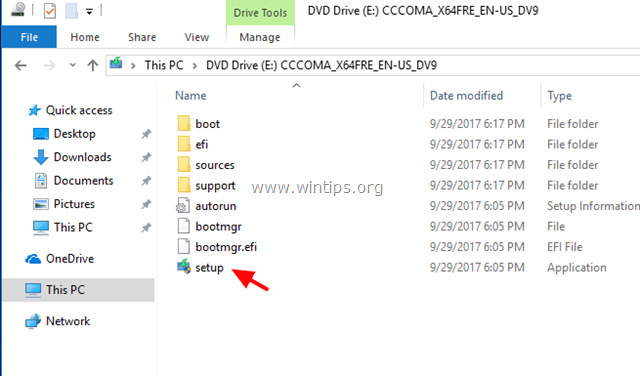
Αυτό είναι όλο! Πείτε μου αν αυτός ο οδηγός σας βοήθησε αφήνοντας το σχόλιό σας για την εμπειρία σας. Παρακαλώ κάντε like και μοιραστείτε αυτόν τον οδηγό για να βοηθήσετε και άλλους.

Άντι Ντέιβις
Ιστολόγιο διαχειριστή συστήματος σχετικά με τα Windows





