Kazalo
V posodobitvi Windows Update je prikazana naslednja napaka: Posodobitev funkcij za Windows 10, različica 1803, ni uspela prenesti (ali "ni uspelo namestiti"), s kodo napake: 0x80240034. Napaka 0x80240034 v posodobitvi Windows 10 se običajno pojavi, ker med
med prenosom je bila internetna povezava ali povezava z Microsoftovimi strežniki za posodobitve iz nekega razloga prekinjena.

Če želite odpraviti napako 0x80240034 pri prenosu ali namestitvi posodobitve Windows 10 v1803, sledite spodnjim navodilom.
Kako popraviti: Windows 10 različice 1803 ne uspe namestiti z napako 0x80240034
Rešitev 1. Izklopite razvijalski način sistema Windows.Rešitev 2. Zaženite program Windows Update Troubleshooter.Rešitev 3. Prisilite sistem Windows, da ponovno ustvari mapo Windows Update Store.Rešitev 4. Posodobite sistem Windows 10 z uporabo datoteke ISO. Rešitev 1. Izklopite razvijalski način sistema Windows.
Pogost vzrok za napako 0x80240034 v posodobitvi operacijskega sistema Windows 10 je način za razvijalce. Če je v vašem sistemu omogočen način za razvijalce, ga onemogočite, tako da sledite spodnjim navodilom:
1. Pojdi na Nastavitve > Posodabljanje in varnost in izberite Za razvijalce na levi strani.
2. Pri funkcijah za razvijalce izberite Aplikacije za bočno nalaganje.
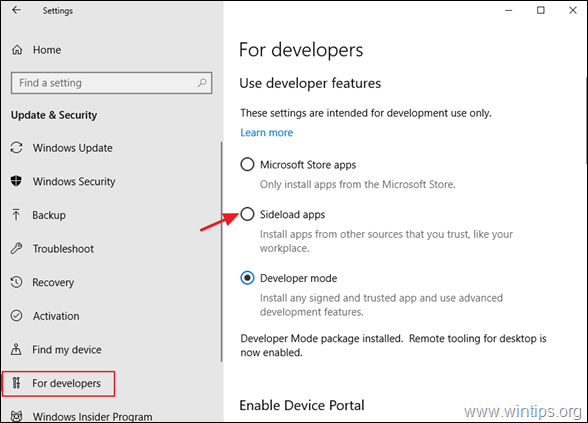
3. Kliknite . Da na spletni strani . Vklopite sideloading aplikacij.
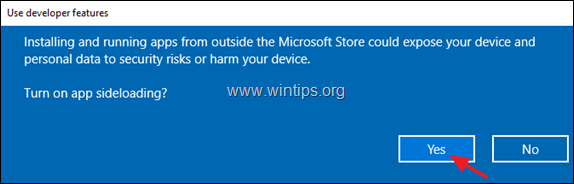
4. Nato pojdite v Nastavitve -> Aplikacije -> Aplikacije in funkcije > Upravljanje izbirnih funkcij.
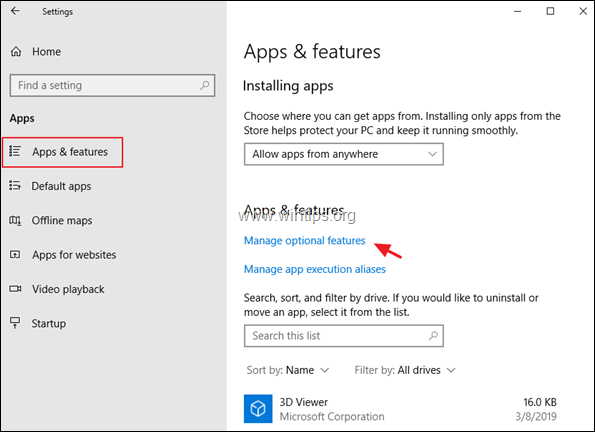
5. Kliknite na Razvijalski način sistema Windows in kliknite Odstranitev.
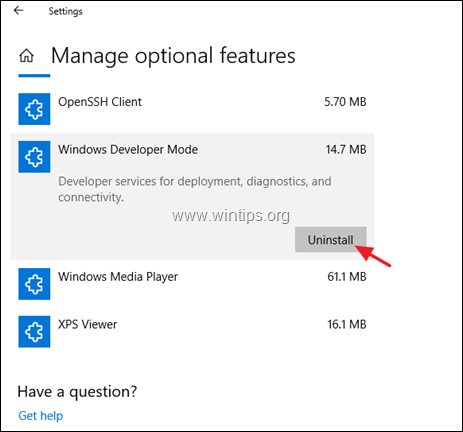
6. Ponovni zagon računalnik in poskusite znova namestiti posodobitev.
Rešitev 2. Zaženite program za odpravljanje težav s posodobitvijo sistema Windows.
Pogosta metoda za odpravo napake posodobitve sistema Windows 10 0x80240034 je zagon orodja Windows Update Troubleshooter, s katerim lahko odpravite težave s posodobitvijo sistema Windows.
1. Pojdi na Začetek > Nastavitve > Posodobitev in varnost y > Odpravljanje težav > Posodobitev sistema Windows.
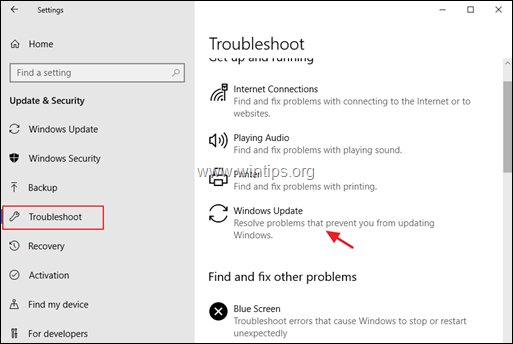
2. Ponovni zagon računalnik.
3. Poskusite namestiti posodobitve.
Rešitev 3. Prisilite sistem Windows, da ponovno ustvari mapo Windows Update Store.
Druga metoda za odpravljanje težav s posodobitvami v sistemu Windows 10 je ponovna vzpostavitev mape Windows Update Store ("C:\Windows\SoftwareDistribution ") , ki je mesto, kamor sistem Windows shranjuje prenesene posodobitve:
1. Hkrati pritisnite tipko Windows  + R za odprtje ukaznega okna za zagon.
+ R za odprtje ukaznega okna za zagon.
2 . V ukazno okno za zagon vnesite: services.msc in pritisnite Vstopite.
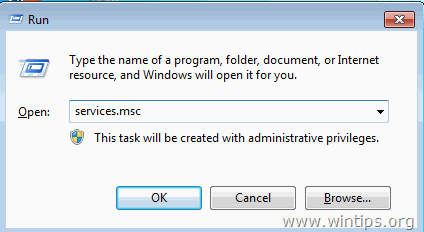
3. Z desno tipko miške kliknite na Posodobitev sistema Windows storitev in izberite Ustavite .
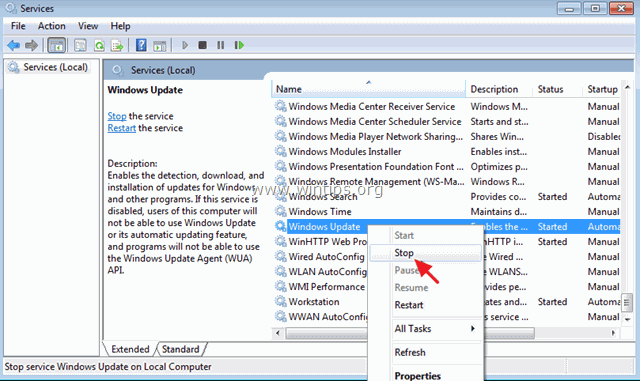
4. Nato odprite Raziskovalca sistema Windows in pojdite v C:\Windows mapo.
5. Izberite in Izbriši " Distribucija programske opreme " mapa.*
(Kliknite Nadaljuj v oknu "Dostop do mape zavrnjen").
* Opomba: Ob naslednjem zagonu posodobitve sistema Windows Update se bo v sistemu Windows Update pojavil nov prazen Distribucija programske opreme Windows bo samodejno ustvaril mapo za shranjevanje posodobitev.
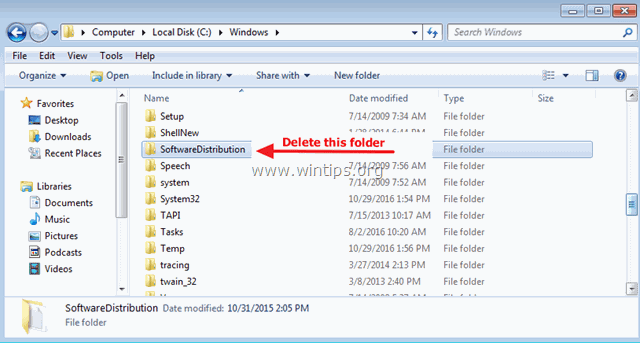
6. Ponovni zagon računalnika in nato poskusite namestiti posodobitev.
Rešitev 4. Posodobitev sistema Windows 10 s pomočjo datoteke ISO.
Zadnji način, kako zaobiti napako 0x80240034 v operacijskem sistemu Windows 10 v1803, je, da posodobitev namestite iz datoteke ISO operacijskega sistema Windows 10. To storite tako:
1. Pojdite v Microsoftovo središče za prenos in kliknite Prenesite orodje zdaj za prenos orodja za ustvarjanje medijev.
2. Po prenosu zaženite Orodje za ustvarjanje medijev in nato Sprejmite pogoji licence.
3. Na naslednjem zaslonu izberite Ustvarjanje namestitvenega medija za drug računalnik & kliknite Naslednji .
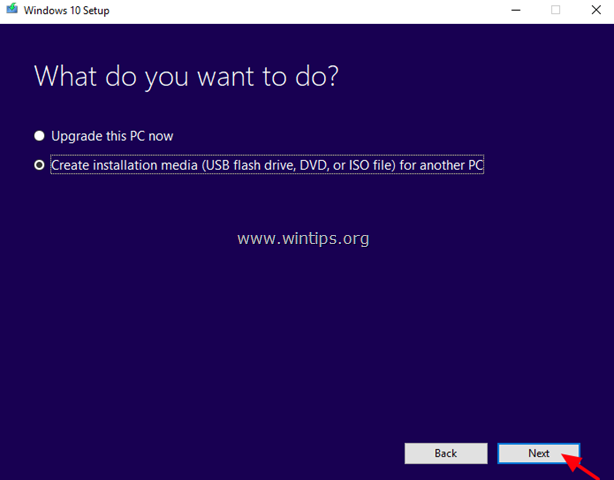
4. Pustite privzete nastavitve za jezik, izdajo in arhitekturo ter kliknite Naslednji .
5. Na naslednjem zaslonu izberite Datoteka ISO in kliknite Naslednji .
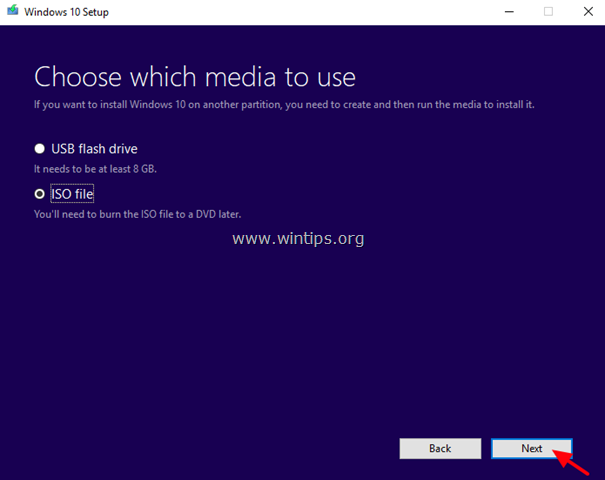
5. Nato kliknite Shrani in shranite datoteko ISO sistema Windows v računalnik.
6. Zdaj bodite potrpežljivi, dokler MCT ne prenese datoteke ISO operacijskega sistema Windows 10.
7. Ko je prenos končan, odklop računalnika iz interneta.
8. (Neobvezno): Če ste namestili protivirusni program tretje osebe , potem je bolje, da onemogočiti ga.
9. Dvakrat kliknite na datoteko ISO sistema Windows, da jo odprete.
10. Dvakrat kliknite na nastavitev in sledite navodilom za nadgradnjo računalnika.
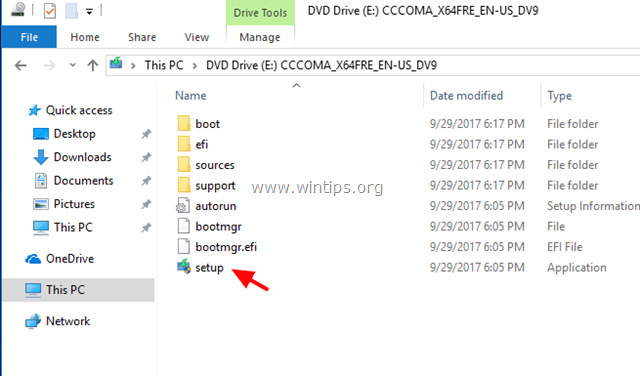
To je to! Povejte mi, ali vam je ta vodnik pomagal, tako da pustite komentar o svoji izkušnji. Všečkajte in delite ta vodnik, da pomagate drugim.

Andy Davis
Blog sistemskega skrbnika o sistemu Windows





