Table of contents
在Windows Update中显示以下错误:Windows 10的功能更新,版本1803,下载失败(或 "安装失败"),错误代码:0x80240034。 Windows 10更新中的错误0x80240034,通常发生的原因是在
在下载过程中,互联网连接或与微软更新服务器的连接由于某种原因而被中断。

要修复下载或安装Windows 10 v1803更新时出现的错误0x80240034,请遵循下面提到的指示。
如何解决:Windows 10 1803版安装失败,错误0x80240034
解决方案1.关闭Windows开发模式.解决方案2.运行Windows Update Troubleshooter.解决方案3.强制Windows重新创建Windows Update Store文件夹.解决方案4.使用ISO文件更新Windows 10。 解决方案1.关闭Windows开发模式。
导致Windows 10更新中出现0x80240034错误的常见原因是 "开发者模式"。 因此,如果您的系统上启用了开发者模式,请按照以下说明继续并禁用它。
1. 转到 设置 > 更新和安全 并选择 对于开发商来说 在左边。
2. 在开发者功能中,选择 Sideload应用程序。
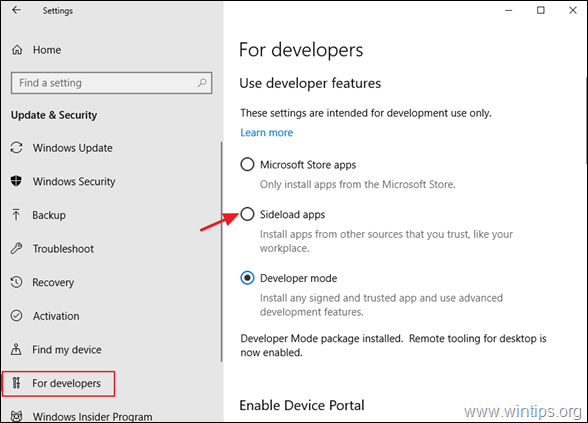
3. 点击 是 在 打开应用程序的侧载功能。
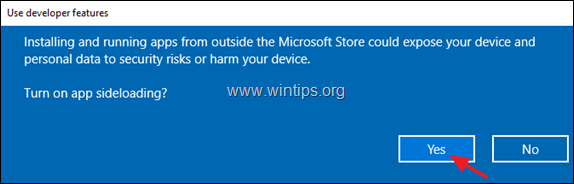
4. 然后转到 设置 -> 应用 -> 应用程序和功能 > 管理可选功能。
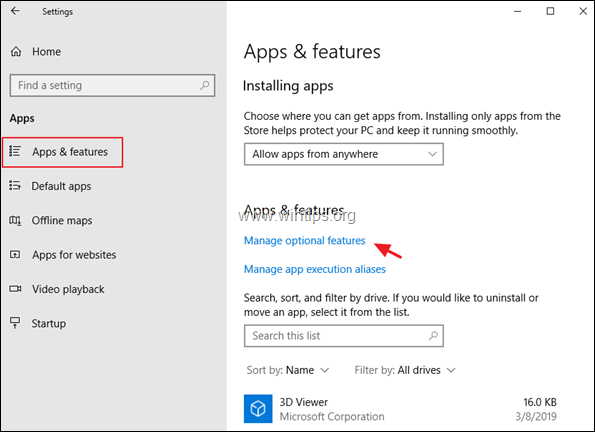
5. 点击进入 Windows开发者模式 并点击 卸载。
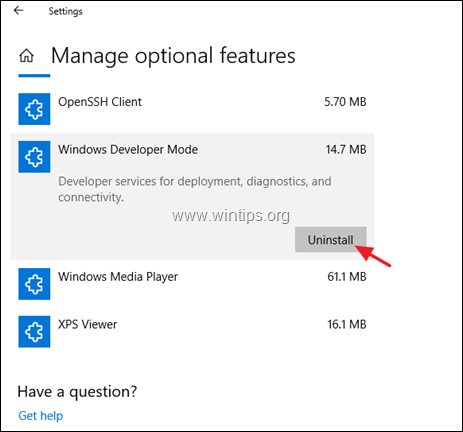
6.重新启动 你的电脑,并尝试再次安装更新。
解决方案2:运行Windows Update故障排除程序。
解决Windows 10 Update错误0x80240034的一个常见方法是运行Windows Update故障排除工具,以解决Windows Update的问题。
1. 转到 开始 > 设置 > 更新与安全 y > 故障排除 > Windows更新。
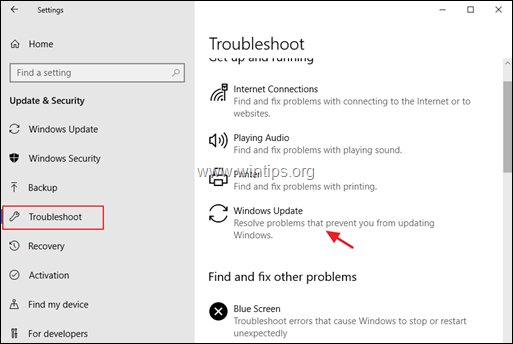
2.重新启动 你的电脑。
3. 尝试安装更新。
解决方案3:强制Windows重新创建Windows Update Store文件夹。
修复Windows 10中更新问题的第二个方法是重新创建Windows Update Store文件夹("C:\Windows\SoftwareDistribution ") 要做到这一点,就需要在Windows中存储下载的更新。
1. 同时按 窗户  + R 键来打开运行命令框。
+ R 键来打开运行命令框。
2 在运行命令框中,键入。 services.msc 并按 进入。
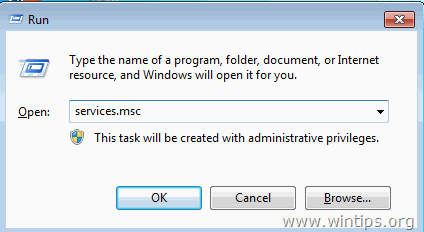
3. 右键点击 Windows更新 服务,并选择 停止 .
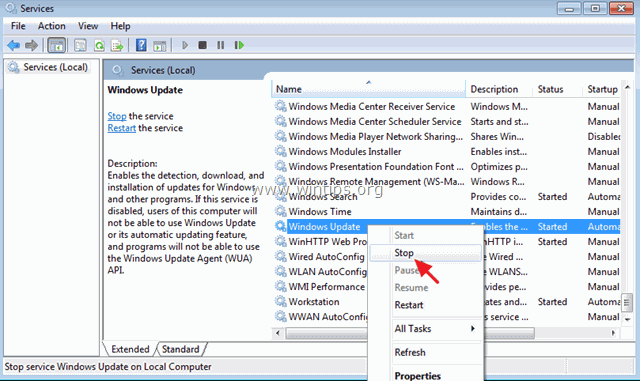
4. 然后,打开Windows资源管理器并导航到 C:/Windows 文件夹。
5. 选择和 删除 的"。 软件分销 "文件夹。*
(点击 继续 在 "文件夹访问被拒绝 "窗口)。
* 注意。 下次运行Windows Update时,将有一个新的空的 软件分销 文件夹将由Windows自动创建以存储更新。
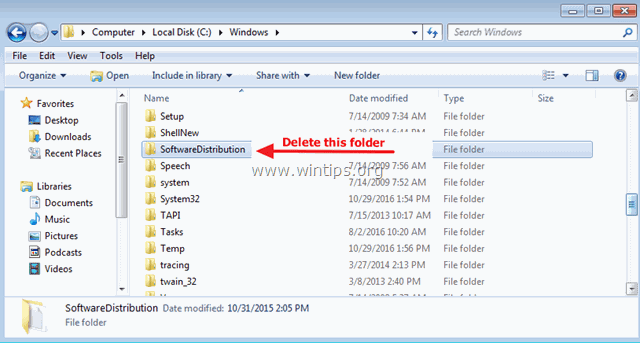
6.重新启动 你的电脑,然后尝试安装更新。
解决方案4:使用ISO文件更新Windows 10。
绕过Windows 10 v1803中的错误0x80240034的最后方法,是从Windows 10 ISO文件中安装更新。 要做到这一点。
1. 导航到微软的下载中心并点击 立即下载工具 来下载媒体创作工具。
2. 下载后,运行 媒体创作工具 然后 接受 许可证条款。
3. 在下一个屏幕上选择 为另一台电脑创建安装介质 &点击 下一页 .
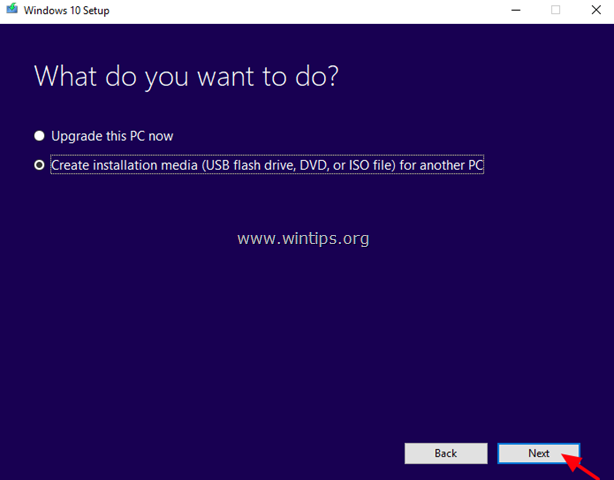
4. 保留默认的语言、版本和架构设置,并点击 下一页 .
5. 在下一个屏幕上,选择 ISO文件 并点击 下一页 .
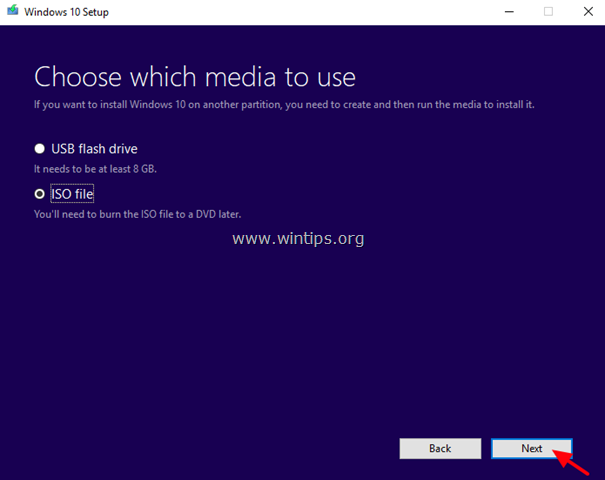
5. 然后点击 拯救 并将Windows ISO文件保存到你的电脑上。
6. 现在请耐心等待MCT下载Windows 10 ISO文件。
7. 当下载完成后。 断绝联系 你的个人电脑从互联网上。
8. (可选):如果你已经安装了一个 第三方杀毒软件 ,那么最好的办法是 禁用 它。
9. 双击Windows ISO文件以打开它。
10. 双击在 设置 应用程序,并按照说明升级你的电脑。
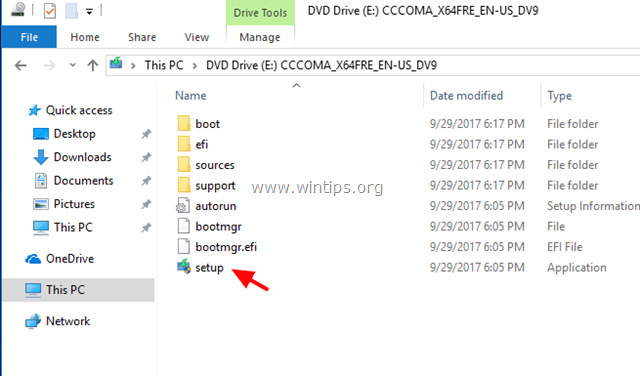
就是这样!让我知道本指南是否对你有帮助,请留下你的经验评论。 请喜欢并分享本指南以帮助他人。

Andy Davis
A system administrator s blog about Windows





