Sisällysluettelo
Windows Update näyttää seuraavan virheen: Windows 10:n ominaisuuspäivitys, versio 1803, ei onnistunut lataaminen (tai "ei onnistunut asennus"), virhekoodi: 0x80240034. Virhe 0x80240034 Windows 10 -päivityksessä esiintyy yleensä siksi, että Windows 10:n päivityksen aikana
latausprosessin aikana Internet-yhteys tai yhteys Microsoftin päivityspalvelimiin katkesi jostain syystä.

Voit korjata virheen 0x80240034, kun lataat tai asennat Windows 10 v1803 -päivityksen, noudattamalla alla mainittuja ohjeita.
Kuinka korjata: Windows 10 -versio 1803 ei asennu virheellä 0x80240034.
Ratkaisu 1. Kytke Windowsin kehittäjätila pois päältä.Ratkaisu 2. Suorita Windows Update -vianmääritys.Ratkaisu 3. Pakota Windows luomaan Windows Update Store -kansio uudelleen.Ratkaisu 4. Päivitä Windows 10 ISO-tiedoston avulla. Ratkaisu 1. Kytke Windowsin kehittäjätila pois päältä.
Yleinen syy virheeseen 0x80240034 Windows 10 -päivityksessä on "Kehittäjätila". Jos kehittäjätila on käytössä järjestelmässäsi, poista se käytöstä noudattamalla alla olevia ohjeita:
1. Siirry osoitteeseen Asetukset > Päivitys ja turvallisuus ja valitse Kehittäjille vasemmalla.
2. Valitse Kehittäjän ominaisuudet -kohdasta Sivulataussovellukset.
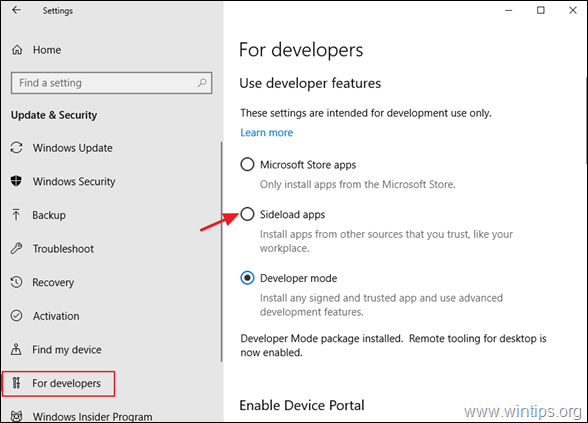
3. Klikkaa Kyllä osoitteessa Ota sovellusten sivulataus käyttöön.
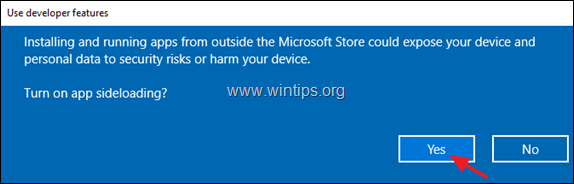
4. Mene sitten osoitteeseen Asetukset -> Sovellukset -> Sovellukset & ominaisuudet > Hallitse valinnaisia ominaisuuksia.
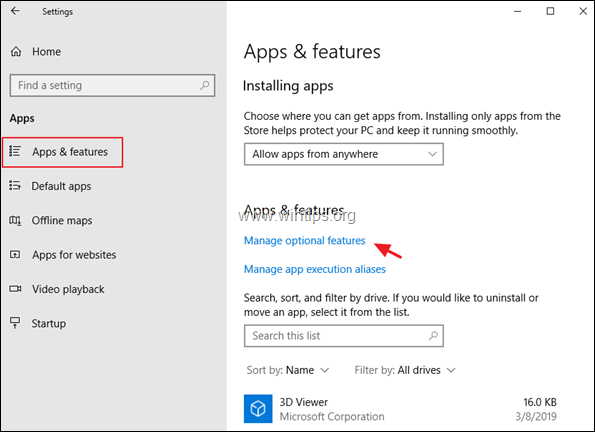
5. Klikkaa osoitteessa Windowsin kehittäjätila ja klikkaa Poista asennus.
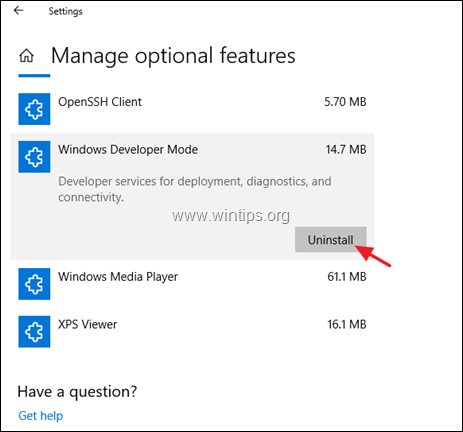
6. Käynnistä uudelleen tietokoneen ja yritä asentaa päivitys uudelleen.
Ratkaisu 2. Suorita Windows Update -vianmääritys.
Yleinen tapa ratkaista Windows 10:n päivitysvirhe 0x80240034 on käyttää Windows Update Troubleshooter -työkalua Windows-päivityksen ongelmien korjaamiseksi.
1. Siirry osoitteeseen Aloita > Asetukset > Päivitys ja turvallisuus y > Vianmääritys > Windows Update.
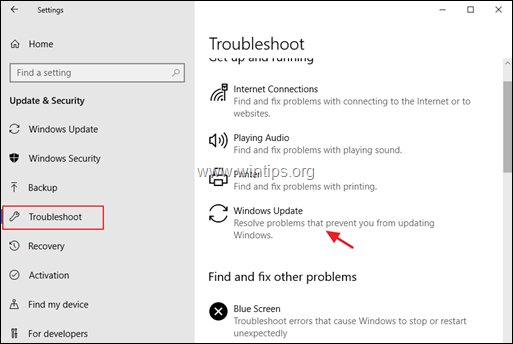
2. Käynnistä uudelleen tietokoneellesi.
3. Yritä asentaa päivitykset.
Ratkaisu 3. Pakota Windows luomaan Windows Update Store -kansio uudelleen.
Toinen tapa korjata Windows 10:n päivitysongelmat on luoda uudelleen Windows Update Store -kansio ("C:\Windows\SoftwareDistribution"). ") , joka on paikka, johon Windows tallentaa ladatut päivitykset. Tätä varten:
1. Paina samanaikaisesti Windows  + R näppäimillä voit avata komentoruudun.
+ R näppäimillä voit avata komentoruudun.
2 . Kirjoita komentoruutuun run: services.msc ja paina Astu sisään.
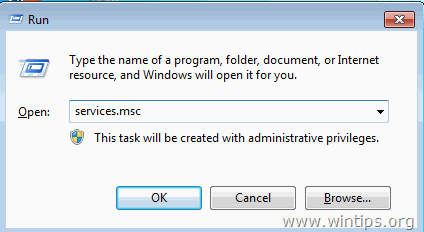
3. Klikkaa hiiren oikealla painikkeella Windows Update palvelu ja valitse Stop .
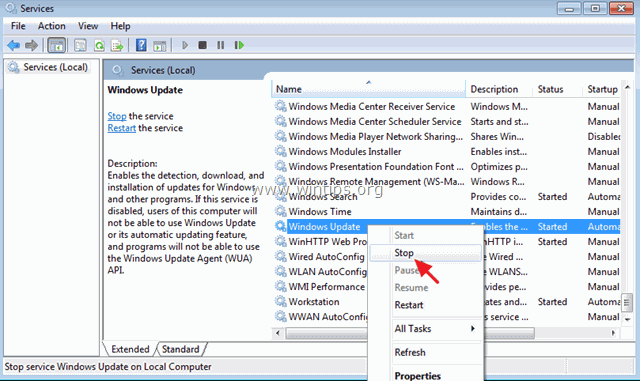
4. Avaa sitten Windows Explorer ja siirry osoitteeseen C:\Windows kansio.
5. Valitse ja Poista " SoftwareDistribution " folder.*
(Klikkaa Jatka "Folder Access Denied" -ikkunassa).
* Huom: Seuraavan kerran, kun Windows-päivitys suoritetaan, uusi tyhjä SoftwareDistribution Windows luo automaattisesti kansion päivitysten tallentamista varten.
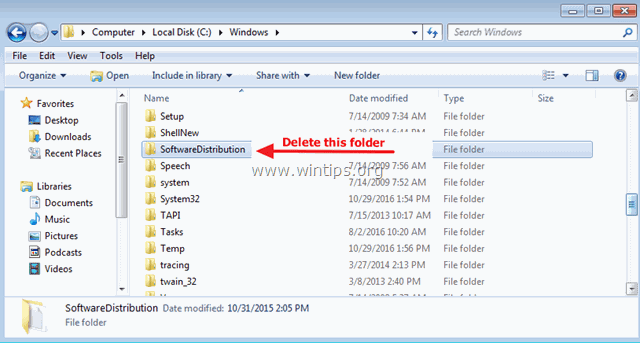
6. Käynnistä uudelleen ja yritä sitten asentaa päivitys.
Ratkaisu 4. Päivitä Windows 10 ISO-tiedoston avulla.
Viimeinen tapa ohittaa virhe 0x80240034 Windows 10 v1803:ssa on asentaa päivitys Windows 10:n ISO-tiedostosta. Tätä varten:
1. Siirry Microsoftin Download Centeriin ja valitse Lataa työkalu nyt ladataksesi Media Creation Tool -työkalun.
2. Kun olet ladannut, suorita Media Creation Tool -työkalu ja sitten Hyväksy Lisenssiehdot.
3. Valitse seuraavassa näytössä Luo asennusmedia toiselle tietokoneelle & klikkaa Seuraava .
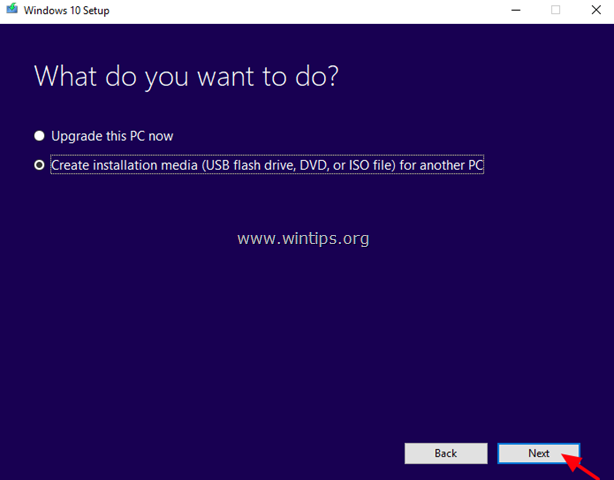
4. Jätä kieli-, painos- ja arkkitehtuuriasetukset oletusasetuksiksi ja napsauta sitten Seuraava .
5. Valitse seuraavassa näytössä ISO-tiedosto ja klikkaa Seuraava .
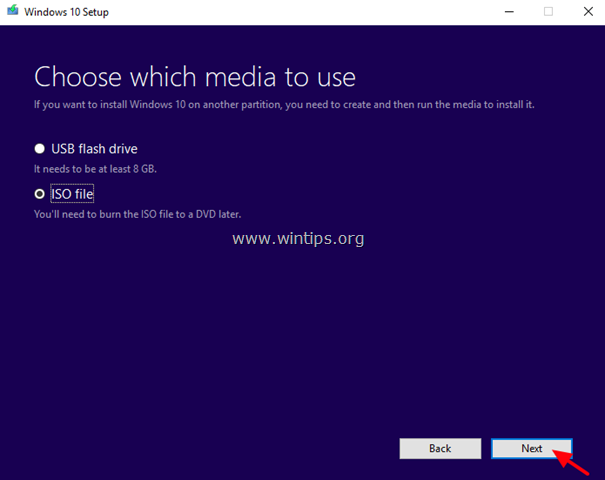
5. Napsauta sitten Tallenna ja tallenna Windows-ISO-tiedosto tietokoneellesi.
6. Ole nyt kärsivällinen, kunnes MCT lataa Windows 10 ISO-tiedoston.
7. Kun lataus on valmis, katkaise yhteys tietokoneen Internetistä.
8. (Valinnainen): Jos olet asentanut Kolmannen osapuolen virustorjunta , niin on parempi disable se.
9. Avaa Windows-ISO-tiedosto kaksoisnapsauttamalla sitä.
10. Kaksoisnapsauta kohtaa setup sovellus ja noudata ohjeita tietokoneen päivittämiseksi.
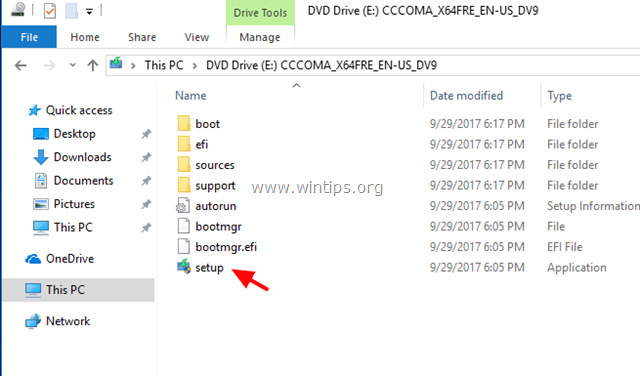
Kerro minulle, onko tämä opas auttanut sinua jättämällä kommentti kokemuksestasi. Tykkää ja jaa tätä opasta auttaaksesi muita.

Andy Davis
Järjestelmänvalvojan blogi Windowsista





